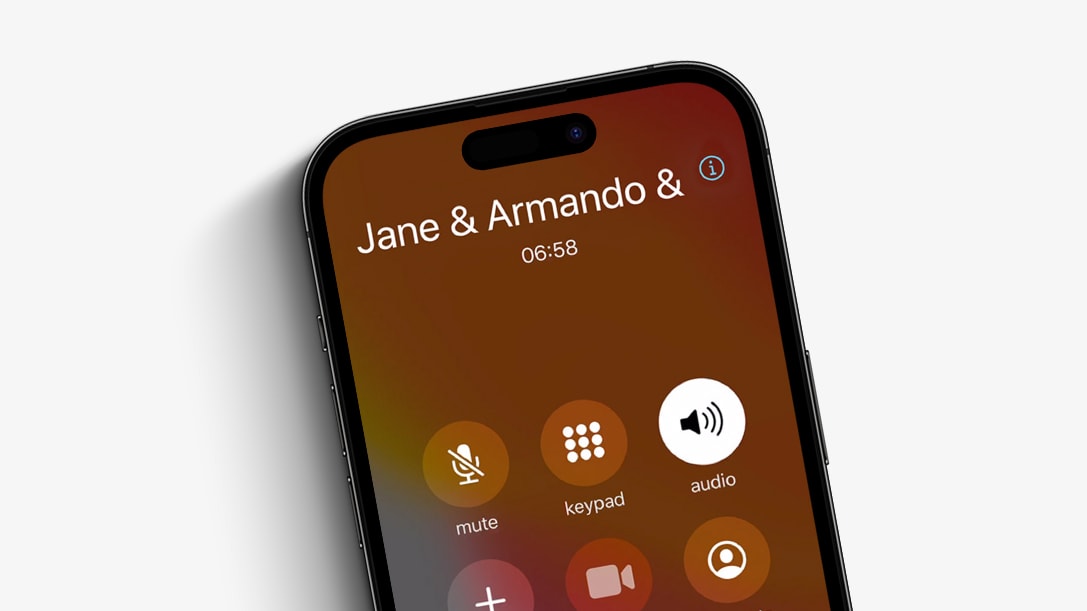- Conference calls are a common way for teams to meet and discuss projects or make decisions without having to be physically present.
- Conference calls can be used to catch up with multiple people at the same time.
- In this article, we will show you how to do a conference call on your iPhone.
Conference calls have become an increasingly common way for people to communicate and collaborate, particularly in a world where remote work and virtual meetings are becoming more prevalent.
Whether you're using a conference call for a business meeting, to catch up with friends and family, or to interview for a job, there are a few key things you should know to ensure a smooth and successful call. In this article, we'll provide an overview of how to start and participate in a conference call, as well as some tips and best practices to keep in mind.
By the end of this article, you'll be well-equipped to join and lead a conference call with confidence.
How to do a conference call on iPhone
Being able to initiate and participate in a conference call from your iPhone is convenient, as it allows you to do so from anywhere with a phone signal. This is particularly useful for people who are often on the go or who work remotely.
Important: Make sure to familiarize yourself with the other controls and options available during a conference call.
To start a conference call on iPhone, follow these steps:
1. Open the Phone app on your iPhone. This is the app with a green phone icon that is usually found on the home screen.
2. Tap on the Keypad tab at the bottom of the screen. This will open the keypad, which allows you to enter phone numbers manually.
3. Enter the first phone number you want to call and tap the green Call button. This will initiate a call to the first phone number.
4. When the call connects, tap the Add Call button at the bottom of the screen. This will place the first call on hold and allow you to dial a second phone number.
5. Enter the second phone number you want to call and tap the green Call button. This will initiate a call to the second phone number.
6. When the second call connects, tap the Merge Calls button at the bottom of the screen. This will merge the two calls into a conference call, allowing all participants to talk to each other simultaneously.
To add more phone numbers to the conference call, repeat steps 4 and 5 for each additional phone number you want to add. You can also use the "Swap Calls" button at the bottom of the screen to switch between the two calls if needed.
To end the conference call, tap the "End Call" button. This will disconnect all participants from the call.
During the conference call, you can also mute or unmute your own line by tapping the "Mute" button at the bottom of the screen. To unmute your line, simply tap the "Mute" button again.
Our takeaway
In conclusion, conference calls are a convenient and effective way to communicate and collaborate with people who are not in the same location.
Whether you're using a conference call for a business meeting, to catch up with friends and family, or to interview for a job, there are a few key things you should know to ensure a smooth and successful call. By following the steps outlined in this article, you'll be able to start and participate in a conference call on your iPhone with confidence.
Remember to be prepared, attentive, and engaged, and to follow any specific guidelines or protocols that have been set for the call. By doing so, you'll be able to contribute to a productive and successful conference call.
FAQs
Can I mute my line during a conference call on my iPhone?
Yes, you can mute your own line during a conference call on your iPhone by tapping the "Mute" button at the bottom of the screen. To unmute your line, simply tap the "Mute" button again.
How do I switch between calls during a conference call on my iPhone?
To switch between calls during a conference call on your iPhone, tap the "Swap Calls" button at the bottom of the screen. This will allow you to switch between the two calls that are currently on hold.
How do I end a conference call on my iPhone?
To end a conference call on your iPhone, tap the "End Call" button. This will disconnect all participants from the call.
Can I see a list of participants during a conference call on my iPhone?
Yes, you can see a list of participants during a conference call on your iPhone by tapping the "Participants" button at the bottom of the screen. This will bring up a list of all participants in the call, along with their phone numbers and any additional information that may be available.
Can I record a conference call on my iPhone?
It is generally not possible to record a conference call on an iPhone without the use of third-party apps or additional hardware. However, some conferencing services may offer the ability to record the call as a feature. It's important to note that recording a conference call may be illegal in some jurisdictions, so it's important to check the laws and policies of your location before attempting to record a call. If you do decide to record a call, it's also important to obtain the consent of all participants beforehand.