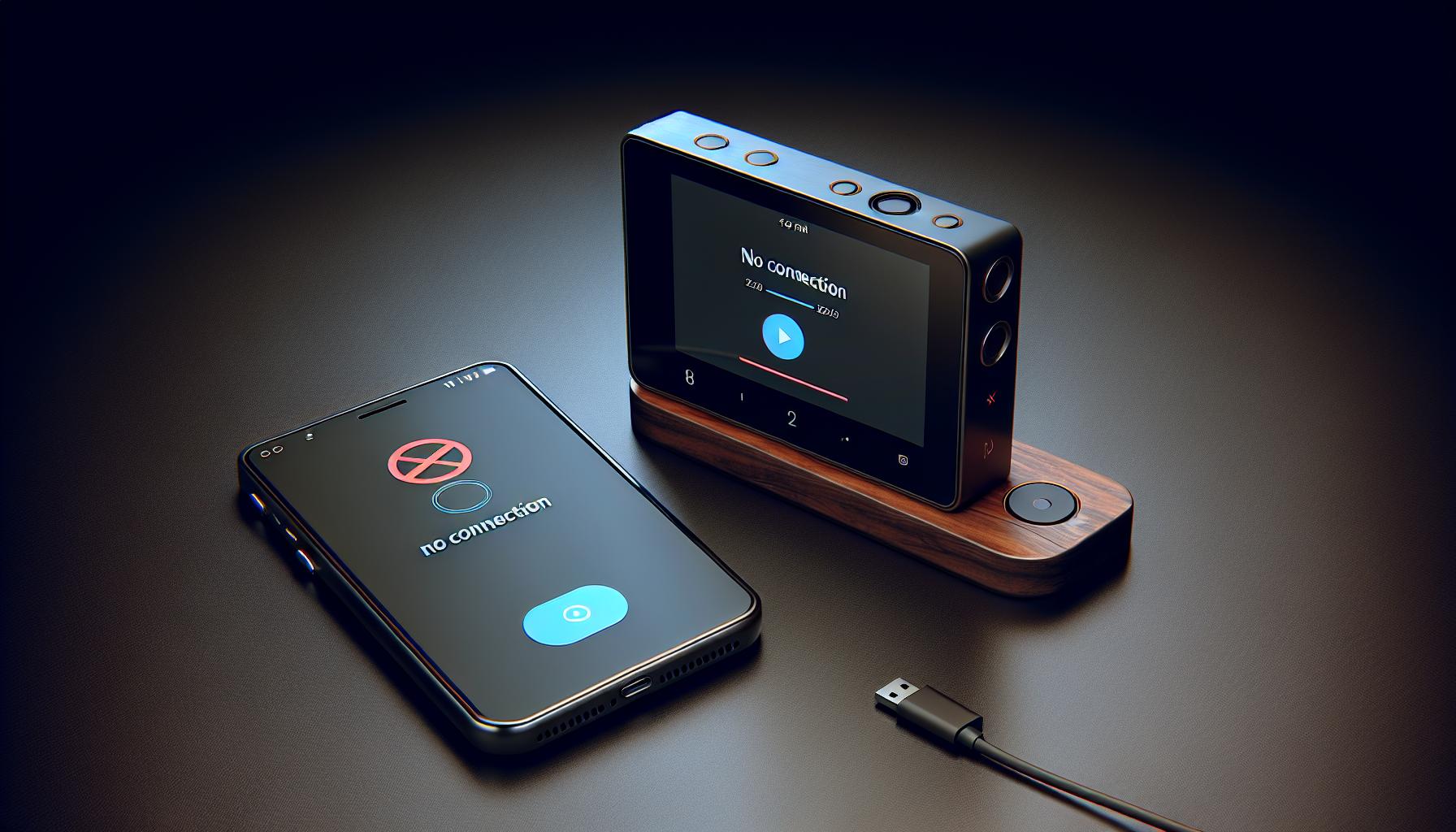Ever found yourself in a pickle, trying to figure out how to disconnect your phone from your Apple TV? You're not alone. It's a common scenario for many Apple users, and it's not as complicated as you might think.
In this guide, we'll walk you through the process step-by-step. Whether you're a tech newbie or a seasoned pro, you'll find our instructions easy to follow. So, let's dive right in and get your phone and Apple TV playing nice again.
Step 1: Access the Apple TV settings
You've decided to disconnect your phone from your Apple TV. Rest assured, it's not as daunting as it seems. Being tech-savvy doesn't matter, as the simplicity of Apple's user interface makes these steps straightforward.
First things first. Power on your Apple TV and grab the Siri Remote. Remember, you can't begin the process without these two being active.
Once your Apple TV display lights up, navigate through the main screen. You'll see a row of icons at the top. From this set, you need to locate the one labeled "Settings". Often, it's one of the furthest to the right, a grey icon with a gear symbol. It’s pretty safe to say it's almost impossible to miss.
Once you've spotted the gear-styled icon, use the Siri Remote's touchpad to highlight it. Push on the touchpad until you hear a clicking sound. That's your confirmation that you're on the right track.
Now that the “Settings” menu has popped up on the screen, you're more than halfway through the first step! But you're not done just yet.
Wait, there's more! Don't worry, it's just another small step to take. Scroll down the Settings menu using the remote’s touchpad until you find an option titled “General.” The word itself may be all too familiar to you, as it’s often associated with the broader aspects of many device settings.
Click on “General” to delve further into this exciting adventure of disconnecting your phone from your Apple TV. We'll walk you through the next steps in the sections to follow.
So let’s move on to the “Step 2: Pair and Unpair Devices” section.
And there you have it: the initial, easy-to-follow guide to reaching that pivotal “General” section of your Apple TV settings! You're progressing down an intuitive path that even first-time Apple users can navigate with little to no confusion.

Continuing from where we left off, after accessing the Settings menu on your Apple TV, the next step commands your attention towards the "Remotes and Devices" section. This is your next stop in the process of disconnecting your phone from your Apple TV.
The "Remotes and Devices" section houses all configurations relating to the different devices and remotes that are paired with your Apple TV. Here, you'll find a comprehensive list of connected devices, including gaming controllers, universal remotes, and indeed, your mobile phones.
Ensure that your Apple TV's remote is in your hand. You'll be using it to navigate. Follow these steps to reach the right area:
- Click on the silver, touch-sensitive panel on your remote. This action will allow you to maneuver through different on-screen options.
- Scroll down until you stumble upon "Remotes and Devices". This option generally lies beneath the "General" and "Users and Accounts" sections.
- Once "Remotes and Devices" pops up on your screen, select it by clicking on your remote's touch-sensitive panel again.
Take a moment to confirm that you're indeed in the "Remotes and Devices" section. It should display a list of sub-sections like "Learn Remote", "Bluetooth", and most importantly "Remote App and Devices".
That's it! You've successfully navigated to the "Remotes and Devices" section of your Apple TV. Stay on this screen and standby for the next sequence of actions you'll need to undertake to sever the connection between your phone and Apple TV. As pointed out earlier, it's a straightforward progression that can be followed by users of all technical levels without much hassle.
In the upcoming section, we'll look into unpairing your chosen device, which will be your phone, from your Apple TV. We'll continue with the step-by-step guide from this point forward.
Step 3: Select your phone from the list of connected devices
Once you've navigated to the "Remotes and Devices" section, you'll see a list of paired devices. This list includes every device that's been connected to your Apple TV thus far.
Obviously, finding your phone in this list might seem like a daunting task - especially if you have multiple devices connected. Don't worry, the process is far less complicated than it might first appear. Each phone, smart speaker, or peripheral is represented by a distinctive icon and its name. This makes each device quickly identifiable.
As you browse this interface, it's crucial to use the remote's navigation ring to go up or down the list. Press the top or the bottom of the ring to move the selection highlighter accordingly. Once you've located your phone on the list, press on the middle of the ring, or the "select" function, to choose your phone.
You might be wondering - what if your phone isn't listed? Well, understanding that each scenario has different requirements, we can't ignore the fact that occasionally, technical glitches happen. At times, a bit of troubleshooting might be necessary. If your phone is not visible, check if it’s connected to the same wireless network as your Apple TV. Also, ensure your Bluetooth is enabled. Once these details are confirmed, your phone should pop up on the list.
The next section will dive into the process of how to disconnect the phone. But until then, pay close attention to the list of connected devices and revisit this section as often as necessary. Familiarize yourself with the device list - it's not only crucial for this process but can aid in future device management on your Apple TV. Never take a back seat in learning about technology. After all, it's there to make your life simpler and more enjoyable.
Step 4: Choose the option to disconnect your phone
Navigating the Apple TV menu is a breeze once you've gotten the hang of it. Now it's time to disconnect your phone.
Remember that blue navigation ring on your remote? Put it to use once again as you scroll to your paired devices. You're searching for your phone's name on the big screen – the one that you selected from the list in the previous step. Found it? Great!
Ready for the magic moment? Highlight your phone's name using the remote's navigation ring. Click on its name and an options menu will pop up. You're looking for the option which states "Disconnect". It's generally located towards the bottom of this list. Once you spot this option, we're almost home.
Click on "Disconnect" using the central part of your remote. You'll instantly notice that your phone name disappears from the list of connected devices. Congrats on mastering this process!
It's always idyllic when technology works as anticipated. But sometimes, even the best-laid plans can hit a snag.
Is your phone still appearing on the list? Fear not—you've got some troubleshooting steps up your sleeve. A swift power restart of your Apple TV or your phone might just cut the cord. Ensure your software updates are all up to date, both on your phone and your Apple TV. In some cases, you might need to reach out to Apple Support for some extra help.
And with that, you've unlocked the trick to disconnect your phone from your Apple TV. It's an important piece of managing your device connections. Remember, the more adept you become at managing your devices now, the smoother your tech experiences will run in the future.
Step 5: Confirm the disconnection
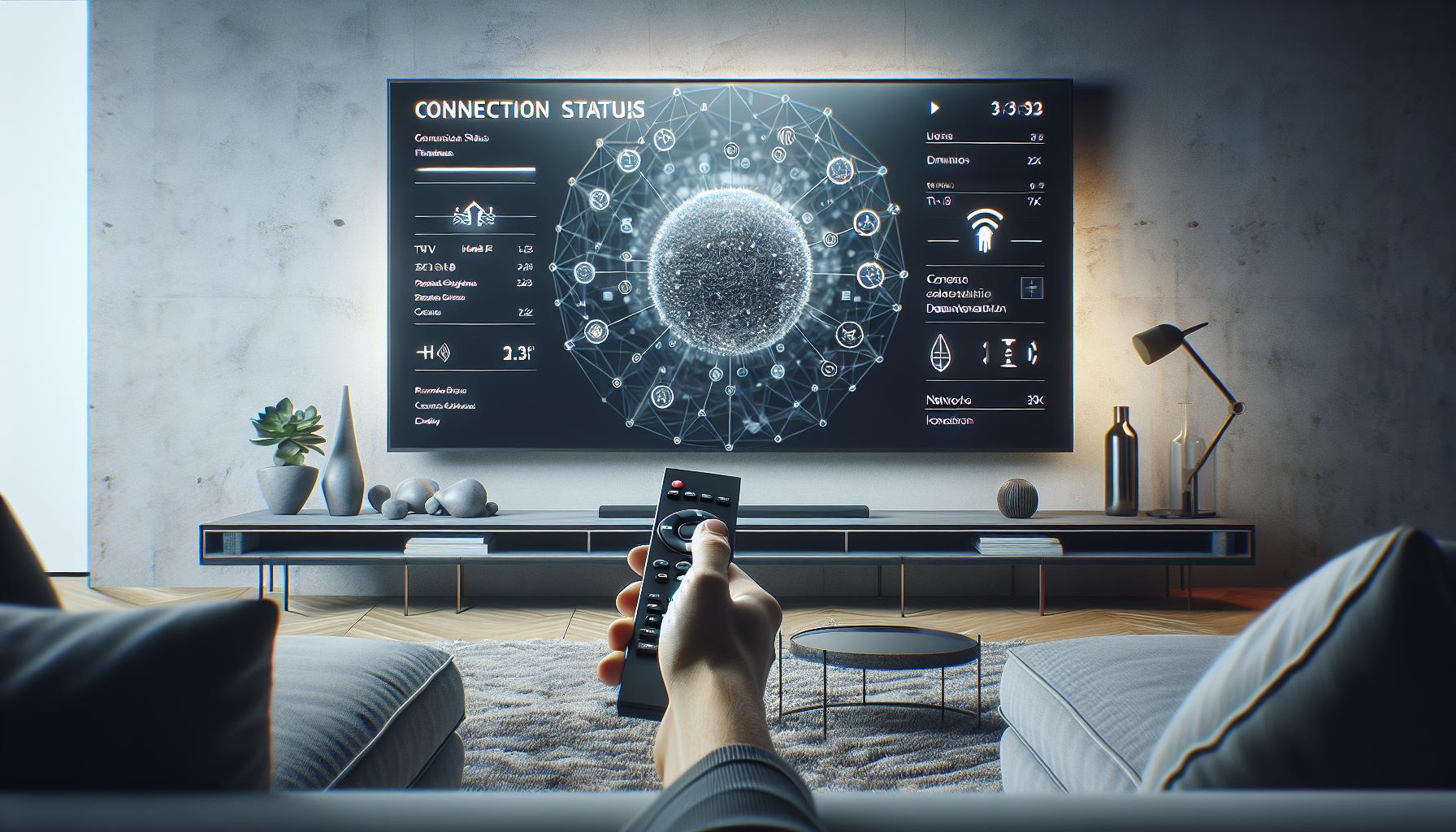
You've navigated the menu, found your phone's name, and selected "Disconnect". Although, it's crucial to confirm if the disconnection process has been successful. After all, ensuring that your devices are connected only when necessary can lead to a smoother tech experience.
Firstly, an immediate way you can check is by looking at your Apple TV screen. Your phone's name should no longer be visible on the list of connected devices. Can't see your phone on the list? Congrats! The disconnection is successful.
What if your Apple TV still shows your phone name on the list? Don't panic. Sometimes technology needs a moment to catch up with the changes. So, giving your devices a few seconds might solve the issue.
But suppose the name hasn't disappeared after waiting a bit. You have another option. Try refreshing your Apple TV. How? By turning it off and then turning it back on. Casual reminder: be patient and give your Apple TV a moment to fully boot up before checking the list again. A refresh often gets rid of pesky temporary glitches and might just be the solution you need.
This simple confirmation step is the key to managing your device connections effectively. As tech users, it's easy to forget this tiny bit of housekeeping. But being diligent about it can save you unnecessary worry and trouble in the future.
You've taken one more step towards being a savvy Apple TV user. Stay tuned to learn more about further enhancing your tech experiences.
Conclusion
So you've now learned how to disconnect your phone from your Apple TV. Remember, it's all about managing your device connections for that seamless, hassle-free tech experience. If your phone's name lingers on the Apple TV screen, don't panic. Give it some time, or try a quick refresh by turning your Apple TV off and on. This process is straightforward and easy to master. You're now equipped to take control of your device connections. Happy streaming!
Frequently Asked Questions
How can I confirm my phone is disconnected from my Apple TV?
The easiest way to confirm if your phone is disconnected from your Apple TV is by checking the Apple TV screen. If your phone's name no longer appears on the list of connected devices, it indicates that your phone is disconnected.
My phone's name is still showing on the Apple TV screen. What should I do?
If your phone's name is still visible on the list of connected devices, it may take a few seconds for the TV and phone to recognize the disconnection. You may also try to refresh the Apple TV by turning it off and back on again.
Why is it important to manage device connections?
Managing device connections is crucial for a seamless tech experience. It ensures smooth operation of your devices and prevents possible technical issues caused by multiple connections.