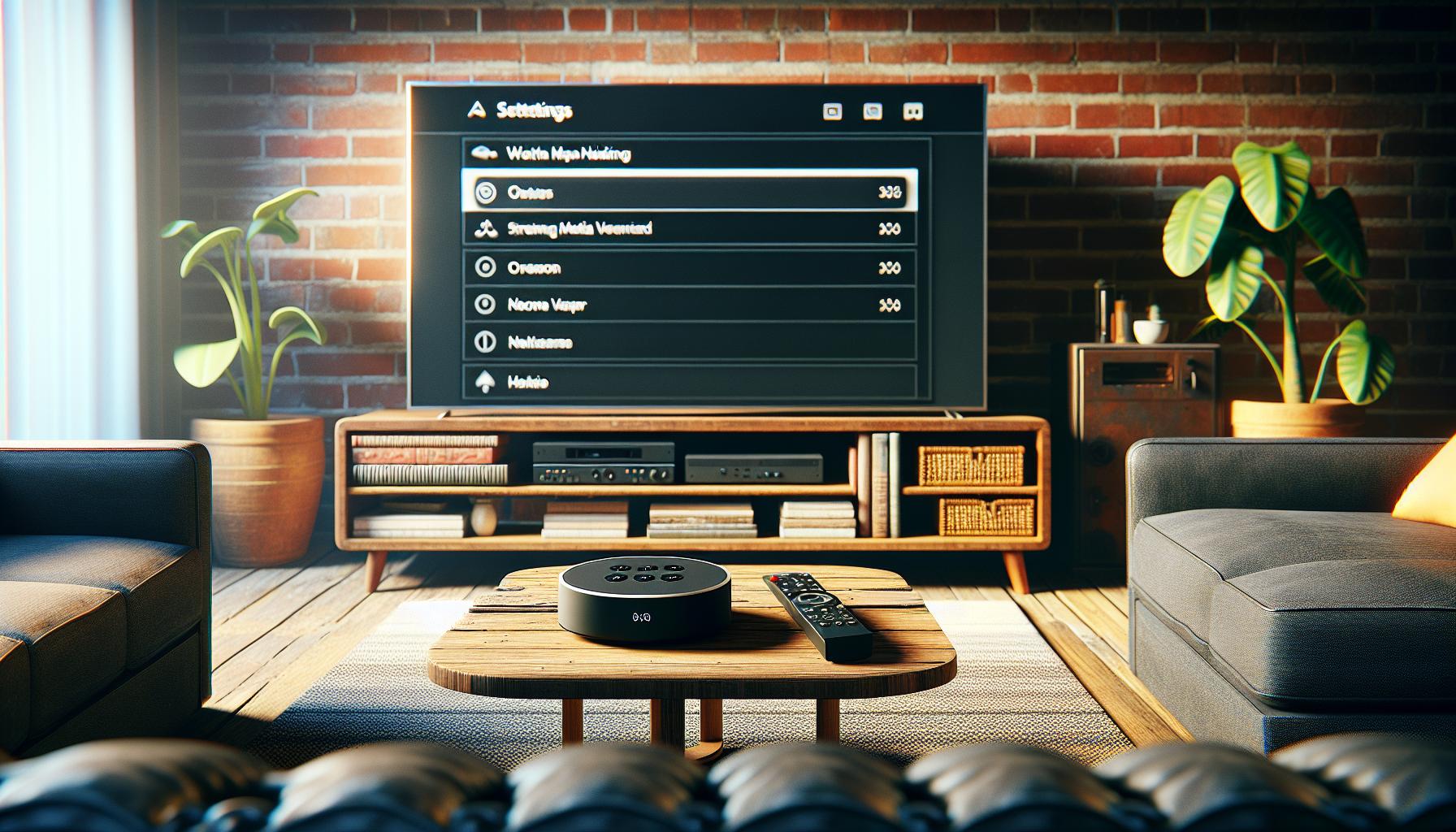Ever found yourself tangled in the digital web of your Apple TV and wondered how to disconnect? You're not alone. It's a common issue many Apple TV users face. But don't fret, it's not as complex as it seems.
In this guide, you'll learn the simple steps to disconnect from your Apple TV. Whether you're looking to unplug for a while or switch to a different device, we've got the information you need.
Why Disconnect from Apple TV?
There could be myriad reasons why you'd want to disconnect from your Apple TV. Perhaps you're going on vacation and want to ensure no unauthorized use while you're away. Maybe you're having technical issues and need to perform a reset. Or, you might be switching to another type of streaming device entirely. Whatever the reason, it's essential to know how to properly disconnect.
Security Concerns
Firstly, let's talk about security. It's a sad fact, but unauthorized access to streaming accounts is a growing problem. Disconnecting from your Apple TV when it's not in use can act as a barrier against uninvited viewers.
Technical Issues
Resetting your device is a common way to deal with technical glitches. Sometimes, disconnecting and reconnecting can resolve the issue straight away. Turning off your Apple TV properly prevents damage to the software that abrupt power cuts may cause.
Switching Devices
If you're trading in your Apple TV for another streaming device, it's crucial to disconnect the right way. Doing so stops potential streaming conflicts and ensures a smoother transition to your new platform of choice.
It's often the simple tricks in tech that can make the biggest difference in your user experience. Knowing how and when to disconnect from your Apple TV is one of those tricks. With that knowledge, you can always be in control of your streaming environment. You may even find that your Apple TV performs better and is more responsive after being correctly disconnected and reconnected. That's a win-win.

The first crucial step in learning how to disconnect from your Apple TV involves navigating to the settings option. Yes, you've heard it right! The core of all operations lies in 'Settings'. Here, you'll find a comprehensive list of options and preferences that allow customization of your Apple TV experience.
Understanding the navigation process is pretty straightforward. You'll first need to wake up your Apple TV, if it's not already on. Press any button on your Siri Remote to awaken the device. You'll then see the home screen. Here, you should pay attention to the 'Settings' icon, which appears like a cog.
Upon identifying the 'Settings' icon, use the trackpad on your Siri Remote to navigate to it. Remember, scrolling on the trackpad allows you to move up, down, or sideways on the home screen. Point the simplified cursor to the 'Settings' icon. Then, all you've got to do is click the trackpad.
Once you have clicked on Settings, your Apple TV will open up to a new screen with numerous options. Here is where you'll find various options - General, Network, Accounts, and more.
Each option plays a key role in managing your device:
- General: governs aspects like language, region, time zone, and software updates.
- Network: gives information about your network connection.
- Accounts: lets you control your Apple ID, iCloud, iTunes, App Store connections, and subscriptions.
Familiarize yourself with these options. It's these settings that bring your Apple TV to life and provide you with a tailored user experience.
From this point onwards, the path to disconnecting your Apple TV becomes clearer and more manageable. Remember, understanding how to navigate is the key to controlling your Apple TV experience.
Step 2: Select "System"
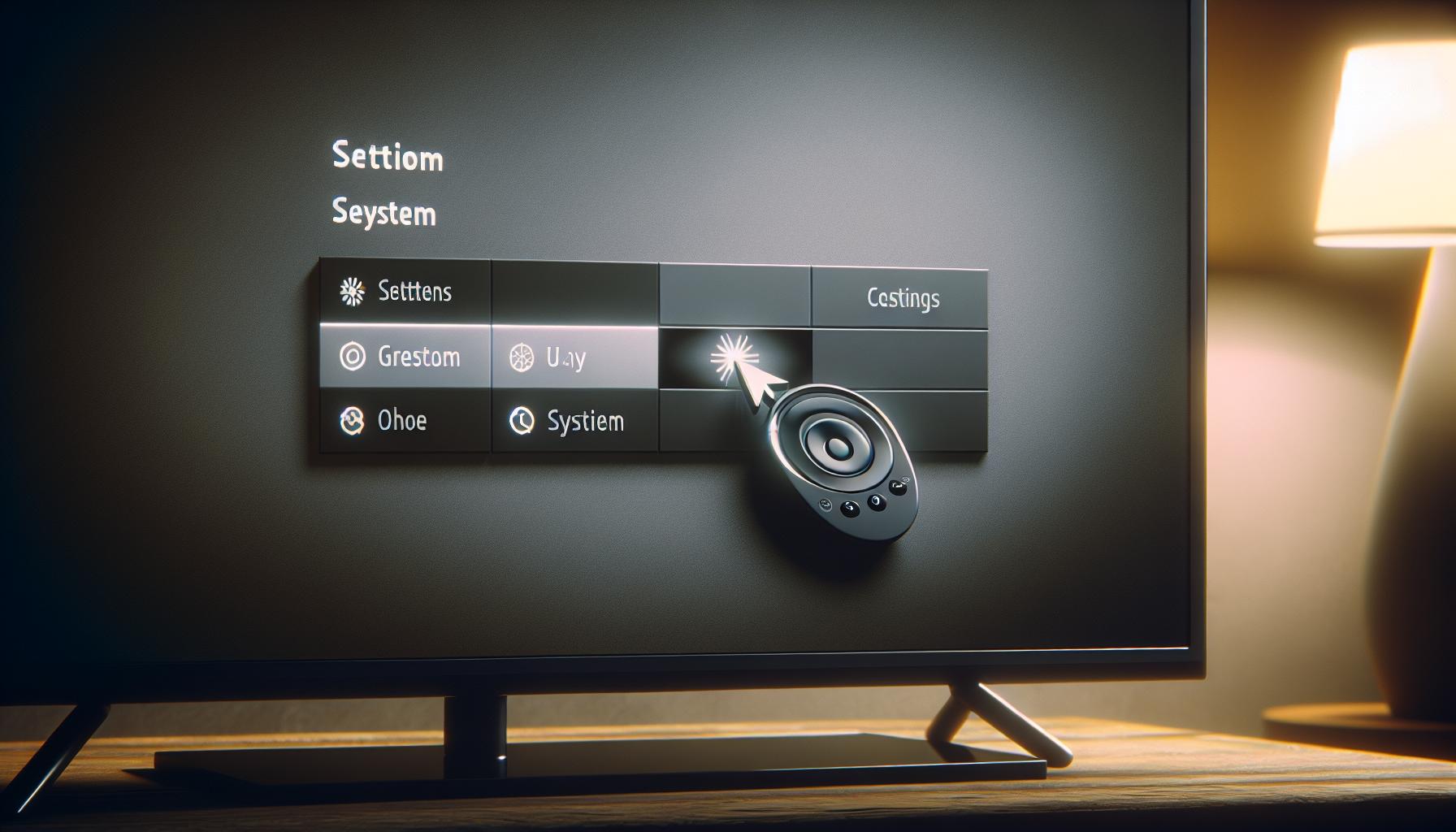
Your journey to disconnecting from Apple TV continues. You've navigated through the settings option, acquainting yourself with the basics like General, Network, and Accounts. The experience can be daunting, but get this: it's much simpler than it appears.
It's time to select the "System" option. You might wonder, where is this "System" option? Here's all you need to know. The "System" option forms an integral part of the settings menu. It's no different from the previous options you encountered earlier.
Here's how to find this option. Look for a button with a gear icon that says "System" when you scroll down the Settings menu. The icon stands out in a largely similar list of options, which makes locating it easy.
Once you spot it, select it. Now, don't be surprised if you see an avalanche of options pop up. This area forms the heart of your Apple TV's functioning, like controlling the sleep function, updating software and rebooting the device.
At this point, you might be worried. What if you accidentally select the wrong thing? Don't fret. Apple TV provides clear instructions, and you can always navigate back if you accidentally select an unintentional option.
You're successfully making headway in the process of disconnecting from Apple TV. Take a moment to appreciate your progress.
Choosing "System" is a major step, but there's still plenty more to come. The succeeding sections will guide you through the rest of the journey. Brace yourself. You're halfway through the process. While disconnecting from Apple TV can seem like a handful, every step is a learning experience. So, keep going without any setbacks in mind. Let's dive deeper into the next steps.
Step 3: Choose "Reset"

Proceeding with the next phase of disconnecting from the Apple TV involves an important decision: opting for "Reset". This choice is located within the "System" menu that you've already navigated to. Follow the steps.
Spot the "Reset" option that's usually placed towards the bottom of the "System" menu. Be careful not to overlook it. Navigate downwards using the Apple TV remote until the "Reset" option is highlighted.
Remember that "Reset" is a powerful option. It holds the capability to restore the Apple TV back to its factory settings. This will erase all data, including any network or app information that you've previously set up.
Here's how user data breaks down:
| Data Type | Description |
|---|---|
| Network Information | Consists of all Wifi and Ethernet connections that were manually established |
| App Information | Includes the login details of any apps downloaded onto the Apple TV |
Selecting the "Reset" option will bring up a prompt providing info about the process. The screen will emphasize that all your settings and data will be permanently deleted. All your personal preferences, from UI customizations to accessibility preferences, will be lost. This is a serious step and it's crucial to make sure that you want to proceed.
Taking the leap and choosing "Reset" signals that you are ready to disconnect and start afresh. Your Apple TV will restart and proceed with the reset process. This might take some time depending on your device model and software version.
Don't fret if your screen goes blank during the process or if it seems like it's taking longer than expected. It's just the Apple TV meticulously erasing all data to ensure a clean slate. This is a crucial part to successfully disconnect from the Apple TV.
Finally, your Apple TV will restart again, presenting itself as a fresh-out-of-the-box device, ready to start a new journey with you.
Step 4: Select "Reset All Settings"
After your Apple TV restarts from its factory reset, you'll be greeted with a fresh-out-of-the-box screen. It's time to step in and complete the disconnection process, bringing you one step closer to disconnecting from your Apple TV.
Though Apple's interface is designed to be intuitive, it's important to feel confident every step of the way. Your next move is to find and select "Reset All Settings". This option is usually pinned in the "System" section. Remember, like the factory reset, this will completely erase your personal preferences and data.
Should your Apple TV continue to show your previous settings after the reset, rest assured this will handle it. You'll now be able to disconnect with peace of mind, knowing that your Apple TV will not retain any personal information.
To find the "Reset All Settings" option, head back to the main menu and scroll to "Settings" again. From there, choose "System", and finally "Reset". You'll see "Reset All Settings" — it's exactly what you're after.
When you choose "Reset All Settings", your Apple TV will ask for confirmation. It's prudent to verify every action, so take a moment to read the prompt. You're about to erase all personalized settings and data from your device. Only once you're sure, select "Reset" to confirm the action. Your Apple TV will commence the setting-reset process and after some minutes, it'll greet you with a fresh new interface, containing no trace of your old settings.
Bear in mind that the reset process may take a while depending on your device's memory size. Don't be alarmed if you aren't presented with the fresh interface right away. With patience and these step-by-step instructions, you'll successfully disconnect from your Apple TV. Rest assured knowing your Apple TV is one step closer to being securely disconnected—this is nearly the final step of the process.
Step 5: Confirm Reset
After successfully following the previous steps, you'll reach the crucial part of the process - confirming the reset of your Apple TV. This fifth step might seem straightforward, yet it's essential to pay close attention here.
You've selected the "Reset All Settings" option and your Apple TV is on the verge of erasing all your data and customized settings. Now, comes a pivotal moment. Your Apple TV will prompt you with a final dialogue box asking you to confirm your decision. The message will read something similar to: "Are you sure you want to reset all settings?"
This dialogue box is Apple's way of double-checking if you're fully committed to the reset. Always remember: resetting your Apple TV will revert it everything to factory settings. It's essentially a clean slate where all your personal configurations like app downloads, logins, and user preferences will be wiped clean.
Take a moment before selecting "Confirm" or "Cancel." It's necessary to understand that there's no turning back after this point. Once you hit the confirm option, your Apple TV will initiate the reset process. Depending on the volume of your data and internet speed, it can take several minutes or even a few hours to complete. As a piece of side advice, it's handy to have a reliable internet connection and some patience before jumping into the reset.
Consider writing down all the essential credentials and apps you'd like to reinstall later. Take a coffee break if you must! Just ensure that you're entirely ready for a brand new Apple TV experience.
After taking a thoughtful pause, if you're ready to rewrite your Apple TV experience, go ahead and select "Confirm." Yes, it's a significant step, and it's a cinch that you've pondered about it well. As you move along with the process, the rest of the steps are pretty straightforward.
Conclusion
So, you've learned how to disconnect from Apple TV. It's a straightforward process, starting from the settings menu and ending with a complete reset. Remember, this action wipes out all your personal preferences and data, transforming your device back to its original state. It's a decision that needs careful consideration. But once you've made up your mind, it's as simple as following the steps we've laid out. Now, you're ready to disconnect from Apple TV whenever the need arises. Armed with this knowledge, you can confidently navigate your Apple TV settings. Here's to a more controlled and personalized viewing experience!
Q1: How to disconnect from an Apple TV?
For disconnecting from Apple TV, navigate to the "Settings" and select the "System" option. Then, choose "Reset" to restore the Apple TV to factory settings. Confirm your selection by clicking "Confirm" in the dialogue box.
Q2: What happens when you reset your Apple TV?
When you reset your Apple TV, all personal preferences and data are completely erased. Your Apple TV will then present itself as a brand-new, fresh-out-the-box device.
Q3: What precautions should one take before resetting the Apple TV?
Before proceeding with the reset, carefully consider your decision as this action leads to a permanent deletion of all your personal settings and data. Once it has been reset, data recovery isn't possible.
Q4: Is there any possibility to cancel the reset process on my Apple TV?
Yes, when the dialogue box appears for confirming the reset, you have the option to "Confirm" or "Cancel". If you choose to "Cancel", the reset process will be stalled immediately.
Q5: Can I restore my personal preferences and data after resetting my Apple TV?
No. Once your Apple TV has been reset, all personal preferences and data are permanently erased and cannot be restored.