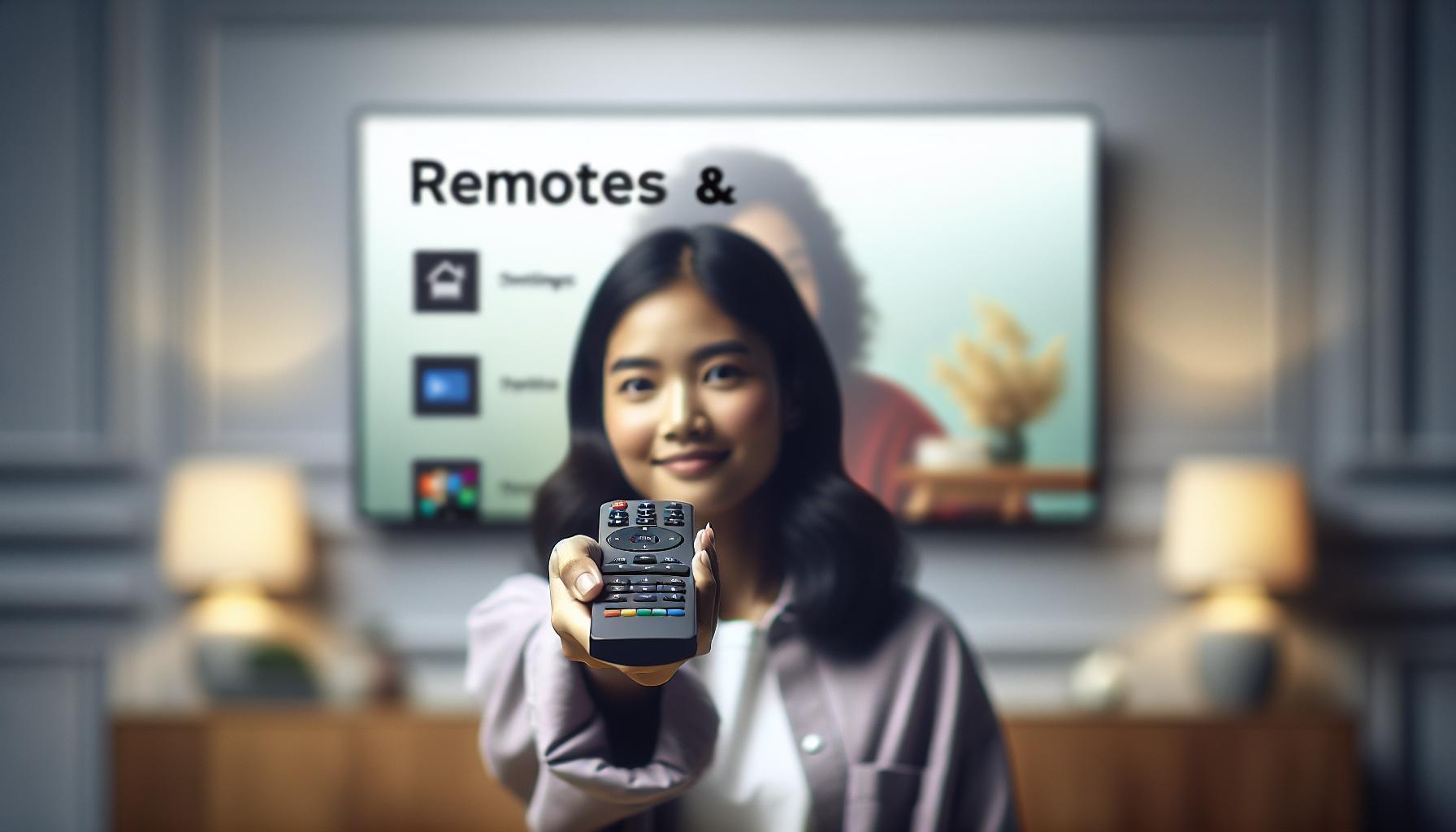Ever found yourself in a pickle trying to disconnect your Apple TV remote? You're not alone. It's a common issue faced by many Apple TV users. But don't worry, we've got you covered.
In this guide, you'll learn the quickest and simplest way to disconnect your Apple TV remote. Whether you're troubleshooting or just need a break from the constant clicking, we'll walk you through the process step by step.
Remember, it's not as complex as it seems. With a bit of patience, you'll have your remote disconnected in no time. So, let's dive right in and get started.
Why disconnect your Apple TV remote?
You might wonder, why would I want to disconnect my Apple TV remote? Trust us, there's more than one good reason to do so. To start, disconnecting your Apple TV remote can help troubleshoot connectivity issues. We've all been there: you're ready to binge-watch your favorite show, but your Apple TV doesn't seem responsive to the command on the remote. Before you rush to buy a new one, disconnecting and reconnecting might just be the fix you need. It's like the old saying goes, sometimes 'turn it off and on again' really does work!
Next, if you're someone who owns multiple Apple TVs, disconnecting the remote becomes even more essential. Without doing this important step, you might find yourself controlling the wrong device accidentally. It's not the type of surprise you'd want when you're trying to use your Apple TV.
Furthermore, disconnecting your Apple TV remote enhances your device's security. In a time where cyber threats are all too real, disconnecting your remote when not in use essentially breaks the link between your device and potential digital intruders. This move denies them the chance of tapping into your Apple TV through the remote.
Also, did you know that the life cycle of your remote's battery could be prolonged by disconnecting it when not in use? Yeah, that's right! The constant connectivity status of a paired remote can drain the battery over time. So, if you're looking to get the maximum use out of your remote's battery, be sure to disconnect it when you're not using it.
In a nutshell, it's apparent that disconnecting your Apple TV remote is useful not just for troubleshooting. It's a practice that can increase the efficiency and longevity of your device, protect it from security threats, and even save your day from unexpected spoiler alerts!
So, are you ready to learn how to do it?
Step 1: Put your remote in pairing mode

Before we delve into the mechanics of how to disconnect your Apple TV remote, let's comprehend the importance of putting the remote into pairing mode. Pairing mode prepares your remote to be linked or disconnected from your Apple TV device. This step is often overlooked, but it's a crucial initial step in the disconnecting process.
Let's dive into the details. Start with your Apple TV remote in your hand. It's not a complicated piece of tech but its functionality runs deep. Whether it's the sleek touchpad remote bundled with recent Apple TVs or the earlier versions.
- Siri Remote or Apple TV Remote (with a touch surface): Hold down the Menu and Volume Up buttons. You'll need to hold these for about five seconds. Upon successful entry into pairing mode, you'll see a notification message pop up on your TV screen.
- Apple Remote (aluminum or white): Press and hold the Menu and Left buttons for about six seconds. Wait for the pairing icon to appear on your TV screen.
Remember, you might need to unlock your Apple TV to see the notification. Each model is slightly different, but if you have done it right, you'll get a clear on-screen notification.
This might not seem like a necessary step in the disconnecting process — after all, you're trying to disconnect, right? But trust me on this: shifting your remote into pairing mode will make the whole process much smoother.
Once you've successfully put your Apple TV remote into pairing mode, the next step in the disconnecting process is as clear as spring water. It's more straightforward than you may think, but still holds immense importance.
You need to get yourself into the Settings of your Apple TV. Isn't it like getting into the brain of the system? The steps may vary slightly depending on the model of your Apple TV. But don't fret, we've got you covered.
For the 4th generation and newer models, follow these steps:
- Hover to the home screen of your Apple TV.
- With your paired remote, scroll and find the "Settings" icon.
- Once located, click on the "Settings" icon to enter.
If you're using an older model of Apple TV, such as 2nd or 3rd Generation, the procedure is just as simple:
- Locate the "Settings" option in the main menu.
- Select it using the remote that's paired with your Apple TV.
Simple isn't it? This trip to Settings is crucial to the disconnecting process, as it's the pathway leading to the actual disconnection part. Trust us, obtaining a good grip on these processes flies a long way in easing your Apple TV experience. Whether you're an Apple TV Pro or a newbie, these procedures will become second nature in no time if you practice diligently.
Step 3: Select "Remotes and Devices"
Onward now to the next crucial step of the disconnecting process. With the "Settings" menu displayed on your screen, your goal is to find the "Remotes and Devices" option. This is where you'll be able to manage all devices associated with your Apple TV, including the remote control you're trying to disconnect.
Locating "Remotes and Devices" might seem tricky at first, but don't worry! The option is often tucked away within a bigger menu, and its location depends on your Apple TV model.
On the 4th generation and newer models, simply scroll down within the "Settings" menu until you spot "Remotes and Devices". One swift click, and you'll be in right place.
However, on older models like the 2nd or 3rd Generation, the path might be slightly longer. Here, you'll need to first select "General" in the "Settings" menu. Then, look for and select "Remotes" from the options that unfurl.
Don't fret if you don't find it right away. Check twice before moving on. It's normal to overlook options in a crowded menu.
Once you spot the "Remotes and Devices" or "Remotes" option, go ahead and click on it. This opens up a new screen that lists all the devices connected with your Apple TV.
Remember, methodical scrolling and careful selection are key to navigating these menus. It's normal to fumble a bit during your initial attempts. Once you get the hang of it though, disconnecting your Apple TV remote will become a breeze. Look forward to turning on your shows without any hitch in this process.
Step 4: Disconnect your remote

After you've arrived at the "Remotes and Devices" or "Remotes" screen, depending on your particular model of Apple TV, it's time to disconnect your remote. This action will disconnect your Apple TV remote completely, letting you pair it with another Apple TV, or simply keep it unpaired if you prefer.
On the "Remotes and Devices" screen, you'll notice a variety of options. One of these is going to be a list of paired devices. Here, you'll find your remote. The remote will likely be labeled “Apple TV Remote” or something similar. You should select this option.
Once you choose your remote, you'll see a new screen with a few different options. These include "Name," "Unpair," and "Replace Remote." For this process, it's all about the "Unpair" option. When you click on it, the Apple TV will cease all connections with the remote.
Something that you should know: the process of unpairing does not remove the remote from the list. It will still remain visible under the list of paired devices. Don’t be alarmed, it's a standard behavior. This list visibility does not mean that your remote is still connected.
Another key thing to remember when disconnecting your remote is about battery saving. If you plan not to use your Apple TV for a while, disconnecting the remote can help conserve its battery life. Since the Apple TV remote uses Bluetooth to connect, it constantly searches for its pair when switched on. By disconnecting, you help it save power in the long run.
By successfully following these steps, your Apple TV remote will then be completely disconnected from your Apple TV. You are then free to pair it with another device or leave it unpaired altogether. The choice is yours! So go ahead and give it a try.
Conclusion
You've now got the know-how to disconnect your Apple TV remote. It's as simple as heading to the "Remotes and Devices" or "Remotes" section in the Settings menu. From there, you just need to select your remote from the list of connected devices and hit "Unpair". This process can be a real battery-saver for your remote when it's not in use. Remember, the location of the necessary options may differ based on your Apple TV model. But with this guide, you're well-equipped to navigate your way. So, go ahead and give it a try. Keep your remote's battery life in check by disconnecting it when it's not needed.
Q1: How can I find the "Remotes and Devices" option in my Apple TV Settings?
The location of the "Remotes and Devices" option in the Settings menu varies depending on your Apple TV model. For 4th generation and newer models, you just scroll down within the Settings menu. If you own a 2nd or 3rd Generation model, you need to first select "General", then find the "Remotes" option.
Q2: Why do I need to locate the "Remotes and Devices" option on Apple TV?
The "Remotes and Devices" screen lists all devices connected to your Apple TV. By accessing it, you can disconnect your remote from the list of paired devices, helping to conserve its battery life when not in use.
Q3: How can I disconnect my remote from my Apple TV?
After locating the "Remotes and Devices" or "Remotes" screen, you can disconnect your remote by selecting it from the list of paired devices and then choosing the "Unpair" option.
Q4: What are the benefits of disconnecting my Apple TV remote?
Disconnecting your Apple TV remote when it's not in use can help conserve the device's battery life. This means it can function more effectively when you need it.