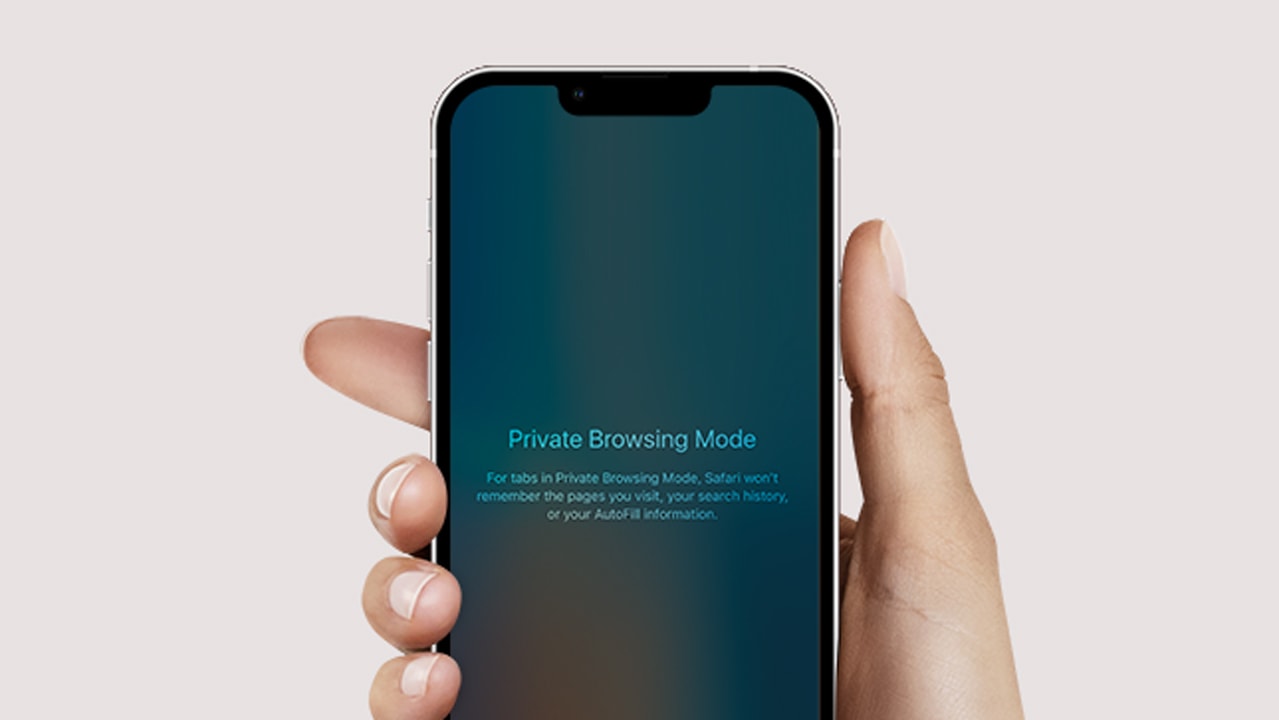- Private browsing mode prevents Safari from saving your browsing history, which can be useful for hiding your online activities from others.
- If you want to be able to access your browsing history later, you may want to disable private browsing mode.
- In this article we will show you how to disable private browsing on your iPhone in Safari.
Private browsing mode in Safari is a useful feature that allows you to browse the web without saving your browsing history, cookies, or search history.
While this can be convenient for hiding your online activities from others, there may be times when you want to disable private browsing mode on your iPhone.
Whether you want to save your browsing history, use autofill, allow cookies, or use extensions, this guide will show you how to disable private browsing mode in Safari on your iPhone. Let's get started!
How to disable private browsing mode on iPhone
Private browsing mode in Safari is a useful feature that allows you to browse the web without saving your browsing history, cookies, or search history. However, there may be times when you want to disable private browsing mode on your iPhone.
Important: Turning off Safe Search does not guarantee access to explicit or inappropriate content.
To disable private browsing mode on your iPhone in Safari, follow these steps:
1. On the home screen of your iPhone, locate and tap the Settings app icon. This icon looks like a grey gear and can typically be found on the home screen or in the app drawer.
2. Once the Settings app is open, scroll down the list of options and tap Safari. This will take you to the Safari settings page.
3. Type in your search query and press Search. This will initiate a search using the default search engine set on your device.
4. On the Safari settings page, scroll down until you see the Private Browsing option. This option is typically located towards the bottom of the page.
5. Tap the toggle next to Private Browsing to turn it off. The toggle should be in the off position (white) when private browsing mode is disabled. Private browsing mode is currently enabled if the toggle is in the on position (green).
Private browsing mode is now disabled in Safari. Your browsing history, cookies, and search history will be saved as you browse the web.
Our takeaway
In conclusion, disabling private browsing mode in Safari on your iPhone is a simple process that only takes a few steps. Whether you want to save your browsing history, use autofill, allow cookies, or use extensions, disabling private browsing mode can be a convenient way to get more out of your iPhone's web browsing experience.
By following the steps outlined in this guide, you can easily disable private browsing mode and start saving your browsing data. Whether you're using Safari for personal or professional purposes, having access to your browsing history, cookies, and search history can be a valuable resource.
I hope this information has been helpful!
FAQs
What is private browsing mode in Safari?
Private browsing mode in Safari is a feature that allows you to browse the web without saving your browsing history, cookies, or search history. This can be useful for hiding your online activities from others or for testing websites without affecting your browsing data.
Why would I want to disable private browsing mode?
There are a few reasons why you might want to disable private browsing mode in Safari:
- To save your browsing history: Private browsing mode prevents Safari from saving your browsing history, which can be inconvenient if you want to access your browsing history later.
- To use autofill: Private browsing mode also disables the autofill feature, which can be inconvenient if you frequently use it to fill in forms or login information.
- To allow cookies: Private browsing mode also disables cookies, which can cause some websites to function improperly or prevent you from staying logged in.
- To use extensions: Some extensions may not be compatible with private browsing mode, so if you want to use an extension while browsing, you may need to disable private browsing mode.
Will disabling private browsing mode affect my browsing data from previous sessions?
No, disabling private browsing mode will not affect your browsing data from previous sessions. However, it will allow your browsing data from the current session to be saved.
Can I turn private browsing mode back on after I've disabled it?
Yes, you can easily turn private browsing mode back on after you've disabled it. To do so, follow the same steps as above, but tap the toggle next to "Private Browsing" to turn it on (green). Private browsing mode will then be re-enabled, and your browsing history, cookies, and search history will no longer be saved as you browse the web.
Can I use private browsing mode on more than one device, such as my iPhone and my iPad?
Yes, you can use private browsing mode on multiple devices by enabling it on each device separately. However, keep in mind that private browsing mode is independent on each device, meaning that your browsing data will not be shared between devices. If you want to use private browsing mode on multiple devices and have your browsing data synced between them, you will need to use iCloud or another syncing service.