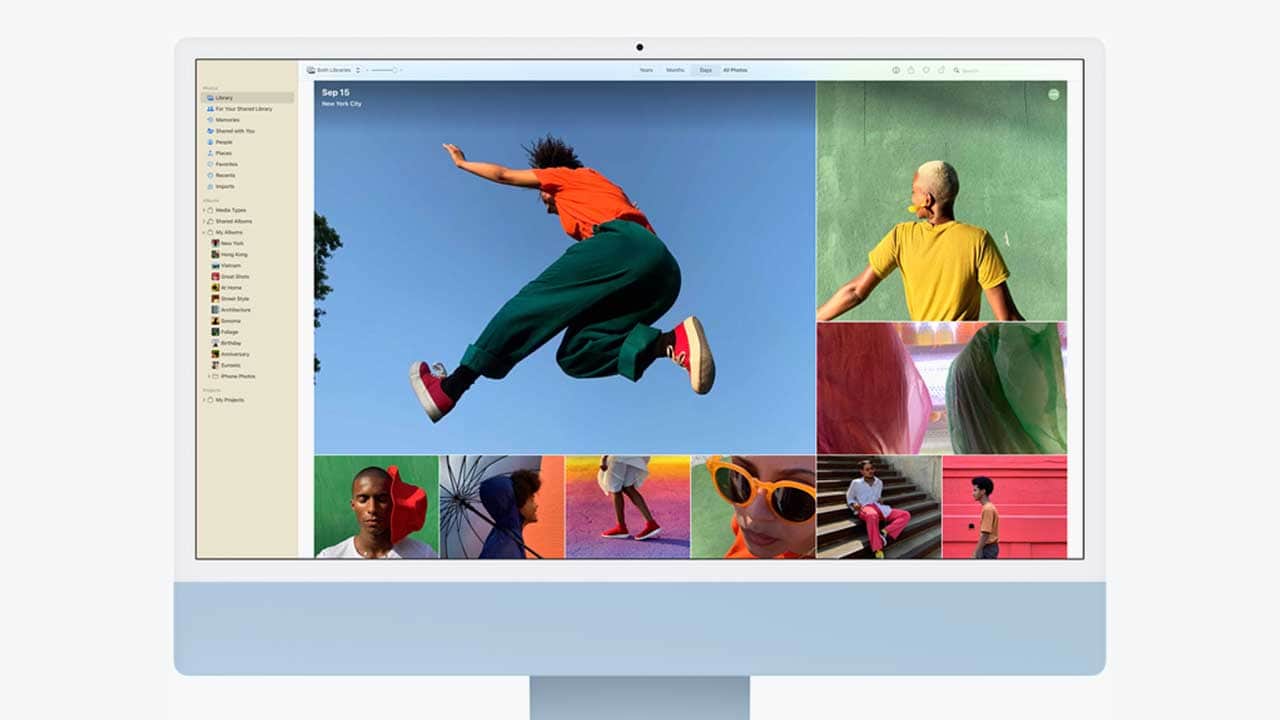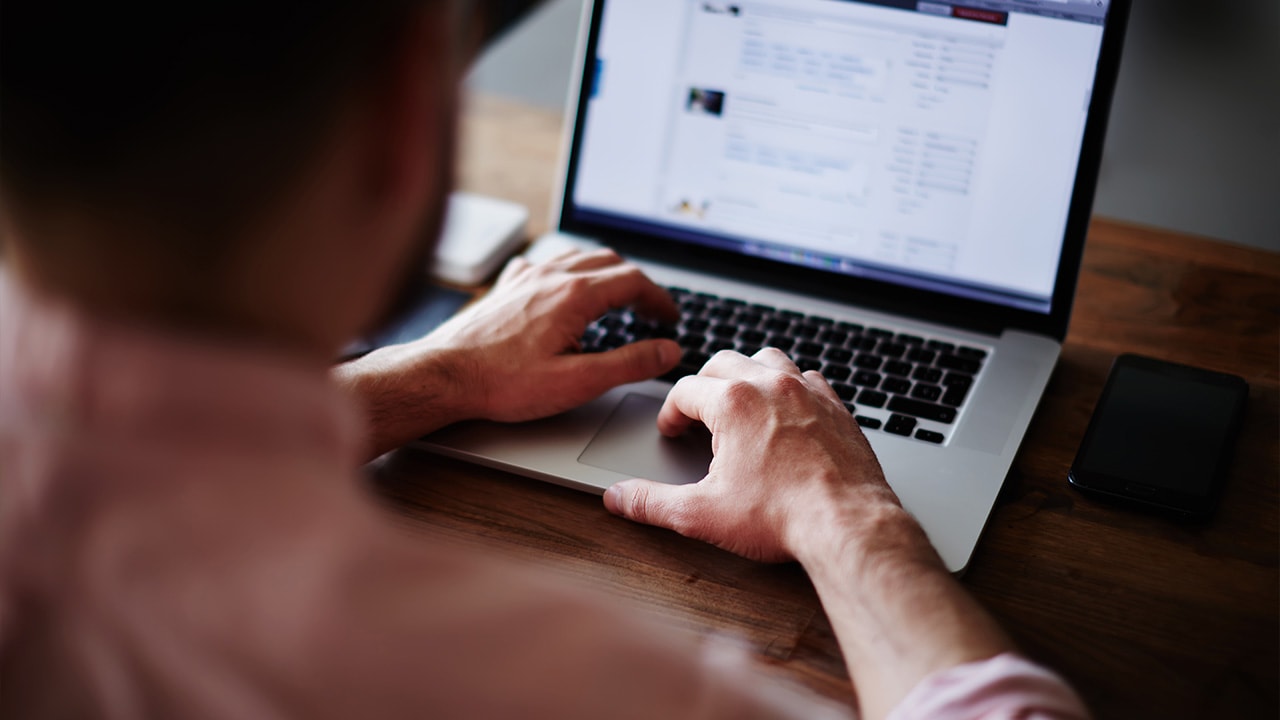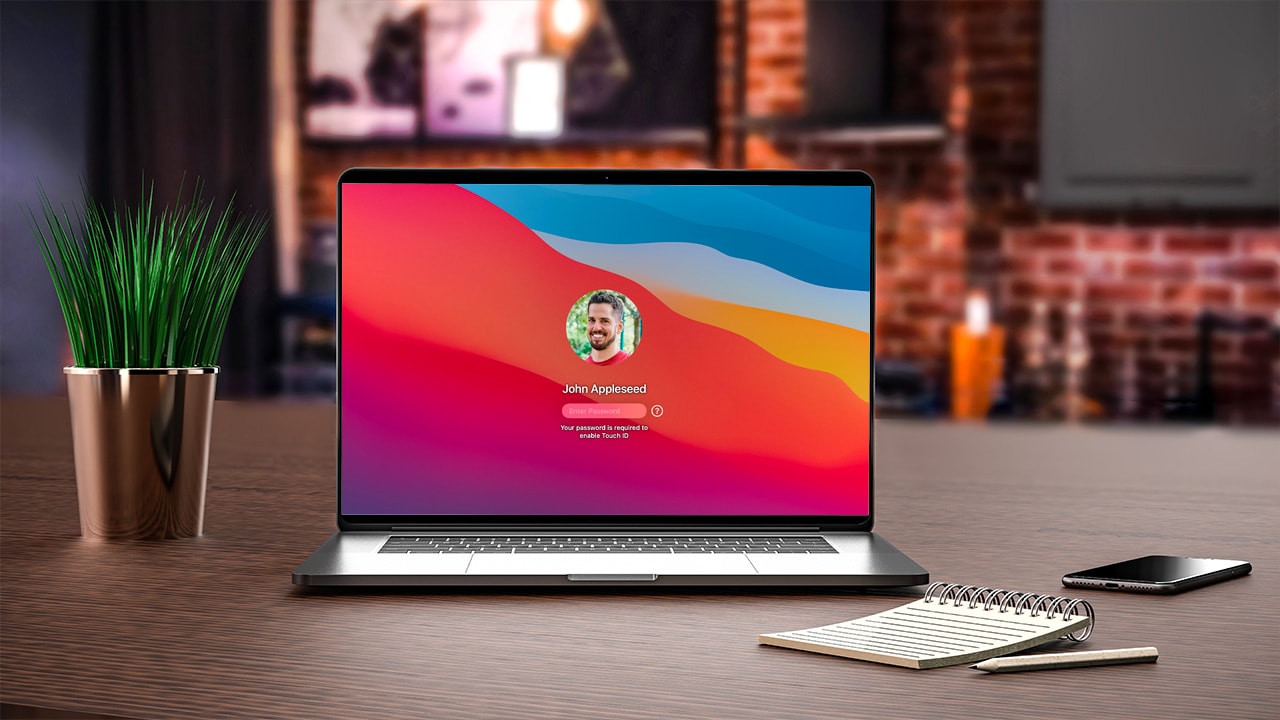Difficulty: Easy
Duration: 5 minutes
What you'll need: Mac
- Learn how to delete photos on Mac with this easy step-by-step guide.
- Learning how to delete photos on Mac can help someone keep their device organized and free up storage space.
- In this article, you will learn how to quickly and easily delete photos from your Mac.
Are you looking for an easy way to delete photos on your Mac? Do you want to free up some space on your computer? If so, then this guide is for you. In this step-by-step guide, we will show you how to delete photos on Mac. We will cover the different ways to delete photos and the best practices to ensure that you don’t accidentally delete any important photos. We will also provide some tips on how to back up your photos before deleting them. By the end of this guide, you will be able to delete photos on Mac with ease. So let’s get started!
Related reading: How to change HEIC to JPG on Mac.
How to delete photos on Mac
Deleting photos on Mac is easy and straightforward. Simply select the photos you want to delete, right-click, and select "Move to Trash" or press the Delete key on your keyboard. You can also delete photos from the Photos app by selecting them and clicking the Trash icon at the top of the window. To permanently delete photos, empty the Trash folder.
- Open Photos App - Open the Photos app on your Mac by clicking the Photos icon in the Dock or in the Applications folder.
- Select Photos - Select the photos you want to delete by clicking on them. You can select multiple photos by holding down the Command key while clicking.
- Delete Photos - Once you have selected the photos you want to delete, click the delete button or press the Command + Delete keys on your keyboard.
- Confirm Deletion - You will be prompted to confirm the deletion of the photos. Click the “Delete Photos” button to confirm.
Our takeaway
In conclusion, deleting photos on Mac is a simple process that can be done in a few easy steps. Whether you want to free up storage space or simply get rid of old memories, deleting photos on Mac is a quick and easy way to do it. Plus, you can always use the Time Machine backup to recover your deleted photos if you ever need them again. So don't be afraid to delete those photos and make room for new memories!
FAQs
What is the best way to delete photos from my Mac?
The best way to delete photos from your Mac is to use the Photos app. You can select the photos you want to delete and then click the Delete button. You can also select multiple photos and delete them all at once. If you want to delete photos from other locations on your Mac, you can use the Finder to locate and delete them.
Is it possible to delete multiple photos at once?
Yes, it is possible to delete multiple photos at once on your Mac. You can select multiple photos in the Photos app and then press the delete key on your keyboard. You can also select multiple photos in the Finder and then drag them to the Trash. You can also use the Command+Click shortcut to select multiple photos.
How do I delete photos from my Mac permanently?
To delete photos from your Mac permanently, you need to use the Secure Empty Trash command. To do this, open Finder, select the photos you want to delete, right-click on them, and select Move to Trash. Then, open the Trash folder, right-click on the photos, and select Secure Empty Trash. This will permanently delete the photos from your Mac.
What happens to the photos after they are deleted from my Mac?
When photos are deleted from your Mac, they are moved to the Trash folder. The photos remain in the Trash folder until you manually empty the Trash folder. If you empty the Trash folder, the photos will be permanently deleted and will no longer be recoverable.
How can I make sure my photos are completely gone from my Mac?
The best way to make sure photos are completely gone from your Mac is to use a secure file eraser program. These programs will overwrite the data on your hard drive, making it impossible to recover the deleted files. Additionally, you can also use the command line to securely delete files from your Mac. This will also overwrite the data on your hard drive, making it impossible to recover the deleted files.