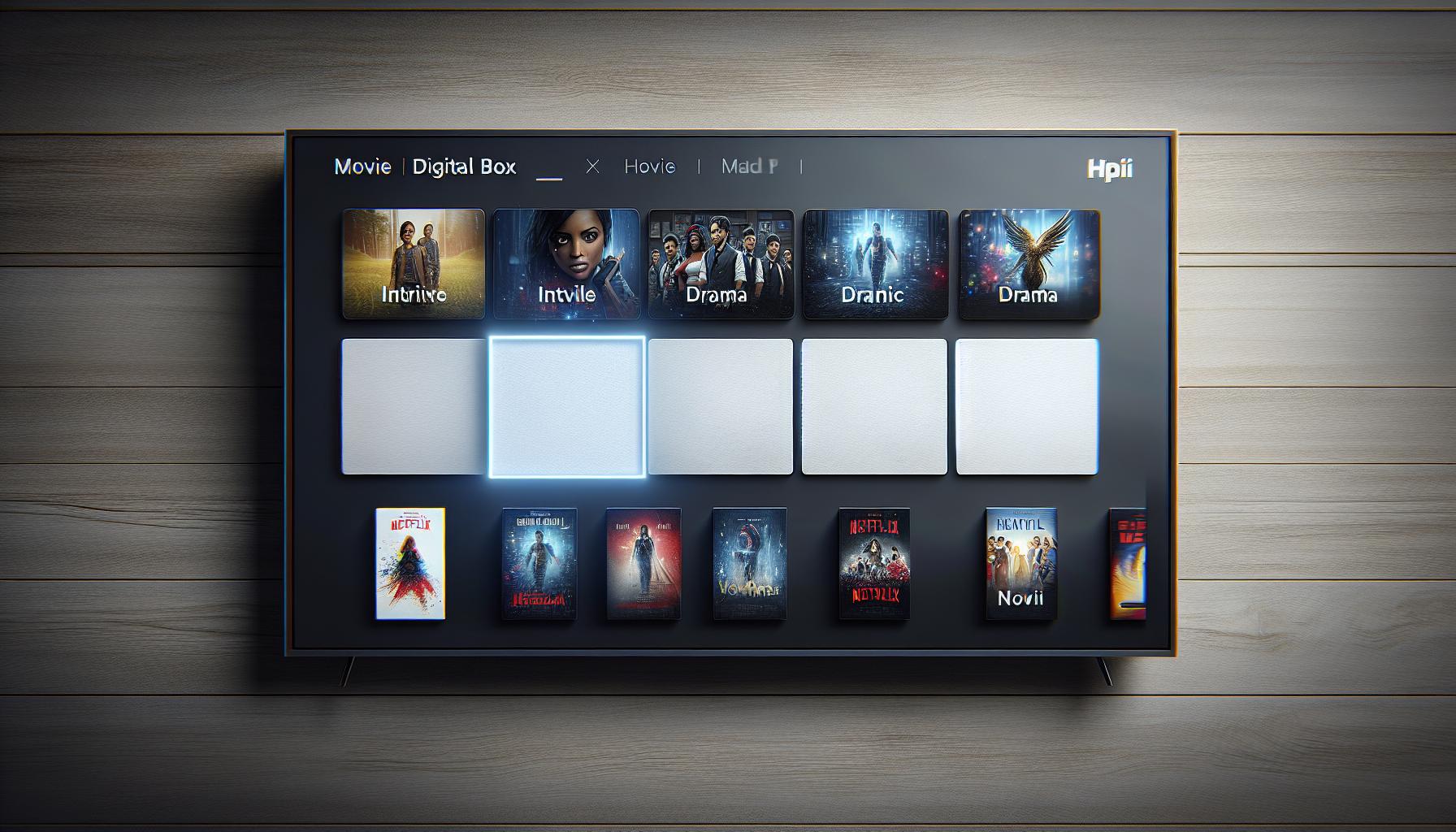Ever find yourself scrolling through a sea of movies on your Apple TV and wish you could declutter? You're not alone. It's a common issue for many Apple TV users. The good news is, there's a simple solution to your problem.
You can easily delete movies from your Apple TV, freeing up valuable space and making it easier to find your favorite content. Whether you're a seasoned Apple TV user or a newbie, we've got you covered. This guide will walk you through the steps to get your Apple TV movie library organized in no time.
So, get ready to bid farewell to those unwanted movies and hello to a more streamlined, user-friendly Apple TV experience. It's easier than you might think, and we're here to guide you every step of the way.
Why Delete Movies from Apple TV?
There's no denying the luxury of having a vast selection of movies right at your fingertips. However, an unorganized movie library on your Apple TV can quickly turn this convenience into a headache. Let's explore just why you may want to clear up some space on your device.
Firstly, navigation becomes a breeze. Ever found yourself scrolling endlessly through a disarranged mess of titles trying to locate that one movie you're in the mood for? Deleting unnecessary movies can save you the trouble. It's a way of de-cluttering, bringing in more simplicity to your movie-viewing experience on Apple TV.
What's more, freeing up valuable space is a definite plus. Much as we may not want to admit it, every movie takes up space. And the fact is, 'more space equals better performance'. This holds true especially for models with limited storage capacity. When you delete movies you've already seen or those you're certain you'll not be rewatching anytime soon, you're essentially clearing out precious storage space. This space can be used for apps, games, and future movie downloads.
And don't forget the benefit of smoother streaming. It's important to realize that constant buffering and poor image quality can be a result of limited storage space. Imagine cutting down on that simply by cleaning up your movie library! Also, larger 4K resolution movies are more data-intensive. They take longer to download and consume more storage which could slow down your Apple TV.
There's certainly more to this cleaning task than meets the eye. In the forthcoming sections, we'll dive into the simple steps to help you navigate your way through deleting unwanted movies from your Apple TV. So, stay tuned for a more streamlined, organized, and user-friendly viewing experience.
Step 1: Accessing the Movie Library

Let's dive right in. Your Apple TV holds a reservoir of cinematic delights waiting to be discovered and enjoyed. However, it's all too easy for your library to become cluttered with old and unwatched movies. Take the initiative and begin by accessing your movie library.
Unbeknownst to some, accessing the movie library is a straightforward process. You'll first need to navigate using your Apple TV remote. Familiarize yourself with the options on the main menu. Channel your inner explorer and journey to the 'Movies' section. It's worth noting that your view might differ slightly based on your Apple TV model and software version.
Once there, you'll find a treasure trove of your purchased or rented movies. Clutter might sound harmless, but don't underestimate the impact of having a tidy and organized digital space. Imagine, no more scrolling past unwanted movies, freeing up storage space, and potentially even improved streaming speed. Quite the trifecta, wouldn't you say?
Navigating through a sea of unwatched or unloved movies can be a tedious task. So why not take control and streamline your movie library? You might even uncover some forgotten gems in the process.
So there you have it, a painless journey to your movie library. In the next section, we'll delve into the steps required to delete unwanted movies. Stay tuned, and remember: a well-organized movie library makes for a smoother, more enjoyable Apple TV experience.
Step 2: Selecting the Movies to Delete
Now that you've successfully navigated to your movie library, it's time for the next big step: selecting the movies to delete. But before you dive in headfirst, remember that this is not a haphazard task. Yes, the ultimate goal is to declutter, but it's also a golden opportunity to rediscover and reorganize your collection.
Let's start sifting through your spacious digital shelves.
First off, prioritize your choices, as there could be some content taking up more space than others. Here's a quick tip: Longer movies or series usually occupy more storage. Be sure to check the size of each movie before deciding. Scan, don't rush. Take the time to browse through your movie library, identify what you no longer need, and feel free to rediscover some old hidden gems.
Upon deciding which movies to expunge, select them. Depending on your Apple TV model, the selection process can vary. For most models, use the touchpad on your Apple TV remote to navigate and the 'select' button to choose your movie. Be careful not to accidentally start playback.
Once selection is done, it's time for the actual deletion. However, prevention of accidentally deleted movies is crucial, so it's advisable to always double check your selection before the deletion process.
Perhaps you’ve not touched your Apple TV in a while, or you’re simply new to the interface. There's nothing to worry about as you're not alone. With persistence and patience, you will be able to maneuver your way through, select and eventually delete those movies. In the next section, we will delve into the final and most satisfying part: The Deletion.
Step 3: Deleting Movies from Apple TV
Before we dive in, keep in mind that deletion is permanent. Once you've deleted a movie, it's off your Apple TV for good. If it's a purchased movie, you'll still have access to it in your purchases on other Apple devices. But if it's a rental, it's gone forever once the rental period ends.
To delete movies from your Apple TV, follow the steps below:
- Fire up your Apple TV and navigate to the movies library.
- Click on the movie you've decided to delete.
- A detailed view of it will appear.
Notice a small button labeled 'Delete' — it might be towards the right side. Click on this button. But remember, don't rush through; double-check your selection before you proceed.
Upon clicking delete, a warning message will appear, "Are you sure you want to delete X movie?" well that's an additional check for you. Choose 'Delete' again if you're certain you want to remove the movie from your library.
Those were the relatively easy parts. However, you might face problems while deleting some movies. In case you cannot find the delete button at all, it could be because the movie falls under the following categories:
- Movie still under the Rental period
- Movie purchased from another device
For such instances, you can refer to further articles about managing rental or purchased movies on Apple TV. Continue your journey to create a tidier movie library; remember, an organized digital space will improve your streaming experience.
What Happens When You Delete a Movie?

After successfully deleting a movie from your Apple TV, there's a marked change in your library. The first and most obvious change you'll notice is the disappearance of the movie thumbnail from your movie library screen.
But what's going down behind the scenes? When you remove a movie from Apple TV, it's permanently erased from your library. This means you won't be able to access it again unless you repurchase or re-download it. It's crucial to know that deletion is irreversible. If you've bought the movie, it's advisable to think twice before hitting the delete button.
Here is a friendly reminder: Re-downloading steps cannot be process in the currently deleted movie. A clear path in the library does not guarantee a new download possibility for that movie. If you're unsure whether you might want to watch the movie again, consider your options before making any drastic decisions.
Another significant change you'll observe is the enhanced clarity in your library. This is beneficial for quick navigations and ease of access to your desired contents. Unknowingly, you've also freed up some valuable storage space after deleting unwatched or unloved movies. Plus, there's a likelihood that your streaming speed might increase and you'll experience fewer hiccups during playbacks.
Take heed: More storage space does not necessarily equate to a heightened streaming speed. Factors such as internet connection, server capacity still contribute significantly to your streaming speed.
In some instances, a movie deletion might involve deleting it from every device connected to your Apple TV library. But note that if the movie has been downloaded or purchased via another platform, you might not be able to delete it completely from all devices.
You're armed with the facts now. So, you can take the next step towards creating a more pleasant, clutter-free movie viewing experience.
Conclusion
So there you have it. You've learned how to declutter your Apple TV by deleting unwanted movies. It's a simple process that can make a significant difference in your streaming experience. Be mindful though, as deleted movies are gone for good unless repurchased or re-downloaded. Remember, some movies might not have the delete option if they're still under rental or purchased from another device. Deleting movies can free up storage and potentially enhance streaming speed, but your internet connection and server capacity are also key players. Lastly, don't forget, in some instances, you might have to delete a movie from all connected devices. Now you're ready to enjoy a more organized and seamless movie viewing experience on your Apple TV.
How can I delete unwanted movies from my Apple TV?
To delete unwanted movies, start by going to the movie's details screen on Apple TV. If the delete option is available, select it and confirm deletion.
What happens when I delete a movie from Apple TV?
When you delete a movie, its thumbnail disappears from your library. You should note that deletion is permanent and you would need to repurchase or re-download if you change your mind later.
The delete button may not appear if the movie is still under the rental period or if you purchased it from another device.
Will deleting movies improve my streaming speed?
Deleting movies from your Apple TV can free up storage space and may help improve streaming speed. However, factors like your internet connection and server capacity are still important.
What should I consider before deleting a movie?
Before deleting, bear in mind that the process is irreversible. Once deleted, you would need to repurchase or re-download the movie if you want to watch it again.
If I delete a movie, will it be deleted from all my devices?
In some cases, yes. If the movie is synced to other devices through Apple TV, deleting it may remove it from all connected devices. However, this may not apply to movies downloaded or purchased from other platforms.