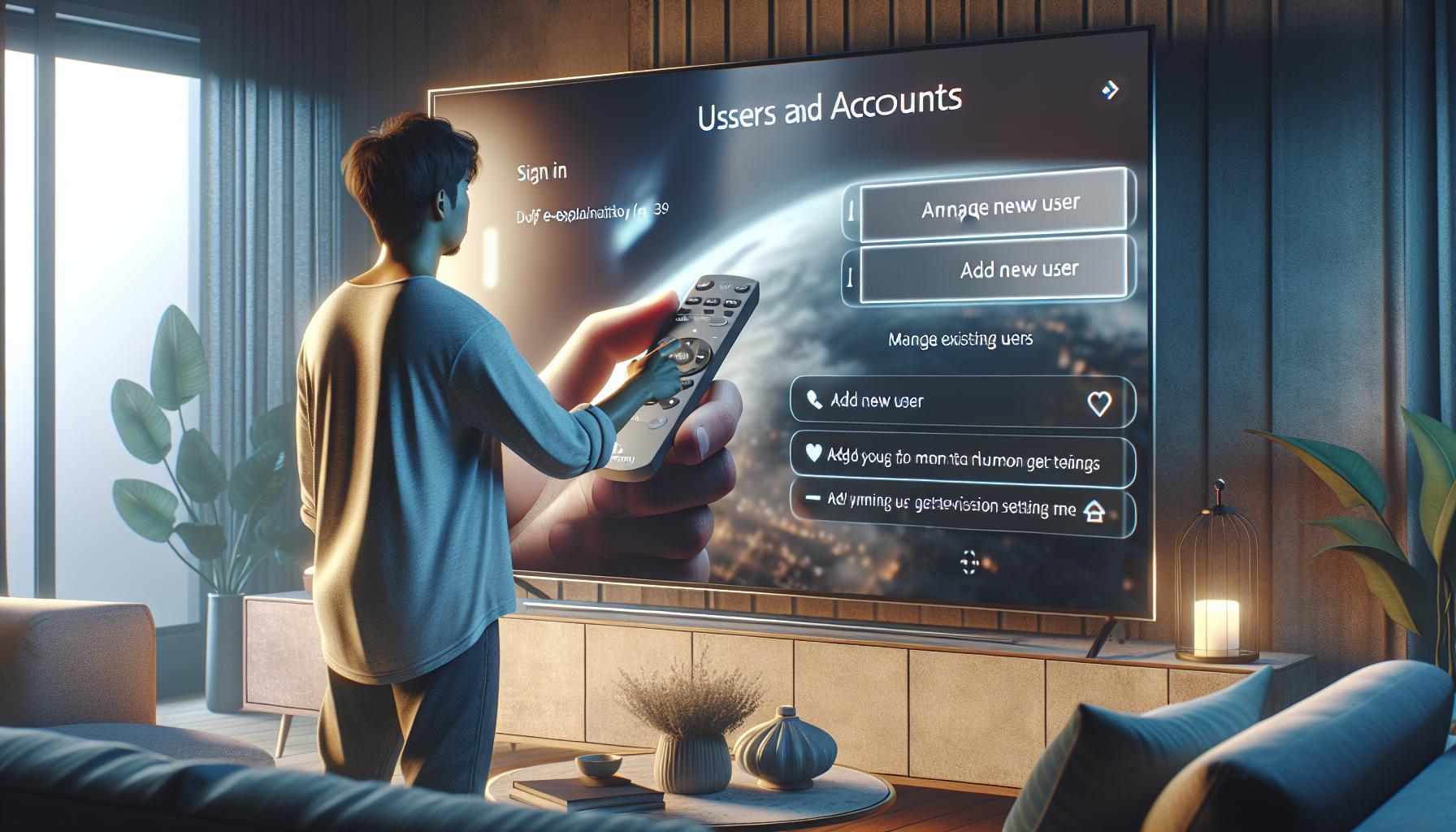Ever find yourself scrolling endlessly through a cluttered screen on your Apple TV? It's easy to accumulate numerous apps that you don't use anymore. But don't worry, we've got your back. You'll learn how to delete those unnecessary apps and free up some space on your Apple TV in no time.
Deleting apps from your Apple TV isn't as daunting as it may seem. Whether you've got an older model or the latest 4K version, the process is pretty straightforward. Stay tuned as we guide you step-by-step to declutter your Apple TV interface.
Why you should delete apps on Apple TV
Are you feeling frustrated with how cluttered your Apple TV interface looks? Maybe you're struggling to find your favorite apps among the crowded mess. The solution to these problems is simpler than you think: it's time to hit that 'delete' button.
Deleting unnecessary apps from your Apple TV has a multitude of benefits. Firstly, you'll save significant storage space. Apps, especially games and entertainment apps, can take up a surprisingly large amount of space. Over time, that space accumulates, and soon enough, you might find your Apple TV slowing down. By deleting apps that you no longer use or need, you'll be freeing up valuable space, thereby ensuring your device runs smoothly and efficiently.
Secondly, it makes navigation so much easier. Imagine turning your TV on and immediately finding what you want instead of navigating through a crowded mess of unwanted apps. Deleting apps that you don't use will de-clutter your interface and lead to a more streamlined, user-friendly experience.
Another reason to delete apps from your Apple TV is to avoid any potential security risks. Apps that are no longer being updated by their developers can become vulnerabilities. Keeping them may expose you to unexpected threats, especially if they are connected to the internet.
Quick tip: Unused membership-based apps could be silently draining your funds if you forget to cancel the subscription. Removing these apps will remind you to check and cancel any memberships you no longer need.
Deleting apps from your Apple TV is a simple and quick procedure that offers a multitude of benefits. So why wait? Read on to learn how to give your interface a much-needed spring clean.
Step 1: Accessing the home screen

A significant step in deleting unnecessary apps from your Apple TV is accessing the home screen. It's where the magic begins. You might be wondering why this is important. What's so special about the home screen? Well, believe it or not, the home screen serves as the gateway to your Apple TV apps universe. It's where every application resides, waiting for you to interact with them.
The home screen isn't just about visual appeal with brightly colored icons. It's a nifty dashboard that hosts a variety of apps - each sitting snugly in its spot for your convenience. The apps range from fitness to cooking, gaming, and even the education sector. Whether you want to tune into Apple Music, catch the latest episode on Netflix, or perhaps learn something new on Udemy - they're all right here. But when certain apps turn into seldom-used clutter, it's time to show them the exit.
To access the home screen, it's pretty straightforward. With the Apple TV remote in your hand, click the ‘Home’ button - it's the one with the TV icon. The moment you press it, you're transported to the home screen almost instantaneously. It's swift, efficient, and quite literally one click away.
But remember, every device can have a slightly different layout, based on factors like your personal settings, model, or even the OS version. The idea is to stay patient. Familiarize yourself with the home screen interface - it's your first stride towards creating a more streamlined and effective Apple TV experience.
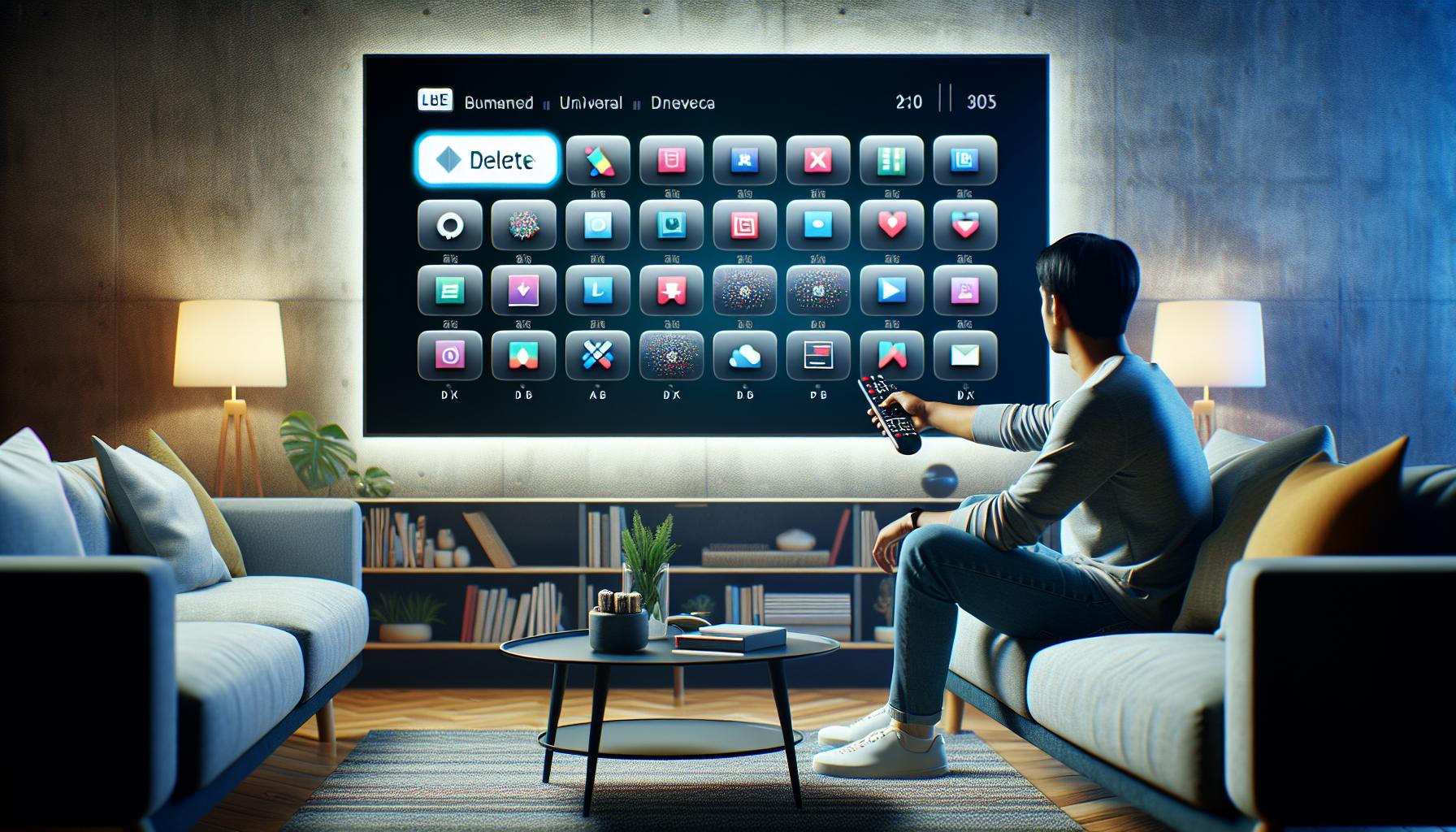
Now that you're familiar with your Apple TV home screen, you're ready for the next step. Navigating to the app you want to delete can be done with a few quick clicks on your remote. Here's how you can get it done in no time.
Firstly, on your Apple TV remote, swipe the trackpad until the app you wish to delete is highlighted. Swipe left, right, up, or down - logically, if it's the Netflix app you're trying to get rid of and it's located on the upper right corner of your screen, you'd swipe up and to the right. Love to multitask? Like many modern interfaces, your Apple TV allows for multiple apps to be open at once. If the app you're looking for is already open, you'll find it directly under the 'open apps' section, usually situated at the bottom of your screen.
Navigating to the app is hands down the easiest part of the deleting process. Yet, there might be instances when you're unable to find the app you're set to eliminate. If you can't find your app, use the top menu to navigate between different options - movies, TV shows, apps, and more. Make sure you're in the 'Apps' section before you start swiping.
Using your remote, highlight the app you wish to delete. Once the app is highlighted, you'll be able to move to the next step: deleting the app. But wait - we aren't there just yet. We'll discuss how to apply the final touch to removing your app, including how to confirm the deletion in some later section.
Keep in mind, all it takes is a few focused swipes and clicks to reach the app you wish to delete. Remember, Apple products are heralded for their streamlined designs and user-friendly interfaces, so don't stress, you'll have it mastered in no time. Practice makes perfect! Most importantly, don't rush, take it slow, and you'll cross the finish line before you even realize it. Now, you've crossed another hurdle in the race to clean up your Apple TV. Great job! The road still lies ahead - remember, it's a journey.
Step 3: Deleting the app

Now that you've successfully navigated to your selected app, it's time to delete it off your Apple TV. Here's how it works.
First, use your Apple TV remote to highlight the app you want to delete. On your Apple TV remote, hover over the app right until it starts to jiggle. This is a unique feature of Apple devices which signifies that you've activated the delete mode.
Once the app begins to vibrate, press the Play/Pause button. A menu will appear which includes the option 'Delete'. Click on this option. If you've changed your mind and you do not intend to uninstall the application anymore, you can simply select 'Cancel' and your app will remain intact.
Bear in mind, however, that deleting an app will also remove any data associated with it. Let's look at the deletion process in guided brief steps:
- Hover over the app you want to delete until it jiggles
- Press the Play/Pause button on your remote
- Click on 'Delete' or 'Cancel', as per your needs
Remember, if the app doesn't jiggle, it means you may not be allowed to delete it. Some native apps on Apple TV cannot be uninstalled.
After you have successfully deleted an app, it will no longer appear on your home screen. However, should you wish to use it again, you'll have to download it from the App Store. The good news? If the app was a paid one, you won't need to purchase it again. Your downloads are linked to your Apple ID, allowing you to easily restore any previously purchased apps.
In case you want some visuals to guide you along the process, Apple's Support has a step-by-step video tutorial. It's detailed and provides a practical demonstration of the action steps you're reading here.
The final step after deleting the app involves streamlining your Apple TV. Stay tuned to find out more about that in the next section.
Step 4: Confirming the deletion
You've hit "Delete", but it's not over just yet. Confirming the deletion is as integral a part of the process as choosing what to delete. This is the point where your Apple TV prompts you, offering a second chance, a moment for reflection, before you commit to the deletion.
Your screen should now display a pop-up with a confirmation message, generally being "Are you sure you want to delete this app?" This simple question seres as a final checkpoint before the deletion. It's a protection mechanism, helping you avoid accidental deletions.
Let's delve into how you can confirm the deletion. Your screen now displays an "Are you sure?" message with two options:
- Cancel
- Delete
Here's what each option does:
- Cancel: Should you reconsider, or if the improper press summoned the menu, selecting "Cancel" will simply close the deletion pop-up. This will lead you right back to the app you were about to delete, leaving everything unchanged.
- Delete: When you're certain the app has to go, pressing "Delete" confirms the decision. The Apple TV then proceeds to uninstall the app and remove any associated data from the device.
Your Charter Spectrum remote should navigate through these options. The touchpad or directional buttons highlight your selection, and the Ok, Select, or Play/Pause button finalizes your decision.
After you hit "Delete", the app, along with its related data, is removed from your Apple TV. Rest easy knowing you've successfully confirmed and completed the uninstallation process. You've freed some space for other things, optimized your Apple TV, and decluttered your screen, all in a few clicks of a remote.
Next, let's talk about how you can systematically streamline your Apple TV even further. The next section will guide you through cleaning out your storage effectively. Remember, you're on your way to an even better Apple TV experience.
Step 5: Managing app subscriptions
Getting rid of unneeded applications isn't simply about eradicating them from your Apple TV. You're halfway there, but the journey doesn't end. It's also crucial to manage the subscriptions associated with those discontinued apps.
So, your next move? Assessing app subscriptions on your Apple TV's linked Apple ID. This is a fundamental part of optimizing your Apple TV experience. Let's dissect how to withdraw from app subscriptions and put a stop on recurring charges.
Navigate to the Settings on your Apple TV. The road to managing subscriptions starts there. Select Users and Accounts, then choose the Apple ID that's linked to the subscriptions you want to handle. A mere click on Subscriptions and it will display a comprehensive list of all active and expired subscriptions tied to the Apple ID.
Wrapping your head around the subscriptions list is not rocket science. Each listed subscription has details about its expiration or renewal date and the ongoing cost. To cancel active subscriptions, select the subscription and follow the prompts.
It's important to remember the change takes effect at the conclusion of the current billing cycle. Your access won't be cut off prematurely - so breathe easy!
Now - you've saved some space and your wallet from continuing charges for apps no longer used. You've done a hefty part of app management on your Apple TV. As mentioned, don't rush off just yet! The next section will reveal additional handy tips for getting the most from your Apple TV.
Conclusion
You've now got a handle on decluttering your Apple TV by deleting unwanted apps. Remember, it's not just about freeing up space. It's just as vital to manage those app subscriptions to avoid unnecessary charges. Navigating through your Settings to Users and Accounts, and then to your Apple ID, lets you view and cancel any active subscriptions. These changes kick in at the end of your current billing cycle. By taking these steps, you're not only optimizing your Apple TV experience but also keeping your costs in check. Keep exploring for more tips and tricks to get the most out of your Apple TV. You're now in control. Happy viewing!
What is the fifth step in decluttering Apple TV apps?
The fifth step is managing app subscriptions of discontinued apps on your Apple TV. This process helps to enhance your Apple TV experience by optimizing app use.
How do I manage my app subscriptions on Apple TV?
Navigate to the 'Settings' on your Apple TV, select 'Users and Accounts', and choose the Apple ID linked to the subscriptions. In the 'Subscriptions' section, you will see all your active and expired subscriptions.
How do I cancel an active subscription?
To cancel an active subscription, select it from the list in the 'Subscriptions' section. Follow the prompts to finalize the cancellation.
When does a cancellation take effect?
Subscription cancellations take effect at the end of the current billing cycle.
Why should I manage my app subscriptions?
By managing and cancelling unnecessary app subscriptions, you can save space and prevent continued charges for unused apps, optimizing your Apple TV experience.
What are other tips for getting the most out of my Apple TV?
The article concludes with additional tips for optimizing your Apple TV experience. Stay tuned for this section.