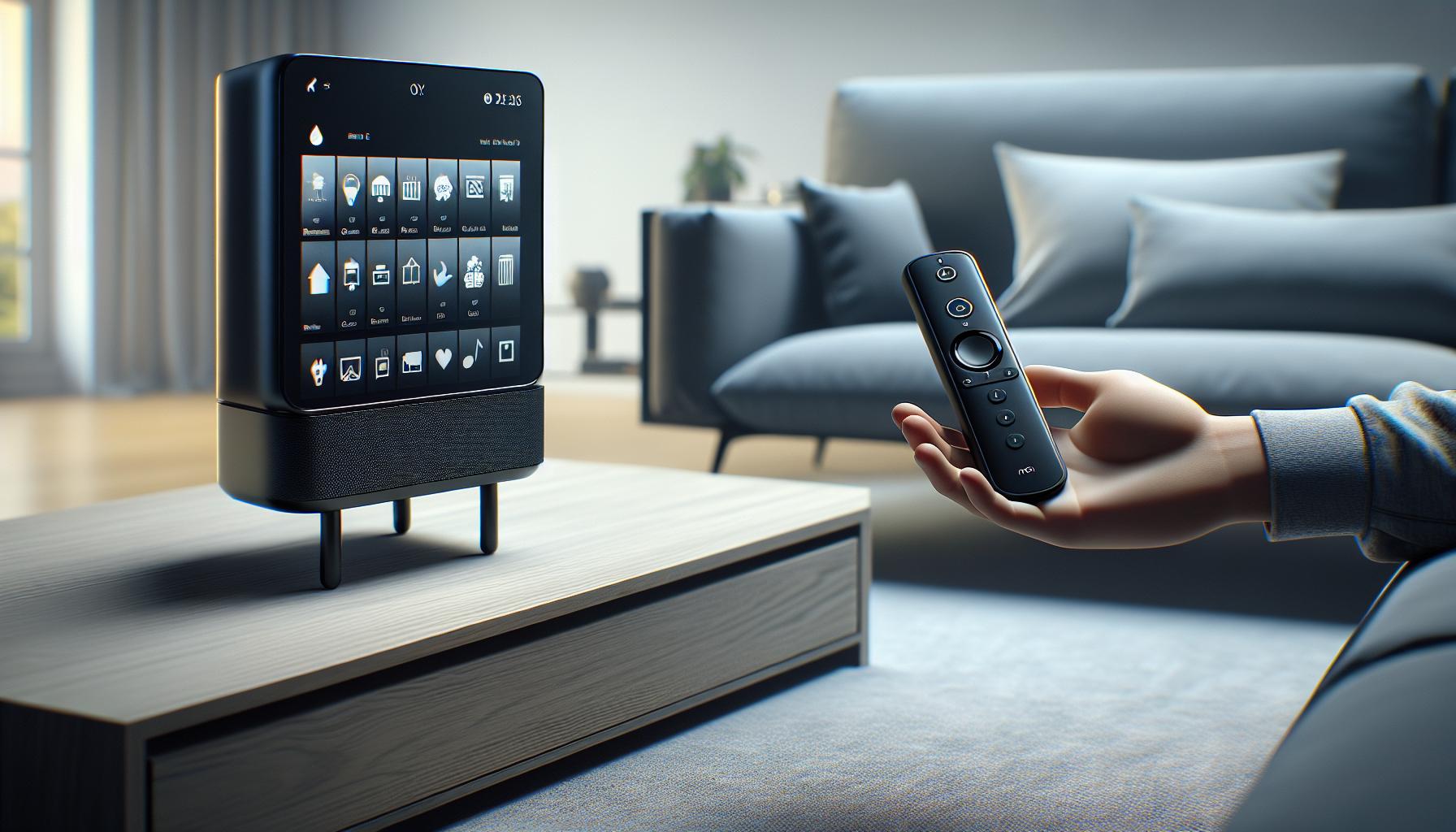Ever find yourself scrolling through pages of unused apps on your Apple TV? It's time to declutter and free up some space. This guide will walk you through the process of deleting apps off your Apple TV, making navigation much easier.
The process isn't as daunting as you might think. Whether you're a tech whiz or a newbie, you'll find the steps straightforward and easy to follow. So, let's dive in and start organizing your Apple TV apps.
Step 1: Access the Home screen
Alright, now we're really diving into this! Accessing the Home screen is your first step in the app-deleting journey on your Apple TV. If you're thinking this might be hard, smack that thought right out of your head. You’ll likely find it's a piece of cake, just as easy as finding a show to binge-watch on Netflix.
Press the "Menu" button on your Apple TV remote to get to the Home screen. Doesn't matter where you are or what you're doing, pressing that button will always lead you there like homing pigeons returning to the coop. It's that simple.
On your Home screen, you'll see lots of different app icons. They're assembled in a grid pattern that's reminiscent of those geography lessons from school that you thought you'd never use again.
Use the trackpad on your Apple TV remote to navigate through this crowd of apps. Know that feeling when you're weaving through a crowded mall? It's somewhat the same, but with less stress and no risk of bumping into anyone.
Perhaps you're wondering, "What if I have the latest Apple TV?" Worry not, my friend. The process remains largely the same. For the latest Apple TV models, press the "Home" button (the one with the TV icon). Consider it your magic portal to the Home screen. Regardless of the model of your Apple TV, it's no biggie. Really.
There's a comfort in knowing how to access your Home screen, isn't there? It's like knowing where all your stuff is in your house. You feel more in control, more organized. With the exception of those misplaced keys, of course.
So, there you have it - your Apple TV guide to accessing the Home screen. Now that you've got this part down pat, you're one step closer to decluttering your Apple TV apps. Let's get to the next step, shall we?

Now that you're familiar with accessing the Home screen, let's move on to the next step: Navigating to the app you want to remove. This process is a breeze, resembling flipping through your favorite magazine.
On the Home screen, you'll see a grid of app icons. Each of these icons represents an app that's currently installed on your Apple TV. Simply use the Apple TV remote to scroll through your apps. The glossy touch surface on the remote allows for quick and easy navigation: swipe left, right, up or down to move between the apps.
The app you're highlighting will slightly enlarge so you'll know it's the one you've selected. If you've meticulously categorized your apps, you may need to dive into a folder to find the one you're looking to delete. Fear not! The process is still the same: simply highlight the folder, click to open it, then navigate to the app just like before.
Brace yourself; you're on the precipice of an uncluttered Apple Tv home screen. But there's one final step left in this process. You've found your app, but how do you actually delete it? Worry no more, we're about to tackle that next.
Make sure you've got your Apple TV remote handy and stay tuned for the next segment: "Step 3: Deleting the unwanted app from your Apple TV". With every step, you're getting closer to a streamlined, organized Apple TV experience.
Step 3: Highlight and select the app
Having navigated your way to the Home screen with your Apple TV remote, you're now one step closer to decluttering your Apple TV. Now it's time to get rid of those apps you no longer need or use.
In this step, you'll need to use your remote to highlight the app you want to delete. If your Apple TV home screen is packed with apps, you might find the one you're looking to get rid of within a specific folder. If that's the case, first highlight the folder and press the "Select" button on your remote to open it.
Once inside, you can use the same method to highlight the specific app you wish to delete. You'd be surprised how simple it is once you get the hang of things.
Remember, the Select button will allow you to verify or interact with any selection you've made, whether it's a folder or app. So, don't be afraid to click Select after highlighting your intended app, it's a one step process that's as easy as taking a stroll in the park.
If your apps aren't organized into folders, the process is even more straightforward. Simply scroll through the apps on your Home screen until you find the app you want to delete.
And there you go! The app you wish to delete is now highlighted and selected. Curious about what to do next? Stay tuned to find out in the upcoming section "Step 4: Deleting the app". You're not just decluttering your Apple TV, you're becoming a wizard at navigating it. The path to a clean, organized Apple TV home screen is just a few steps away.
With your app of choice now selected, it's time to delve deeper into the deletion process. The options button on your Apple TV remote is your next destination. This button, often overlooked, holds the key to tidying up your Home Screen - it’s the entryway to discarding unwanted apps.
To kick off this step, press the Play/Pause button on the Apple TV remote; some may remember this as the options button. It's a small detail that often trips up users.
There's something important to note here. Apple TV's newer models use a different remote altogether, the Siri Remote. If you're using one of those, you'd want to press the hamburger button (the icon with three horizontal lines) instead. Don't fret if this option isn't readily apparent, the hamburger button is also sometimes referred to as the more button.
Regardless of the remote version you're using, clicking the appropriate button will present a sub-menu with various options. Look closely, and among the given options, 'Delete' will be there.
Remember, if you can't see the 'Delete' option, don't worry. You're not going off track. The ability to delete apps directly from Apple TV was added in tvOS 10. If you're using an older firmware version, the 'Delete' option won't be visible. In this scenario, you'll need to update your device to a compatible tvOS version, 10 or later.
Are you feeling a rush of satisfaction yet? That sense of regaining control as you organize and streamline your Home Screen? Let's move forward in this process of freeing up the needed space on your Apple TV. The next section centers on confirming the deletion action. It's time to finalize the removal of the unwanted app, step into a streamlined Apple TV experience, and embrace the freedom of a decluttered Home Screen.
Step 5: Choose the Delete option

Now that you're all set, it's time to move forward with deleting the unwanted app. The options sub-menu you have navigated to holds the power to declutter your Apple TV home screen. Do you see that intriguing Delete option? That's your ticket to a clean, organized home screen.
To achieve your aim, use the Apple TV remote and highlight the Delete option. Once highlighted, it's time to confirm and say your final goodbyes to the app. Press the select or middle button on your remote to do so. Just like magic, the app will begin to jiggle and an 'X' will appear at the top corner of the icon. This 'X' is an indication that the app is ready to be removed.
No need to second guess this step, as Apple always has a contingency plan. If you've mistakenly selected an app to delete, you can always back out now by pressing the Menu button on your remote. This will cancel the deleting process and the app will return to its original state, resting peacefully on your Home screen.
In certain cases, the Delete option might not appear on your screen. Don't be startled. In these cases, it's often due to an outdated Apple TV firmware version on your device. Think of it as the operating system of your Apple TV. Keeping it up-to-date ensures that you have all the latest features and improvements. To update your Apple TV, go to Settings > System > Software Updates and click on Update Software.
In the forthcoming segment, you'll be guided on how to confirm the deletion process. Brace yourself! A decluttered Home screen is just a few steps away.
Conclusion
So there you have it! You're now equipped with the knowledge to declutter your Apple TV Home screen. Remember, the "Delete" option is your best friend when it comes to removing unwanted apps. If you can't find it, don't panic. It's likely due to outdated firmware. Just follow the steps to update your Apple TV. With a clean and organized Home screen, you'll enjoy a more streamlined and enjoyable viewing experience. Don't forget to confirm the deletion process to make sure the apps are gone for good. Happy viewing!
Frequently Asked Questions
How do I delete unwanted apps on my Apple TV?
Select the unwanted app and press the play button on your Apple TV remote. Then from the options sub-menu, choose the "Delete" option.
The "Delete" option may be absent due to outdated firmware. Consider updating your Apple TV to the latest version.
How do I update my Apple TV?
Navigate to "Settings", then choose "System." Pick "Software Updates" and then "Update Software." If there's an update available, select "Download and Install."
How do I confirm the deletion of the app?
A new section covering the final steps, including confirmation of app deletion, will release soon. Keep checking this space for updates.