Ever find yourself scrolling past apps you no longer use on your Apple TV? It's a common situation. You've downloaded apps that seemed interesting at the time, but now they're just taking up space and cluttering your screen. Well, it's time to clean up your Apple TV interface and make room for new, exciting apps.
Deleting apps from your Apple TV is a simple process, but it's not immediately obvious if you've never done it before. But don't worry, you're about to learn how to do it quickly and easily. This guide will walk you through the steps to declutter your Apple TV by deleting those unused apps. So, let's dive in and get your Apple TV looking sleek and organized.
Why delete apps on Apple TV?
Before we dive headfirst into the how-to, let's take a moment to understand the why. Why should you bother to delete apps on your Apple TV?
There are a few solid reasons you might want to consider.
Declutter Your Screen
Firstly, having too many apps on your Apple TV can make your screen look cluttered and overwhelming. While it's great to have options, too many choices can lead to decision fatigue. Decision fatigue is a real phenomenon where your mind gets worn out from making too many choices. By reducing the number of apps, you'll have a streamlined, efficient interface that's easier to navigate.
Free Up Memory
Secondly, each app installed on your Apple TV takes up memory space. When your device's memory gets full, it might start to slow down or become less responsive. Deleting unused or unnecessary apps frees up that memory space, allowing your device to operate more smoothly. This is especially vital if you regularly download and try out new apps. It’ll be beneficial for you to regularly declutter your Apple TV to make room for any new additions.
Minimize Distractions
Lastly, too many apps can pose as distractions. You launch Apple TV to unwind and watch a show, but end up procrastinating by endlessly browsing through apps. Does this scenario sound familiar? Well, limiting the number of apps to just your favorites can help in minimizing such distractions.
As you see, there's a multitude of reasons you may want to delete unneeded apps off your Apple TV. It's all about creating a clean, efficient, and distraction-free environment for your viewing pleasure. So without further ado, let's hop onto the actual steps on how to accomplish this.
How to delete apps on Apple TV

Navigating your workspace to delete unused apps from your Apple TV isn't a daunting task; it's rather simple and straightforward.
First up, turn on your Apple TV and from the Home screen, use your Siri Remote to select the app you want to delete. Click and hold the Siri Remote's touch surface until the app starts to jiggle, just like it would on an iPhone or iPad.
Please note that the apps that came pre-installed with your Apple TV are not removable. Once you've selected a removable app and it starts to jiggle, press the Play/Pause button on your Siri Remote. This action will pull up a sub-menu with various options.
One of the options will be "Delete." Select this option and confirm your choice. Congrats, you've successfully managed to delete an app from your Apple TV! Now, your Apple TV interface should have more room for a smoother TV viewing experience.
What about if you're a user of the older Apple TV models that do not have the Siri feature? That's not a problem. You can still delete apps from your Apple TV with relative ease.
Using your Apple Remote or the remote app on your iPhone or iPad, navigate to the main menu of your Apple TV. Select "Settings" and then choose "General." Scroll down and click on "Manage Storage." Here you will find a list of your installed apps along with the amount of storage each one is utilizing. Next to each app, there will be an option to "Delete." select this option and confirm your choice.
Sometimes, it's not about having so many options but having just the right ones. With the steps outlined above, you're well on your way to creating a cleaner and more efficient viewing environment on your Apple TV.

Switch on your Apple TV and sign in to your Apple ID if you aren't already. You'll see the main menu, decluttered and ready to go.
Your first step involves navigating to the apps section. Your Apple TV treats each installed application as an individual tile, all of which are displayed in the app section - located in the central area of the screen.
To navigate to this area, simply swipe the touch-sensitive pad located on the top half of your Siri Remote. Swipe left or right to maneuver between apps, and up or down to move between the rows of apps. It's fairly intuitive once you get the hang of it. Don't have a Siri remote? No worries - you can also navigate using the Apple TV Remote app on your iPhone or iPad.
Once you navigate to the apps section, hover over the particular app that you want to remove. Please note that pre-installed apps cannot be removed. So, if you're trying to delete a pre-installed app like Music or Photos, it'd be in vain.
You're doing great, and you're halfway there. The next step will guide you on deleting the app from your device. Whether it be to create a cleaner viewing environment or free up valuable space on your Apple TV, removing unused apps is a game-changer for optimal viewing.
Step 2: Select the app you want to delete

Now that you've navigated to the apps section, the next step is to select the particular app you wish to delete. Don't forget that pre-installed apps can't be removed so if you're aiming to delete one of those, unfortunately, you're out of luck.
When the grid of your apps appears on the screen, use your Siri Remote or Apple TV Remote app to move around. Notice, as you glide over each app, it slightly increases in size. This is a visual clue, indicating the app you're currently selecting.
So, here's how to select an application on your Apple TV.
With your Siri Remote, you'll want to swipe on the touch surface to move the app cursor. It operates just as you would expect, swiping left, right, up, or down moves the cursor in that direction on the screen. The selected app will become larger than the surrounding ones, confirming your selection.
For those using the Apple TV Remote app on an iPhone or iPad, the process is rather similar. The difference lies in how you navigate. Instead, you use a directional pad display on your device's screen in place of the Siri Remote's touchpad. Tap the edges of the pad to move your selection around the grid of apps on the TV screen.
One thing to keep in mind is that sponsored content may look like apps. These sponsored slots cannot be deleted so don’t confuse them with actual apps.
Remember, unnecessary apps clutter your viewing environment and eat up your device's storage, so don’t hesitate to delete those you no longer use. In the next section, you'll learn how to effectively remove the selected apps, thereby freeing up valuable space on your Apple TV.
Step 3: Press and hold the touchpad
Eliminate clutter and free up space on your Apple TV by skillfully navigating your device. Using the Siri Remote or the Apple TV Remote App on your iPhone or iPad, you'll locate apps you no longer need. Now you’re going to learn how to start the deletion process.
Press and hold the touchpad on your remote. It's the top, flat, glass section. By doing this, you're triggering the jiggle mode, a familiar feature if you've used an iPhone or iPad before. Apple TV has adapted this function from its mobile devices making it a uniform feature across multiple devices.
- Touchpad: Flat, glass section on the Siri Remote
- Jiggle Mode: Apps start to move on the screen
You should notice all your apps will begin to jiggle slightly. This is a clear sign you've correctly accessed the jiggle mode. If the jiggle mode isn’t activated, no worries — press and hold the touchpad again.
In the jiggling state, your apps are in the perfect condition for you to edit or delete. It's like your Apple TV is now set on edit mode. As long as they're dancing around, you can remove unwanted apps at your convenience.
Navigating the touchpad might take some time to get used to for new users. It's sensitive and requires you to apply gentle pressure. Careful not to swipe while pressing the touchpad, swiping moves around the screen while pressing and holding will put your apps into the jiggle mode.
While you're performing this step, remember not to press the Menu button. Hit that, and it'll cause your Apple TV to exit the jiggle mode and return to the home screen.
Armed with this know-how, you're now ready to move onto the last part of this process - deleting the app.
Do well to take note of these steps, these uncomplicated procedures are vital to maintaining a well-organized Apple TV device. With these steps, you can get rid of apps not adding value to your viewing experience. After all, a less cluttered screen offers a more enjoyable viewing.
Committing this process to memory furthers your understanding of your Apple TV. You'll also find out how the Siri Remote and Apple TV Remote App can give you greater control over your device's interface.
Step 4: Delete the app

Now that you've activated jiggle mode on your Apple TV, it's time to get down to business. You'll find that every app on your screen is shaking left to right. Don't be alarmed! This just means that they're ready for you to delete them.
The target app is now in your sights. Navigate to it using your Siri Remote or the Remote App on your iPhone or iPad. Once you've landed on it, don't click just yet. There's a small "X" that appears on the top left corner of every jiggling app. This is your launch pad to deletion. Now, press your touchpad and wave the unused app goodbye.
Don't forget: if you're using an iPhone or iPad as your control center, the process is slightly different. Tap on the small "X" on your chosen app instead of pressing the touchpad. Both actions achieve the same result and effectively start the count-down launch to delete land.
However, be wary. Some apps are like magic tricks: they disappear but not forever. These are the pre-installed apps like TV app, App Store, and Settings. They may shake and jiggle, but they stay stuck to your screen. Don't be frustrated. It's Apple TV's way of reminding you that these are key services you need handy for your viewing experience.
This marks the end of Step 4. Take a moment to witness the uncluttered screen on your Apple TV. Open spaces, less confusion, and a cleaner, leaner interface.
You're ready to roll onto the next step.
Can you undelete apps on Apple TV?
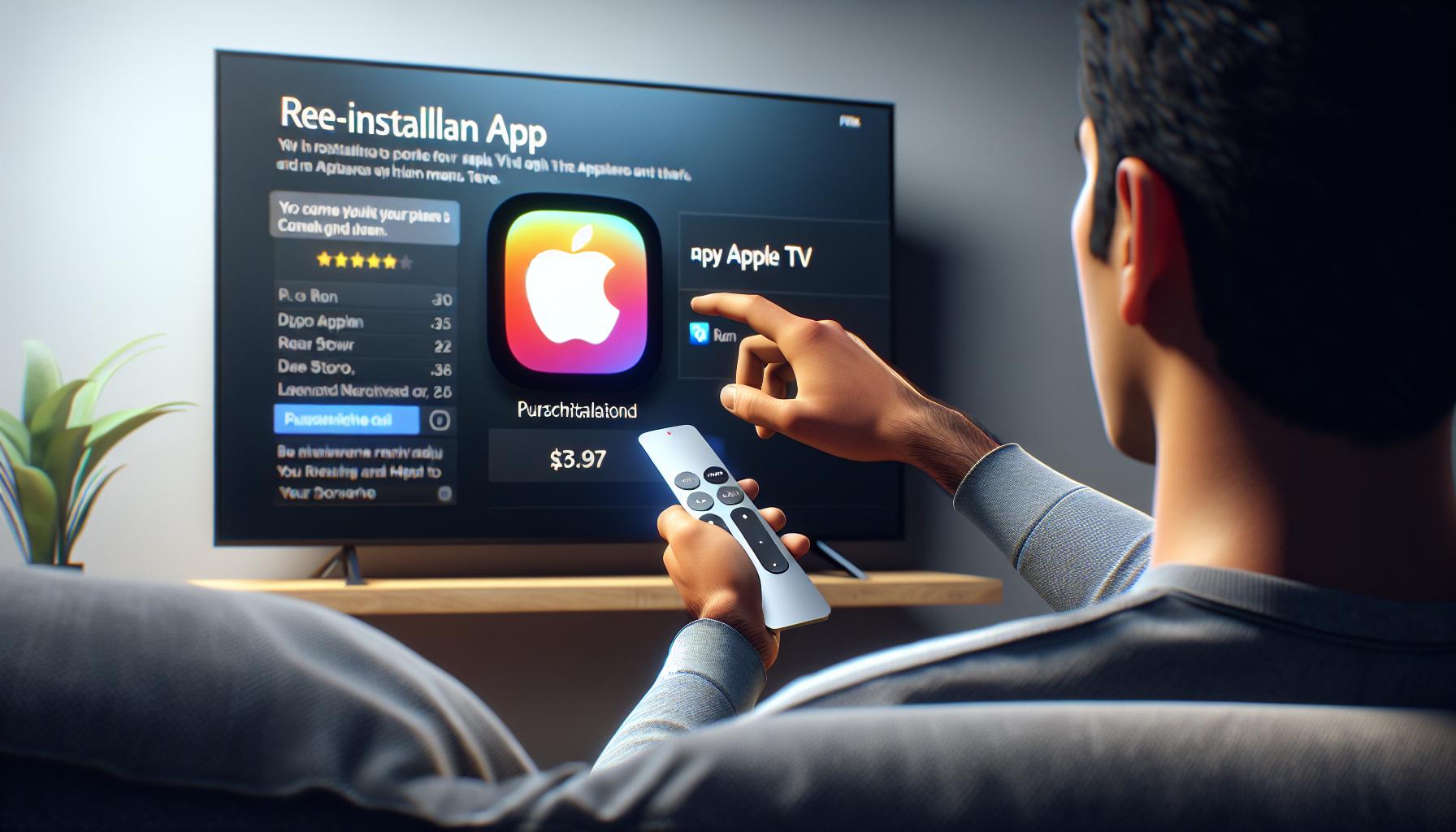
After learning how to delete unwanted apps, you might be wondering, what if I accidentally delete an app? Is it possible to undelete apps on Apple TV? Good news! Yes, you can definitely re-install apps that you've accidentally removed or simply changed your mind on.
Apple TV maintains a purchase history on the App Store. This feature makes it possible for you to download a deleted app anytime without any extra charges. Keep in mind, the app must be available on the App Store and compatible with your Apple TV.
Those are the broad strokes of getting your apps back. Let's get into the finer points. Here's a step-by-step guide to help regain your deleted apps:
- Start by turning on your Apple TV and navigating to the App Store.
- Find the "Purchased" section in the App Store menu. This will show a list of all the apps you've previously downloaded or purchased.
- Once you find the app that you want to reinstall, click on it and then select "Install". It's a simple and quick process that you can do yourself in no time!
Regardless if the app is free or paid, as long as it was previously downloaded on your Apple TV, it will be available in the "Purchased" list. Remember, you won't be charged again for apps you've already purchased.
However, keep in mind that if the developer has removed the app from the App Store, or if it's no longer compatible with your version of tvOS, you will not be able to reinstall it. In such cases, contact the app's developer for more information.
Fret not about accidental deletions as you declutter your Apple TV. There's always a second chance to retrieve apps, making it easy for you to manage your digital space.
Keep your Apple TV organized
An organized Apple TV interface leads to a smoother, more enjoyable viewing experience. Remember, it isn't just about deleting apps that are taking up precious space. It's also about turning your space into an aesthetically pleasing environment where you'll love spending time.
Regularly decluttering your Apple TV can have a profound impact on its performance. You may not realize it, but every app on your screen is using some resources. By removing unused apps, you're enhancing your device's efficiency and booting speed.
Keeping an organized screen layout is similarly important. Once you've deleted unwanted apps, consider working on the arrangement of your remaining apps. There's no specific science behind this, your arrangement would be purely based on personal preference and ease. Some users prefer having their most-used apps on the top for quick access. Others favor alphabetizing their apps for a more systematic approach.
Creating folders is another way to maintain an orderly screen layout. It's an incredibly handy feature that allows you to sort your apps into groups. For example, you may want to create one for 'Streaming Apps' and another for 'Games'. This strategy not only beautifies your interface but also makes finding and launching apps a breeze.
Your Apple TV's organization extends to its settings too. Make it a habit to check your device's settings on a regular basis. Look out for unnecessary background processes, irregular download patterns, or other such attributes that might elsewise slip your notice. These are little things that might be slowing things down or creating clutter.
Remember, an organized Apple TV isn't just about aesthetics. It's about improving your device's performance and creating a soothing viewing atmosphere. And while it's alright to change your mind and reinstall a deleted app, why not save your time and make a careful selection from the start? It's always easier to maintain a tidy space than to constantly be in the cycle of cleanups.
Conclusion
So, you've got the lowdown on how to delete apps from your Apple TV. It's as simple as using your Siri Remote or the remote app on your iPhone or iPad. Remember, you can't get rid of pre-installed apps, but you can certainly declutter your interface for a smoother viewing experience. Regular cleanups can boost your device's performance and speed. Don't forget to arrange your apps in a way that suits you best and consider using folders for a tidy screen layout. Stay on top of your device's settings to nip any pesky background processes or unusual download patterns in the bud. Ultimately, an organized Apple TV is a joy to use, enhancing both performance and your viewing pleasure.
Frequently Asked Questions
How can I delete unused apps from my Apple TV?
You can easily delete unused apps from your Apple TV by using either the Siri Remote or the remote app available on your iPhone or iPad. This process simplifies the interface and can enhance your viewing experience.
Can I remove pre-installed apps on Apple TV?
No, pre-installed apps cannot be removed from your Apple TV. Therefore, it's important to organize these apps in a manner that best suits your viewing preferences.
Why is it important to regularly declutter my Apple TV?
Regularly decluttering can improve the performance and booting speed of your Apple TV. This action aids in maintaining an organized and cleaner interface, enhancing your viewing experience.
How should I arrange my remaining apps on Apple TV?
You should arrange the remaining apps based on your preferences, such as placing the most-commonly used on top or organizing them in alphabetical order. Creating folders can also help in maintaining an organized screen layout.
Should I regularly check my device's settings?
Yes, it's advised to regularly visit your device's settings to identify and halt any unnecessary background processes or irregular download patterns. This practice ensures the optimal performance of your Apple TV.
What are the benefits of an organized Apple TV?
An organized Apple TV not only speeds up booting time and improves performance but also creates a seamless and soothing viewing atmosphere for its users.




