Ever found yourself scrolling through pages of unused apps on your Apple TV? It's time to declutter your screen and streamline your viewing experience. Deleting apps off your Apple TV is a simple process, and we're here to guide you through it.
The beauty of Apple TV is its easy-to-use interface. But, what happens when that interface is cluttered with apps you no longer use? Not only can it make finding your favorite apps a hassle, but it can also take up valuable storage space.
In this article, you'll learn how to swiftly and efficiently delete apps from your Apple TV. Whether it's a one-time clean up or a regular maintenance routine, we've got you covered. So, let's get started and clear up some space on your Apple TV.
Why Deleting Apps from Apple TV is Beneficial
Now that you understand the process of removing apps is not as daunting as it may initially seem, let's dig deeper into why it's actually beneficial for you to do so. Maximizing efficiency and decluttering your Apple TV interface are just a couple of the advantages that come with a cleaner screen.
First off, saving storage space is a pretty obvious win. Apple TV, much like any other tech device, has a limited amount of storage. By deleting apps that you no longer require, you're freeing up storage space that the system or other apps can utilize to run more smoothly.
Ever found yourself scrolling aimlessly through a maze of unused, redundant apps? Apps that you might've installed for that one-time event or show? Inconsistent use does add to clutter and provides a not-so-pleasant user experience. That's where streamlining your interface comes in. By deleting these excess apps, you're reducing visual noise and making it easier to find what you’re actually looking for: that movie, that game, or that music app you regularly engage with.
Lastly, boosting system performance is often an overlooked aspect of deleting unused apps. These apps tend to linger in the background consuming both power and resources. For an optimal Apple TV experience, it's necessary to keep your system performance at its peak. By getting rid of any unneeded apps, you're taking a step closer to achieving peak performance.
Smart upkeep of your Apple TV apps is crucial not just from aesthetic and ease-of-use standpoints, but also helps maintain system performance. Whether it’s for one-time cleanup projects or regular maintenance routines, you know now how beneficial pruning unwanted apps can be. And guess what? You're already informed on the hows of it.
Step 1: Accessing the App Home Screen

Before commencing with the quest to delete apps off your Apple TV, you've got to get well-versed with accessing the App Home Screen. Don't worry, it's not rocket science and we're here to simplify the process.
First things first, grab your Apple TV remote. This pay-TV remote is like the genie lamp that follows your commands. Now, press the Menu button. Did you notice something happen on your screen? That's right, you're now on your Apple TV Home Screen- the gateway to all the apps you've installed over time.
You might be aware that your Apple TV Home Screen can hold numerous apps. It's like the storefront to a mall full of your favorite apps. Experiment with the remote, play around with it. This will get you familiar with the interface and control of things. You can swipe right, left, up, down - all of these movements contribute to shifting your position on the home screen.
Are you able to highlight different apps with the white outline that appears around them? Well, then you're doing it right. Now that you've got your grip on the controls, the next part of the task will get simple. You're already on the pathway to achieving a decluttered Apple TV interface with maximized efficiency.
Get ready to dive into the next step: the process of selecting and deleting those unwanted apps from your Apple TV Home Screen. All set? Let's move to the next step in your Apple TV decluttering journey.

In this section, you'll delve deeper into the interface of your
Apple TV and familiarize yourself with the navigation process. Remember, the
key to a clean, efficient interface is knowing how to easily move around.
Upon reaching the Home Screen, your eyes immediately fall on a grid of apps, each represented by distinctive icons. Now, it's time to start moving across this grid. Using your Apple TV remote, you can navigate between the apps with the touchpad. Lightly swipe left, right, up, or down to shift through the myriad of apps and locate the one you want to delete.
But here's a note, it's not enough just to swipe aimlessly. Time is essential and you want to declutter your Apple TV interface in the most efficient manner. A handy hint to quick navigation is to utilize the sidebar menu. With tvOS 14 and beyond, you can use the sidebar menu to shortcut to recently used apps, making navigations quicker than ever before.
And what if the app you wish to delete isn't in your recently used list? Fret not! Another trick exists. By pressing and holding the Apple TV remote touchpad, you enter an edit mode. A quick jiggle of the icons affirms this. The edit mode enables thinking beyond the grid and provides a way to swiftly arrange apps or push oft-used ones to prime locations.
As you navigate through the Apple TV interface, bear in mind these two navigation tools not only ensure quicker access but also improved efficiency when decluttering. The app you wish to remove is now in sight, leading us to the next steps. This way, deleting apps from the Apple TV becomes an unimaginably seamless experience.
Step 3: Deleting the App
Now that you're familiar with the Apple TV interface and have located the app you want to remove, it's time to actually delete the app. Don't worry, it's a straightforward process.
First, navigate to the app you wish to delete. Use the touchpad on the Apple TV remote to swipe through apps on your Home Screen. Once the app is highlighted, it's time to go into edit mode. To do this, press and hold the touchpad until the app begins to jiggle. This jiggling effect indicates that you've successfully entered edit mode.
In edit mode, click the play/pause button on your remote. A menu will pop up on the screen with various options, one of which is "Delete". If you're sure about removing this app from your Apple TV, go ahead and select this option.
A confirmation dialog box will appear on the screen with the message, "Delete this app?". Confirm your decision by clicking on "Delete". Remember, deleting an app also removes all associated data and settings. So, be sure about your decision before proceeding.
Hey, don’t worry if you made a mistake or change your mind later. Most apps allow you to redownload them from the App Store, and if the app stores data in iCloud, you'll be able to recover your data on reinstalling.
Step 4: Confirming the Deletion
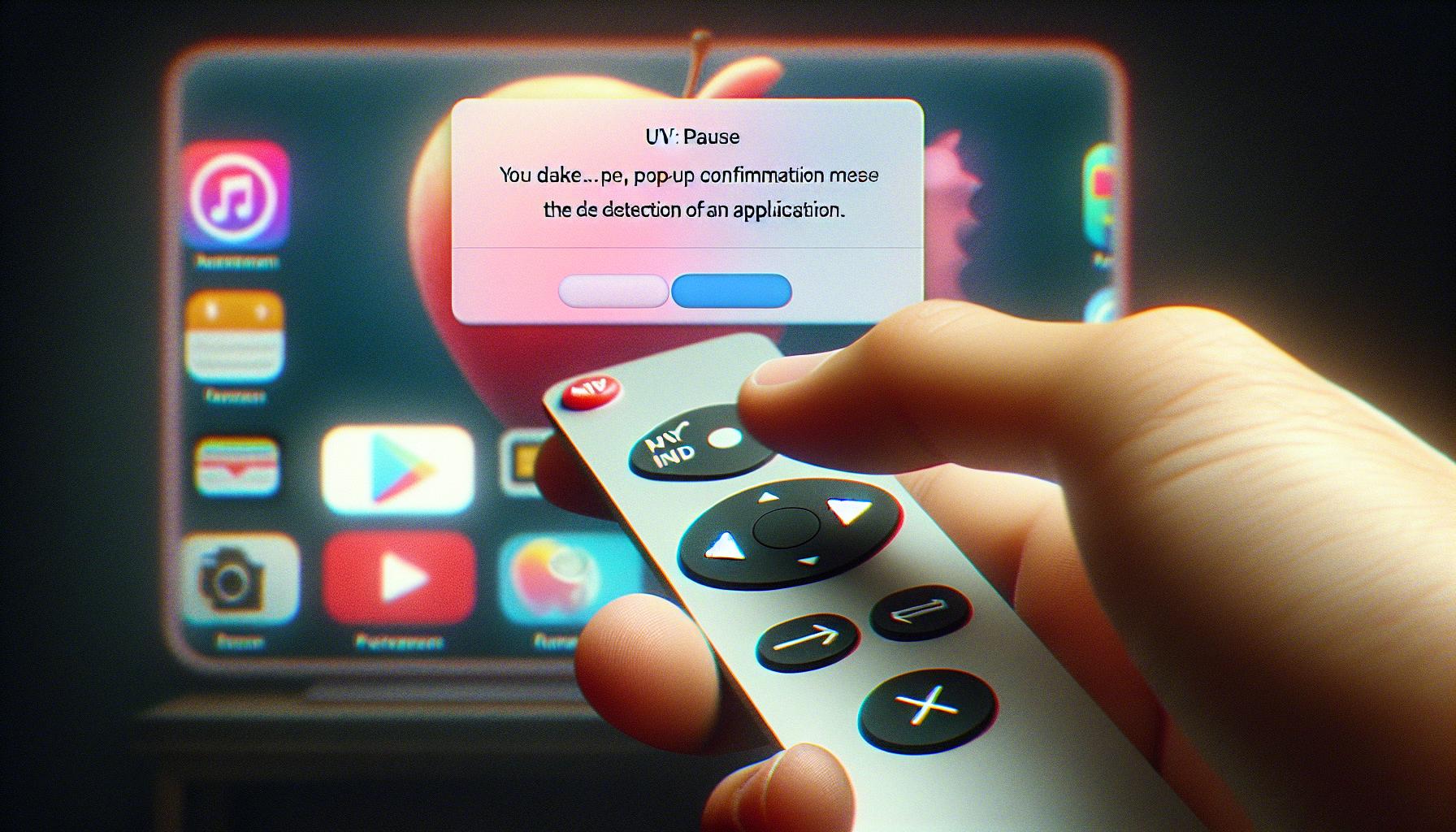
With the app selected and ready for deletion, you've now entered a crucial stage of the process. It's vitally important to understand that once an app is deleted, it's gone. Any data not saved elsewhere may be irrevocably lost. Be absolutely sure it's the app you want to delete.
When you're convinced you've selected the correct app, take a deep breath, steady your thumb, and press the Play/Pause button on the remote. A pop-up will appear on the screen with the choice to delete the app. Your Apple TV remote now behaves very much like a yes/no prompt box.
Don't be too hasty! Navigate the prompt carefully. Mistakes can happen with any equipment, and the Apple TV remote is no exception. So practice accurate control over the movement by lightly swiping the trackpad. To confirm the deletion, highlight "Delete" and press the touch surface of your remote.
Keep in mind that the steps above, while seemingly simple, require a degree of precision and confirmatory input. They're designed to minimize the chance of accidental deletion.
As mentioned earlier, most apps on Apple TV can be redownloaded from the App Store should you change your mind. Just remember, the app's stored data could end up lost if it's not stored in iCloud.
With these instructions, you have the necessary knowledge to confidently navigate your Apple TV and take control over the apps stored on your device. Hopefully, you find this guide useful and feel a bit more comfortable with the process.
In the following section, we'll continue with our step-by-step guide on managing your Apple TV apps. We'll cover important topics like how to redownload deleted apps and restoring any data that might have been stored in iCloud. These additional steps will ensure you have full control over your app storage.
Step 5: Organizing Your Remaining Apps
Once you've successfully deleted the unwanted apps from your Apple TV, your journey isn't finished just yet. The screen may look a little disorganized, and it's vital to tidy things up for easier navigation. After all, the point of having an Apple TV is to enjoy seamless entertainment, and an uncluttered screen is definitely a part of that.
Here's how you can go about organizing your remaining apps:
- Accessing the App Home Screen: Simply click the Home button on your Apple remote until you reach your Apple TV's Home screen.
- Entertaining Move Mode: After you've made it there, hover the cursor over the app you wish to move. Click and hold the Select button to entertain Move Mode. You'll notice the app begins wiggling — a clear indication that you're in Move Mode.
- Moving Your App: With the app wiggling, you can now easily navigate with your remote's trackpad to, well, move it around.
- Securing the New Position: Once you find a suitable spot for your app, short press the Select button again. This ends the Move Mode, securing the app in its new position.
Remember, the overall aesthetic of your Apple TV interface is linked to how well you organize your apps. Taking time to arrange them not only makes your interface look good but also enhances the user experience considerably. Additionally, regular decluttering can help you optimize the performance of your Apple TV, prevent unnecessary RAM consumption and significantly enhance the usability of your Apple TV too.
So, when you say goodbye to old apps, take a few minutes to welcome your remaining apps to their new, more organized home on your screen.
Tips for Managing Apps on Apple TV

After mastering the art of deleting apps on your Apple TV, you'll likely want to become more adept at managing them too. Organising apps can optimise your device's performance and enhance your user experience.
The Art of Arranging
Pay attention to your Apple TV's home screen arrangement. Apps that you regularly use should be in prime locations, within easy access. Follow the simple steps to rearrange the order of apps:
- Highlight the app you wish to move.
- Press and hold the touch surface of the Siri Remote.
- Once it starts wiggling, use the trackpad to move it around.
- To lock the app in the new spot, click the trackpad once more.
Keep in mind the importance of a well-curated home screen.
Creating Folders
An overlooked feature is the ability to create folders — this helps tidy up your home screen. To create a folder:
- Enter Move Mode by following the steps mentioned above.
- Drag one app on top of another.
- A folder is automatically created in place.
- If you wish, you can rename the folder for better app organization.
Creating folders is exceptionally useful for grouping together similar apps, such as entertainment apps or games.
Updating Apps
Be on the lookout for app updates—they often contain improvements and crucial bug fixes. To check for updates:
- Open Settings on your Apple TV.
- Select "Apps."
- Switch "Automatically Update Apps" to ON.
Your Apple TV will routinely check for and install updates. However, if you want to manually update your apps, visit the App Store and select "Purchased." Apps requiring updates will show up here.
Adopt these tips for managing apps on your Apple TV to guarantee a clutter-free and efficient user interface. Don't overlook the potential for improved functionality with consistent app updates and well-organized folders. You'll uncover a sleeker, more responsive Apple TV as a result.
Looking ahead, we'll dive further into understanding the App Store, exploring topics like redownloading deleted apps and restoring data from iCloud.
Conclusion
Now you've mastered the art of deleting apps on your Apple TV. You know how to navigate the interface, manage your apps, and keep your home screen organized and efficient. Remember, deleting an app doesn't mean it's gone forever. You can always redownload it and restore data from iCloud if needed. So, don't hesitate to declutter and make your Apple TV experience as smooth as possible. After all, a tidy Apple TV interface leads to a better viewing experience. Keep exploring, keep learning, and make the most out of your Apple TV.
Frequently Asked Questions
How do I access the App Home Screen on my Apple TV?
The App Home Screen can be accessed by clicking the 'Menu' button on your Apple TV remote. It's located right below the circular touchpad.
How can I manage apps on my Apple TV?
You can manage apps on your Apple TV by either rearranging them in the order of their usage, creating folders for better organization, or updating them regularly to improve their functionality.
Why is it important to manage apps on my Apple TV?
Managing apps can lead to more efficient use of your Apple TV. A clutter-free and well-organized user interface makes it easier to navigate and find the apps you most frequently use.
How can I delete apps from my Apple TV?
To delete an app, hold down the touch surface on the Siri Remote until the app starts to jiggle. Then press the Play/Pause button and choose 'Delete.'
Can I redownload a deleted app on my Apple TV?
Yes, you can redownload any app that you have deleted. Simply go to the App Store and find the app you want to reinstall. Press 'Get' to download it again.
How can I restore data from iCloud on my Apple TV?
You can access iCloud settings by going to 'Settings,' then 'Users and Accounts,' and clicking on your account. There, you can turn on 'iCloud' to restore any data that has been backed up.




