Ever felt overwhelmed by the clutter of apps on your Apple TV's home screen? We've all been there. It's easy to download apps, but not so straightforward when it comes to deleting them.
You might be thinking, "Why can't I just press and hold the app to delete it like on my iPhone?" Well, it's not exactly the same, but don't worry. We're here to guide you through the process, step by step.
So, if you're ready to de-clutter your Apple TV and make room for new, exciting apps, keep reading. We'll show you how to delete apps from your Apple TV in no time.
Why delete apps from your Apple TV?
Simplifying your digital life could start from reducing the clutter on your Apple TV. Sure, it may not match cleaning out a jam-packed garage yet it's a significant task in its own right. Now you might be questioning - "isn't it natural to amass a ton of apps?" True, but too much of anything is never a good idea.
This flashy parade of icons on your screen isn't just visual noise. It could lead to unintentional cognitive overload, bogging down your entertainment experience. After all, who wants to spend hours sifting through an ocean of apps just to get to their favorite movie?
Deleting unused apps can remarkably enhance your Apple TV experience. For instance, locating your most-loved apps becomes a breeze. Less clutter means quicker access to your favorites. It's a win-win, right? But that's not all.
Removing apps also frees up vital storage space. While Apple tvOS is not as bloated as other operating systems, it's not completely immune to the constraints of finite storage space. Here is a simple comparison of storage needs of some popular apps:
| App | Storage space (MB) |
|---|---|
| YouTube | 98 |
| Netflix | 134 |
| Twitch | 139 |
| HBO Now | 243 |
| Sling TV | 316 |
Everyone loves a speedy, responsive device. And a crucial factor that keeps your Apple TV in tip-top shape is adequate free storage space. So, not only is deleting less-used apps sound advice for a streamlined interface, but it's also a key ingredient for optimum device performance.
So go ahead, dive into your Apple TV's virtual world. Start trimming down the excess for a leaner, more efficient Apple TV. Who knows, maybe there's a new highly anticipated app you've been waiting to try? Clearing out the clutter could be your first step towards exploring exciting new content.
Understanding how app deletion works on Apple TV

Before diving into how to delete apps from your Apple TV, it's essential to understand how the app deletion process works and why it matters. App deletion isn't synonymous with app hiding. Deleting an app completely removes it from your device, freeing up storage space. Conversely, hiding an app simply makes it less visible in the interface, however it still occupies room on the device.
In terms of your Apple TV's performance, deleting unused apps is beneficial. It offers two primary perks. The first relates to navigating. As you trim down the number of apps, it's easier to locate your preferred choices. Secondly, it optimizes your device's performance. Without dozens of idle apps hogging resources, your Apple TV runs more efficiently.
Deleting apps is straightforward. Apple TV runs on the Apple-designed tvOS operating system which, like its counterpart iOS, makes uninstallation uncomplicated. It's simply a matter of selecting the app and confirming you want it removed. Importantly though, if an app is deleted it must be re-downloaded from the App Store if needed again.
Understanding how app deletion works on Apple TV is crucial for maintaining a lean and efficient device. It's not just about reducing clutter, but also ensuring your entertainment experience is smooth and enjoyable.
Next up, we'll delve more into the actual steps and guidelines to delete apps from your Apple TV. Below is a brief look at the benefits of deleting apps.
| Benefits | Description |
|---|---|
| Smooth Navigation | Less clutter makes it easier to locate your favorite apps. |
| Enhanced Performance | Freeing up resources allows your device to run more optimally. |
| More Storage | Deleting apps that aren't used, frees up space. |

Let's roll up our sleeves and deep dive into the first step: Navigation. When it comes to deleting apps from your Apple TV, the process begins at the Home screen. Yes, that's right! The starting point for this journey is the screen you're already familiar with, your Apple TV's Home screen.
With your Apple TV remote in hand, press the Menu button. Presto, you're back at the Home screen now. In case you were in an app or a different screen, the Home button swiftly brings you back to the main interface. Look around! You'll see rows of shiny app icons waiting for your next move. This is where apps live on your Apple TV and from here you'll start the decluttering process.
But hold on. If you're thinking, "what if I accidentally open an app while trying to navigate," it's a breeze to get back. Simply press the Menu button again, and you're redirected to the home screen, right where you started. No detours and no getting lost – it's as straightforward as it sounds.
The beauty of this initial step lives in its simplicity. There's no labyrinth to get lost in or convoluted paths to follow – it's a straight shot to app management. While this might seem insignificant, being familiar with navigation on your Home screen is undeniably crucial and plays a significant part in efficient app management.
Step one is all about becoming comfortable with navigation. Ensuring you can swiftly move through your Home screen without any hiccups sets the groundwork for the steps that follow. Your journey to a lean, uncluttered Apple TV experience starts here. So, make sure you are confident in navigating the Home Screen. We'll be here when you're ready to proceed to step two – highlighting the app you want to delete.
Step 2: Find the app you want to delete
Now that you're comfortably on the Home screen, your next task is pinpointing that particular app you're aiming to delete. But remember, with hundreds of available apps, this could be like searching for a needle in a haystack.
Take a brief moment to recall the exact name of the application you're looking for. Got it? Great. Ensure that you've got the correct name in mind, because this is instrumental in locating the app quickly.
Your Apple TV's Home screen is more than just a bunch of icons. It's a neatly organized catalog, sorted by frequency of usage or by your custom arrangements, depending on your preferences.
Diligently search through the rows of icons on your Home screen. You can use your Apple TV remote to effortlessly navigate through the rows. You might find the app you're looking for in the top row, which generally houses your most frequently used applications. However, it's never a bad idea to scour the entire screen just to be sure.
The best part about this search? You're not alone. As you navigate through the apps, you'll notice that each icon enlarges when highlighted. That's Apple's intuitive interface at work, making it even easier to identify each application.
So, continue your search and once the desired app icon appears larger, you know you've found your target.
Remember, control is key in navigating the applications on your Apple TV. Think of it as a path, and your Apple TV remote as your compass, guiding you every step of the way.
And with that, you're ready for the next step. But don’t rush it. Patience is essential when managing your apps, and you'll get there soon. Hang tight!
In the next part, we’ll get into the nitty-gritty of how to delete applications from your Apple TV, a process you might find surprisingly simple. Stay tuned.
Step 3: How to delete the app
So by now, you've located the app you wish to remove from your Apple TV. The next course of action, logically, is deletion. Let's walk you through that process, slowly and deliberately, to ensure no room for error. The last thing we want is you swiping back and forth fruitlessly and getting frustrated.
Take a deep breath. Here's where it gets pretty straightforward.
Make sure you have the app you intent to delete highlighted. A case to keep in mind- what's highlighted on your screen will respond to your instructions. Hence, you want it to be the app you're saying goodbye to.
Once sure, press and hold the trackpad on the Siri Remote until the app starts to jiggle- it's really doing nothing more than waiting for your next command.
When the app begins to jiggle, a little 'x' will appear on its upper left corner signifying that it's ready for deletion. Now, gently press the track pad and the app will ask for your confirmation to delete. Don't be taken in by its last plea! Remember, you've thought this through. Click on the 'delete' option and then once again to confirm your action.
Voila! You've successfully deleted the app.
Bask in your tech-savvy glory for a minute. With every step, you're getting better at navigating your Apple TV!
Step 4: Confirm the deletion

Time to seal the deal. Once you've clicked on the delete option, a dialog box will pop up on the screen. But don't get cold feet now. It's simply seeking your confirmation before it does the dirty work and zaps the app out of existence. This is the time when you confirm the deletion.
In front of you, will appear two options: "Cancel" or "Delete". If you're having second thoughts, the "Cancel" button is your friend. But let's not wallow in indecision. You came here to delete, didn't you? So, give that "Delete" button a determined click.
Once you've clicked "Delete", Apple TV will execute your command promptly. It's a fast process and that once cherished app will be nothing but a memory. Vanished. Gone from your Apple TV home screen. It's as if it were never there.
This step is especially satisfying as it's the concrete manifestation that yes, you can control your Apple device and not the other way around. Confidently navigating the Apple TV interface, taking command of your media experience. That's what it's all about.
Now remember: a deleted app is not banished forever. Should you miss it, or need it in the future, don't despair. You can always redownload it from the App Store. Remember, it's all about taking control and making your Apple TV represent your preferences and interests.
Well done! You've learned yet another step in mastering your Apple TV. But don't let up now, you've got this. The article continues with more valuable insights, so gear up for the next step.
Repeat steps 2-4 for multiple apps
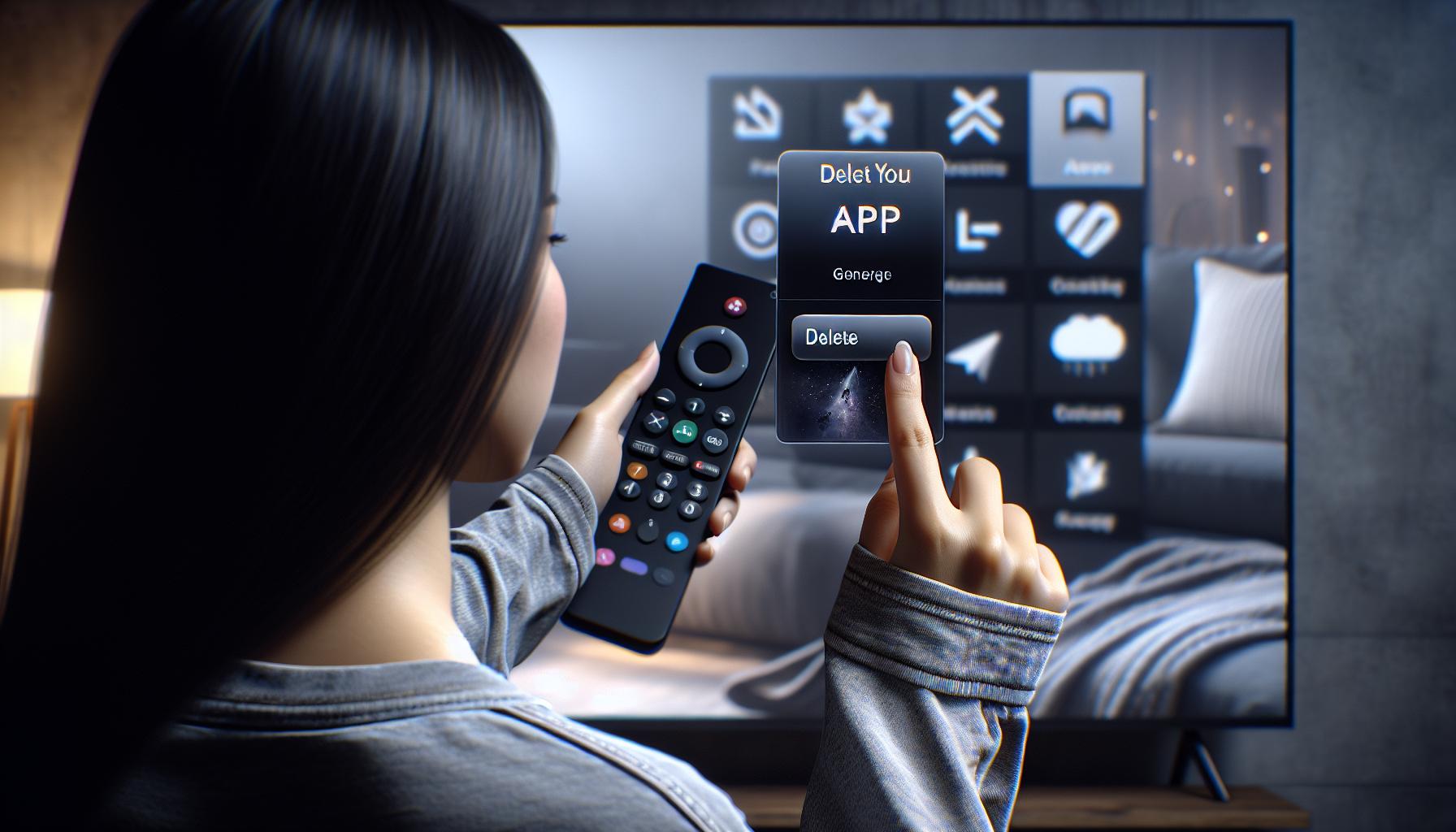
Here's where your expertise grows: managing multiple apps on your Apple TV. All you need to do is rinse and repeat steps 2 through 4 for any other apps you want to delete.
So, you've mastered deleting a single app. But what about when you want to do some serious spring cleaning on your Apple TV home screen? Don't stress! Follow the same steps. Go to the home screen, highlight the desired app, hold down the touchpad, click on the 'delete' option, and confirm your action. It's as simple as that.
Now you might wonder, "What if I accidentally delete an app?" Well, there's no call for alarm. Just like with a single app, any deleted apps can be redownloaded from the App Store. So, you can always turn back if you decide that you need the app after all.
Remember, your Apple TV is intuitive and user-friendly. It's designed to make your life easy and your viewing experience delightful. You have complete control over which apps appear on your Apple TV and which do not.
Stay tuned as we walk through more tips and tricks for optimizing your Apple TV experience. You have the power, the control, is all yours. The only question that remains is, what will you do with it? As you explore your Apple TV capabilities, possibilities open up. And who knows? You might discover other features you didn't realize you had.
Conclusion
So, there you have it! You're now equipped to declutter your Apple TV by deleting unwanted apps. Remember, if you ever have a change of heart, you can always redownload any app from the App Store. Your Apple TV is designed to be intuitive and user-friendly, putting you in full control of your app experience. Keep exploring and experimenting with your Apple TV. You never know what new features you might discover! Stay tuned for more tips and tricks to help you get the most out of your Apple TV. Happy viewing!
Frequently Asked Questions
How can I delete multiple apps from my Apple TV?
You can delete multiple apps from your Apple TV by repeating steps 2-4 as detailed in the article.
What if I accidentally delete an app?
No worries. If you accidentally delete an app, you can always redownload it from the App Store.
Can I control my apps on Apple TV?
Absolutely. The Apple TV is intuitive and user-friendly, giving complete control over your apps.
Where can I find more tips to optimize my Apple TV experience?
Stay tuned with us. We will continually provide more tips and tricks to enhance your Apple TV experience.




