In the ever-evolving world of technology, it's easy to find your Apple TV 4K cluttered with apps you no longer use. Whether it's a game you've grown tired of or a streaming service you've switched from, removing these apps can free up valuable space and keep your home screen organized.
Don't worry if you're unsure how to go about it. You've come to the right place. This article will guide you through the simple steps to delete an app on your Apple TV 4K. With a few clicks of your remote, you'll have your device streamlined and clutter-free in no time.
So, let's dive right in and get those unwanted apps off your Apple TV 4K. You'll be surprised at how easy it is and wonder why you didn't do it sooner.
Step 1: Access the App Store on your Apple TV 4K
Before you begin deleting unwanted apps on your Apple TV 4K, you'll need to navigate to your device's App Store. This is the platform that Apple uses to distribute all apps for its devices - including your Apple TV 4K. Here, you'll be able to access all the apps currently installed on your Apple TV and easily delete any unnecessary ones. So, pack your bags and let's embark on a quick digital journey.
To locate the App Store, first switch on your Apple TV 4K. You'll find yourself on the Home Screen. It's the initial interface that greets you when you turn on your device, featuring a grid of icons representing different apps. Think of it as your control panel for accessing all your downloaded apps, streaming services, and settings.
Use your Apple TV Remote's touchpad to swipe left, right, up, or down till you highlight the App Store icon - it's blue with an "A" shaped from tools. Once spotted and highlighted, confidently press the touchpad to open the App Store.
Keep in mind, the interface of the Apple TV App Store looks a bit different than that on an iPhone or iPad, but don’t let that throw you for a loop. As soon as you're in, you'll recognize the different categories of apps available for download at the top of the screen.
In the next section, we’ll delve into further detail on how you can identify and delete those apps no longer worth their place on your home screen.
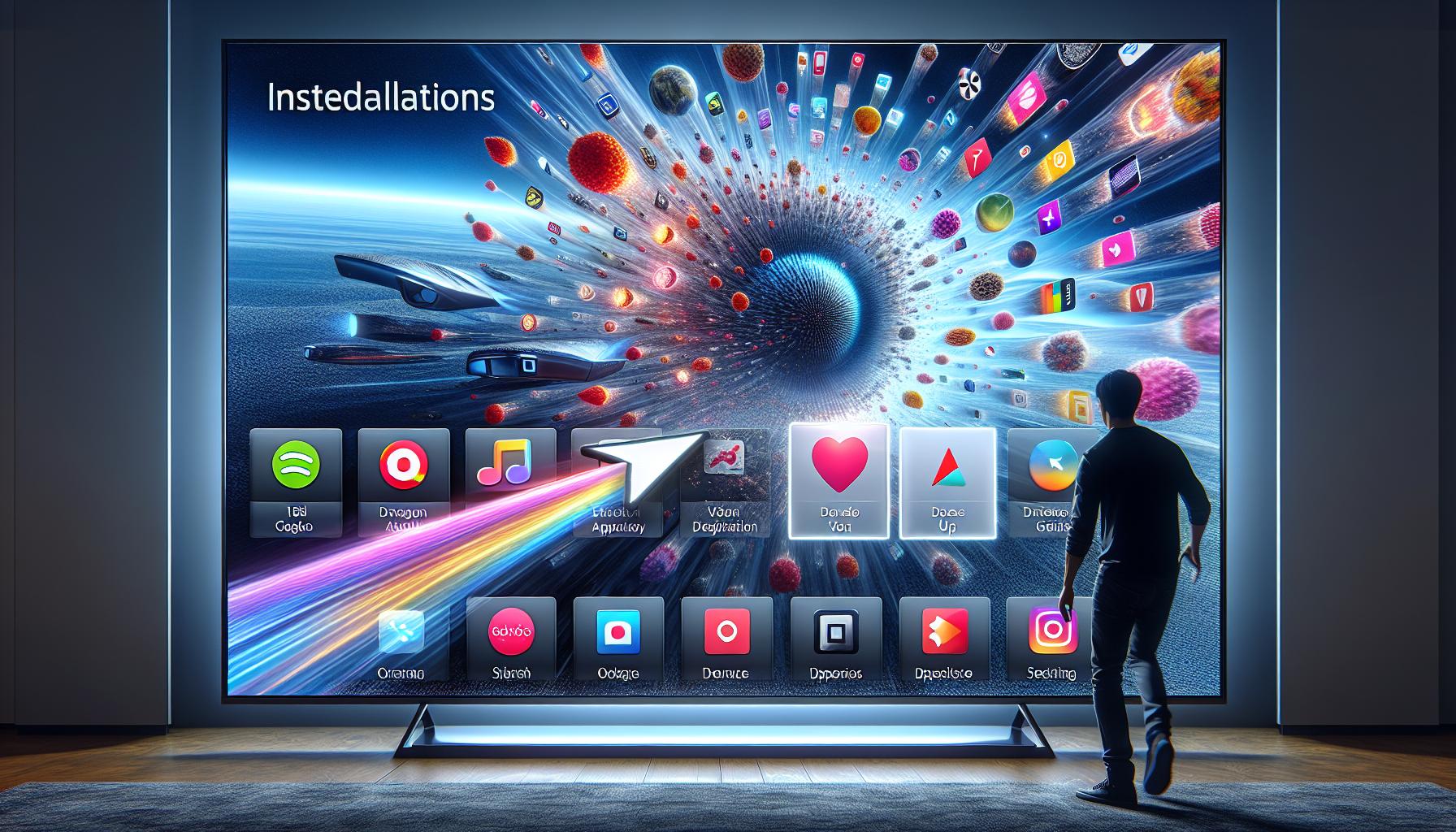
When you're at the Home screen of your Apple TV, navigate to the Apps section. Initially, this might seem a bit overwhelming. But don't sweat it. Your familiarity with other Apple devices will help you sail through this process smoothly.
The first thing you'll notice about the Apple TV interface is its distinct departure from the iPhone or iPad's display. Instead of a grid of icons, you'll see a top-layer menu stripped across the screen. This layout helps to maximize the TV screen's real estate, making it easier for you to navigate. From this top layer, proceed to the right until you’re on the Apps category.
The next layer below represents your installed apps, arranged in a clean 3D carousel arrangement for an immersive viewing experience. Swipe left or right to explore your installed apps. Each app is represented by an icon and its name. You'll notice that the selected app icon becomes larger, with a focus on the center of the carousel. This intuitive design was aimed to make your life easier.
Once you're in the Apps section, spot the app you wish to erase. The simplicity of visual layout will help you in spotting the unwanted app effortlessly. You might have overlooked it during your previous encounters, but that's fine. Swipe through the carousel until you find the app.
Nothing ever stays forever. That app, which once played a crucial role, may no longer serve its purpose. Even the best apps can become obsolete over time. But that's the beauty of technology. It's an ongoing cycle of innovation, adoption, and deletion. When you've found the pesky app in question, remember: it's better to delete it and free up the space for something that works better for you.
Your journey towards a clutter-free Apple TV doesn't end here. The next part of this article will guide you on how to delete that unwanted app. Keep following the path to optimized Apple TV usage.
Step 3: Select the app you want to delete

As you glide through your Apple TV's carousel interface, it's time to narrow down your selection and pinpoint the app you wish to delete. Once you've filled your vision with a multitude of colorful app icons and navigated past your favorite streaming services or games, you'll arrive at the moment of decision: Which app will you send into oblivion?
It's easy to be enveloped by a swirl of indecision. What's essential to remember is why you're here - to free up space and create a more streamlined user experience. It may prove beneficial to approach this from a practical stance. Consider the last time you used the app, the frequency of its use, and its relevance to your current needs.
Proceed with purpose and with your chosen app in focus. Remember your goal and resist the temptation to second-guess yourself. Well, unless it's the Netflix app. You might want to hold on to that one!
With the app icon now gleaming on your screen, hover over it using your remote's touchpad. Should you have second thoughts, feel free to swipe right or left to navigate back to other apps. Don't pressure yourself, this isn't a one-shot situation. You can always change your mind.
Remember, you're doing this to maximize your Apple TV experience. So, bravely stand by your decision, ready to take the next step: Deleting the app.
Don't worry if you're having doubts. You can always re-download any app from the App Store if you change your mind later. Go ahead and take command of your Apple TV experience. Stay tuned as we progress to the key stroke where you seal the app's fate.
Step 4: Press and hold the touchpad on your remote

Now that you've found the troublesome app it's time to initiate the deletion process. Press and hold the touchpad on your Siri Remote. This simple action cracks open the door leading you to the ability to reclaim your precious storage space on your Apple TV 4K. For those utilising the older Apple TV remote, hold down the 'select' button instead of the touchpad.
Anticipate a slight animation—a jiggling icon, akin to what you'd experience on your iPad or iPhone when moving or deleting apps. African Exponent, a leading tech magazine, points out that Apple has expertly leveraged its distinct ripple effect across all its platforms. This jiggly behavior isn’t just for show; it's signalling you to make a move.
Akin to your iPhone or iPad, your chosen app should now be wiggling on the screen. Do not be compelled to hurry to the next step. Confirm the right application is selected. There's always a chance you may inadvertently delete the wrong application due to the carousel's swiping motion—so double-check before you proceed.
Once you're sure that the correct app is selected—and wiggling—it's time for the next action in this journey to declutter your Apple TV 4K's interface. With bated breath and a clear understanding of the task at hand, let's prepare to move into the realm of app deletion.
We've successfully navigated the selection process and are now ready to take the next step towards liberating your digital space. Let's not waste more time, shall we? After all, each moment could be better spent watching your favorite show or movie without annoying app clutter blocking your way.
Step 5: Choose the Delete option
After you've confirmed the correct app, you're next move is to choose the delete option. This may seem straightforward, yet various factors can complicate it. Let's get you through it without a hitch.
Before you proceed, be certain you're making an informed decision. Remember, this action is irreversible; once you choose to delete the app, all the associated data is lost forever. However, don't let this deter you, as you can always re-download the app from the App Store anytime you desire.
To start, navigate to the app that you want to delete. You'll find it on your Apple TV home screen. Now, hover over the app and begin to activate the Touch surface situated at the top of your remote.
This next part might take a little finesse. Press down on the Touch surface and hold. As you do this, the app will start to jiggle. This is just like deleting an app on your iPhone or iPad, so if you've ever done that, you're already ahead of the game!
While the app is jiggling, an option labeled 'Delete' will appear. Go ahead and click on it. A pop-up message will appear next, asking if you're sure you want to delete the app and all of its data.
If you're certain this is what you want, select 'Delete' again. The app along with all its associated data will be wiped from your Apple TV. Easy as pie, right?
Note: The steps may vary slightly depending on the version of tvOS you're running. What's really important, though, is that you take it slow and ensure each step is completed correctly.
Hold on just a moment before you rush off to try your newfound knowledge. There's still more to learn about managing apps on your Apple TV, so stick around as we delve into further steps of this comprehensive guide.
Step 6: Confirm the deletion
Progressing from the prior steps, you're now at the final and arguably the most vital step of the app removal process on your Apple TV 4K - the deletion confirmation. As emphasized earlier, remember, it's an irreversible action. There's no going back, so you'll want to double-check to ensure you're deleting the app you no longer need.
Hitting the wrong button in haste here can lead to unwanted scenarios for you. So, it isn't the time to rush things up! Rather, it's time for a quick pause and a final review.
On your Apple TV screen, you'll see an option titled 'delete' pop up once an app has been selected and the remote button pressed. Now, use your remote to highlight this option. Confirming this selection will completely remove the chosen app from your Apple TV.
Take your time. Check again if this is the app you want to remove. Also, look at other noticeable features associated with the app - like its icon, color scheme, and position on your screen. All these cues combine to reassure that you're about to delete the correct app.
Once you're fully assured, feel free to press the remote's Touch surface in a click motion. Remember, this action effectively signifies your consent and precipitates the targeted app's permanent removal.
Your Apple TV screen will now reflect the changes, showing an instant reduction in the number of apps available. The missing space previously occupied by the app serves as a glaring sign of successful app deletion.
Step 7: Remove the app from the home screen (optional)
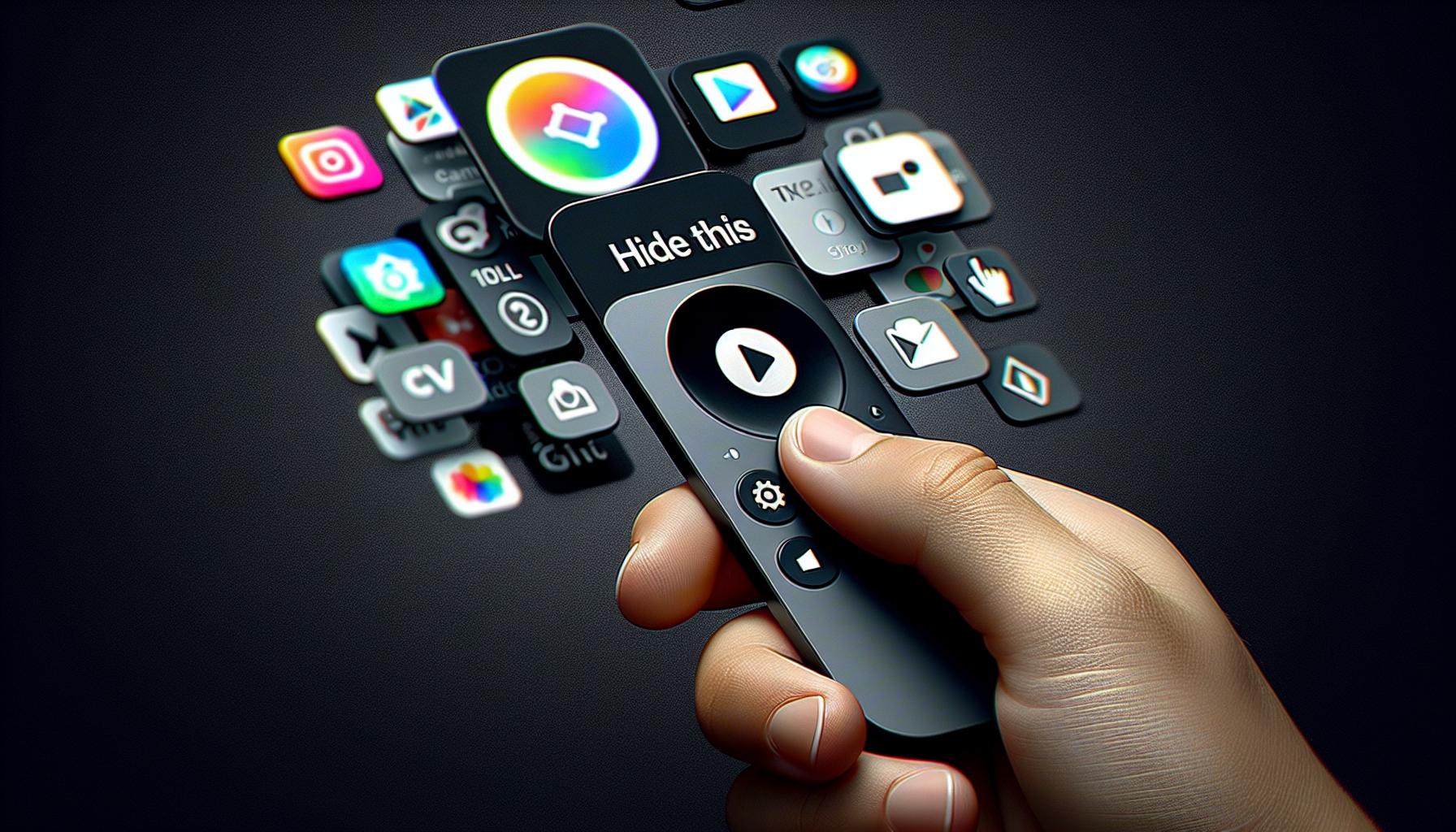
Amid the vast sea of applications and folders on your Apple TV home screen, a clean, organized layout is key. As such, removing unused apps from the Home screen can significantly enhance your navigation and overall viewing experience. This step, though optional, may help you maintain an uncluttered and aesthetically pleasing display.
So, how can you ensure that unused apps dodge your eyeballs and don't congest your screen? It's simple.
The moment you delete an app, it vanishes from the Home screen. But mind you; deletion is permanent! However, some apps lingering around that you're unsure about deleting yet are visually distracting. There's a middle ground: you can remove them from the home screen instead.
Yes, removal is not the same as deletion. When you remove an app from the home screen, you're just hiding it from view, not erasing it entirely. The app doesn't inhabit your home display, yet it remains in the Apple TV system, albeit out of sight. It can be accessed or added back to the Home screen whenever needed.
So follow along to discover how to pull this off properly. Start by highlighting the app and then press and hold the Siri Remote's "touch surface" until the app starts to jiggle. Now, press the Play/Pause button to open a menu. In this menu, select the "Hide This" option. That's it! You've successfully removed the unwanted app from the home screen, giving your interface a cleaner look.
Remember, these apps aren't deleted; they've been artfully hidden. To retrieve them, go to the App Store, find the previously hidden app, and then choose the "Add to Home Screen" option. This option grants flexibility while keeping your on-screen domain decluttered. Now, use this method judiciously to keep an ideal, visually-appealing layout on your Apple TV home screen. Just remember, too much of anything isn't always great.
Advancing to the next part of this tutorial, you'll uncover more features and functionalities that Apple TV has to offer. With every step, your mastery of managing your Apple TV environment will only grow.
Conclusion
Now you've got the know-how to declutter your Apple TV 4K with ease. Remember, removing an app from the home screen isn't the same as deleting it. It's just a quick way to tidy up your viewing space. But if you want to free up some storage, you'll need to delete those apps. Stick around for more helpful tips and tricks about the features and functionalities of your Apple TV. We're here to make your viewing experience as smooth and enjoyable as possible. Happy streaming!
What does the article teach about managing apps on Apple TV?
The article shows you how to arrange the home screen of your Apple TV by giving detailed instructions on how to remove unused apps. The removed apps aren't deleted but simply hidden from view.
What is the difference between removing an app and deleting it?
Removing an app from the home screen simply hides it, while deleting it completely removes it from your system.
Hidden apps can be retrieved following the instructions provided in the article, ensuring that any app you may need in the future can easily be found.
What other topics will be covered in the upcoming parts of the tutorial?
The next sections of the tutorial will discuss more features and functionalities of Apple TV. Check back for updates to learn more about maximizing your Apple TV experience.




