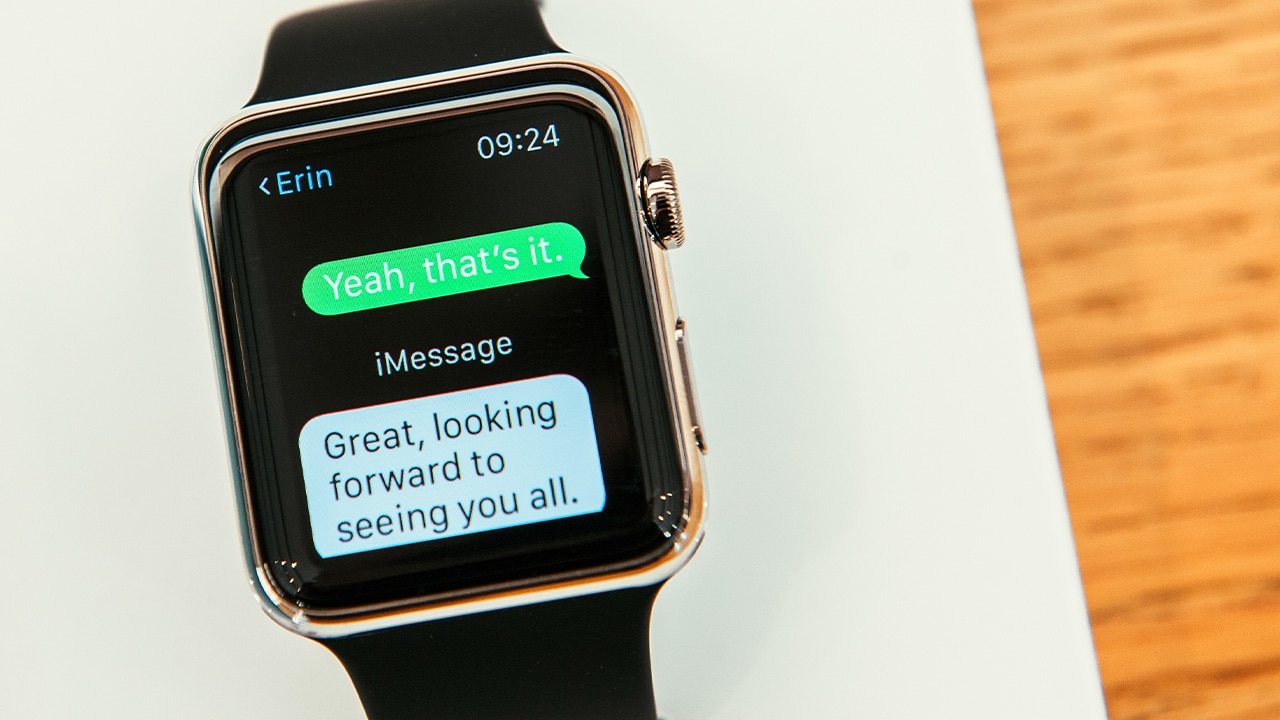Difficulty: Easy
Duration: 5 minutes
What you'll need: Apple Watch
- Swipe left on the workout you want to delete and tap the delete button.
- Learning how to delete a workout on your Apple Watch can help keep your workout history organized.
- In this article, you'll learn how to quickly and easily delete a workout from your Apple Watch.
If you're an Apple Watch user, you may have noticed that the Workout app allows you to track your fitness activities. However, if you want to delete a workout from your Apple Watch, you may not know how to do it. This article will provide a step-by-step guide on how to delete a workout from your Apple Watch. We'll cover how to delete a workout from the Workout app, as well as how to delete a workout from the Activity app. We'll also discuss how to delete a workout from the Health app on your iPhone. Finally, we'll provide some tips on how to make sure you're tracking your workouts accurately. By the end of this article, you should have a better understanding of how to delete a workout from your Apple Watch.
How to delete a workout on Apple Watch
To delete a workout from your Apple Watch, open the Activity app, select the workout you want to delete, and then swipe left and tap Delete. You can also delete workouts from the Activity app on your iPhone.
- Open the Activity app on your Apple Watch.
- Tap the Workouts tab at the bottom of the screen.
- Swipe left on the workout you want to delete.
- Tap the delete button that appears.
- Confirm the deletion when prompted.
Our takeaway
At the end of the day, deleting a workout on your Apple Watch is a simple and straightforward process. Whether you're trying to free up space on your watch or just want to get rid of an old workout, the steps outlined in this article will help you do it quickly and easily. With the newfound knowledge of how to delete a workout on your Apple Watch, you can now make sure your watch is always up to date with the latest and greatest fitness tracking technology! Now that you've mastered the art of deleting workouts, you can use your Apple Watch to its fullest potential and enjoy tracking your fitness journey.
FAQs
How do I delete a workout from my Apple Watch?
To delete a workout from your Apple Watch, open the Workout app and tap on the workout you want to delete. Then, swipe left and tap on the Delete button.
Is there a way to delete multiple workouts at once?
Yes, you can delete multiple workouts at once from the Activity app on your Apple Watch. To do this, open the Activity app and select the History tab. Tap the Select button in the upper right corner, then select the workouts you want to delete. Tap the trash can icon in the lower left corner, then confirm the deletion.
Can I delete a workout from my Apple Watch without deleting it from my iPhone?
Yes, you can delete a workout from your Apple Watch without deleting it from your iPhone. To do this, open the Workout app on your Apple Watch, select the workout you want to delete, then press firmly on the display and tap the trash icon. The workout will be deleted from your Apple Watch, but will remain on your iPhone.
What happens if I delete a workout from my Apple Watch?
When you delete a workout from your Apple Watch, it will also be deleted from your iPhone and other connected devices. There is no way to undo a workout deletion on your Apple Watch.
Is there a way to undo a workout deletion on my Apple Watch?
Unfortunately, there is no way to undo a workout deletion on your Apple Watch. Once a workout has been deleted, it cannot be recovered.