Ever wished you could ditch your Apple TV remote and just use your iPhone instead? Well, you're in luck. It's entirely possible, and it's not as complicated as you might think.
This guide will walk you through how to turn your iPhone into a handy Apple TV remote. So whether you've lost your actual remote, or simply prefer the convenience of using your phone, you'll have all the know-how you need.
Benefits of Controlling Apple TV with iPhone
The idea of controlling Apple TV with your iPhone is not only innovative, but it brings a plethora of benefits to your experience. Let's delve into the key advantages that arise with this integration.
The first benefit is convenience. Let's face it, your iPhone is almost always within arm's reach. When it doubles as your Apple TV remote, you don't need to fumble around trying to locate the actual TV remote. Plus, it eliminates the problem of distance. Your iPhone can control the Apple TV even when you're in another room.
Next, the interface of the iPhone app is far superior to the traditional Apple TV remote. It offers a more intuitive, responsive touch interface that's easier to navigate. With just a couple of taps, you can access all your favorite content.
Beyond that, using an iPhone as a remote also brings additional features that enhance the viewing experience. For instance, you can use Siri for voice control and the keyboard for quick text entry, both of which are not available on the traditional remote.
Finally, there's the added perk of cost efficiency. If you already own an iPhone, there’s no additional expense for a remote control. When you misplace or break the original Apple TV remote, the replacement cost is higher compared to downloading a free iPhone app.
| Benefits | Explanation |
|---|---|
| Convenience | No need to search for the remote |
| Improved Interface | Easier to navigate |
| Extra Features | Siri, keyboard for searching |
| Cost Efficiency | Saves money |
So, in a nutshell, using your iPhone as your Apple TV remote not only offers a more streamlined and feature-rich interface but is also a cost-effective alternative. This elevates your overall user experience, making it simpler and more satisfying.
Setting up Your iPhone as an Apple TV Remote
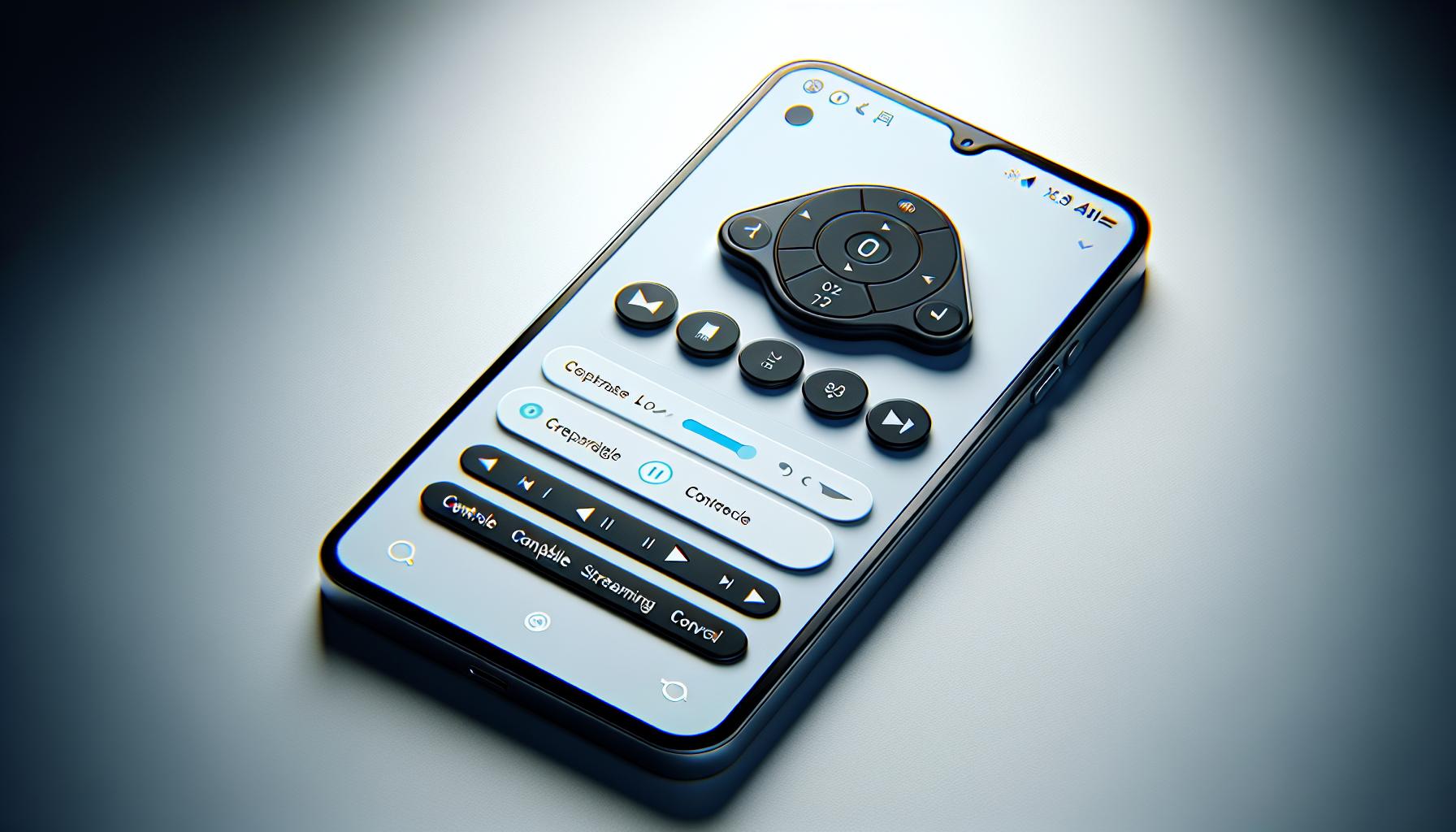
Turning your iPhone into a convenient control center for your Apple TV isn't difficult at all. Let's break down the process into simple, chewable steps.
First, you'll need the Apple TV Remote app on your iPhone. It's available for free in the App Store and supports all Apple TV models.
Move your attention to your iPhone and fire up the App Store. Seek out the Apple TV Remote app and hit the download button. Initializing the app once should be enough to finalize the installation.
Second, ensure that your iPhone, Apple TV, are on the same Wi-Fi network. They need to be on the same wavelength to communicate seamlessly.
Third, unlock your iPhone and open the Apple TV Remote app. Tap on "Add Apple TV". A list of available devices will appear, select your Apple TV device to pair.
The fourth step involves managing control, interacting with the interface, and using added features. Understanding the game rules is important to enjoy immense benefits.
- Swipe at the top of the screen on your iPhone to control navigation on your Apple TV.
- Use the keyboard that pops up on your iPhone for text entry on your Apple TV.
- Access the Menu button at the top-left corner of your screen to go to the previous screen.
- The Play/Pause controls will appear whenever media is playing or selectable.
Navigate the interface with easy swipes, type rapidly through the chiclet keyboard, and decide when to pause or play your favorite video. Also, don't forget, the true star of the show, Siri is always there at your service.
Connecting Your iPhone to Apple TV
In order to use your iPhone as an Apple TV remote, it's absolutely essential to connect your devices correctly. Not only do you need the Apple TV Remote app on your iPhone, but your iPhone and Apple TV must be on the same Wi-Fi network. So, let's delve right into how to establish this connection, stepping through the process of pairing your iPhone with your Apple TV.
Firstly, let's ensure that your iPhone and Apple TV are on the same Wi-Fi network. This is a crucial step, as without being on the same network, the devices will not recognize each other.
- Open Settings on your iPhone
- Tap on 'Wi-Fi' and ensure it's connected to your home Wi-Fi network
You'll need to do the same for your Apple TV.
- Access 'Settings' on your Apple TV
- Scroll to 'Network' and ensure it's connected to the same Wi-Fi network as your iPhone
With your devices both on the same Wi-Fi network, you're now all set to move to the next step: downloading and installing the Apple TV Remote app. You'll find this handy tool on Apple's App Store, ready to download for free. The app gives you the ability to control your Apple TV, just as smoothly as you would with the actual device remote.
Once you've downloaded and installed the app, it's time to pair your iPhone with your Apple TV. This process might differ a bit depending on the model of your Apple TV. For newer models (4th generation and later), you might need a four-digit code that appears on your Apple TV screen. In older models, the Apple TV should automatically appear in the Apple TV Remote app.
At this point, you're almost ready to use your iPhone as an Apple TV remote. There is, however, one final step, and that's navigating the Apple TV interface using your iPhone, but we'll cover this in more detail in our ensuing sections.
Using the Apple TV Remote App
Once you've successfully downloaded the Apple TV Remote app and ensured both your iPhone and Apple TV are on the same Wi-Fi network, it's time to delve into the functionality of the app itself.
The Apple TV Remote app transforms your iPhone into a fully-capable Apple TV remote, providing you with a seamless and interactive experience. It's not only a handy tool but also brims with features that enhance your Apple TV experience manifold.
Understanding how the touch screen on your iPhone works as the Apple TV Remote app is crucial. The top half of your iPhone's screen functions as your trackpad. Here, you can
- Swipe up, down, left, or right to navigate the Apple TV interface.
- Tap to select an option.
- Use a swipe down motion on the playback controls to access info and additional settings.
Mastering the gesture controls might take a bit of time, but once you get the hang of it, you'll find it a lot more intuitive and functional than your ordinary physical remote.
The app's design also mimics the physical Apple TV remote, making it easier for its users. You would notice immediately that the app interface has a Menu button and a Play/Pause button, just like the physical remote. Pressing the Menu button works just like a back button, it takes you back to the previous screen.
For those of you who detest typing on the Apple TV, the Remote app provides a relief as it allows you to type on your iPhone's keyboard for text input. Now, searching for your favorite shows or typing in passwords can be done in a snap.
Never worry about losing your Apple TV remote again. With your iPhone, controlling your Apple TV has just become way more convenient and intuitive. Fine-tune your understanding and usage of the Apple TV Remote app, and unlock a new level of interaction with your Apple TV. The relief of always having your remote in your pocket is just the cherry on top.
Advanced Tips and Tricks for Controlling Apple TV with iPhone

While the basic functionality of Apple TV Remote app is simple and intuitive, it doesn't stop there. There's a treasure trove of advanced features that can elevate your user experience to the next level. So let's dive into some of the powerful tricks and tweaks you can use to seize control of your Apple TV with your iPhone.
Utilize Siri Functionality
One of the most substantial advantages of using your iPhone as a remote is Siri integration. You can issue voice commands to control your Apple TV seamlessly. Just tap the microphone button on the app and say something like "Open Netflix" or "Rewind 30 seconds". Siri can also provide information about what's on-screen.
Quick Switch between Apps
Efficiency is key. Your iPhone's Apple TV Remote lets you swiftly toggle between apps. Double-tap the TV button to open the app switcher and easily slide between different applications. This trick is notably handy for multi-tasking, saving you heaps of time.
Customize Control Center
To access your Apple TV remote even quicker, you can add it to your iPhone's Control Center. Head to Settings, Control Center, and then Customize Controls. The Apple TV Remote will be at your fingertips whenever you swipe to open the Control Center.
Take Advantage of Volume Control
Your iPhone can also control the volume of your Apple TV indirectly. Adjust the volume using the physical buttons on your iPhone when the remote app is open. It's straightforward and intuitive.
Here're some important figures showing the functionality of Apple TV Remote app:
| Advanced Feature | Function |
|---|---|
| Siri Integration | Voice control and information |
| App Switching | Quick toggling between apps |
| Control Center | Quick access to remote |
| Volume Control | Adjust volume via iPhone |
Remember, mastering these advanced tips can drastically enhance your Apple TV experience. They may take a bit of practice, but they're well worth the effort. Your iPhone isn't just a remote - it's a command center.
Conclusion
So, you've learned how to make your iPhone a command center for your Apple TV. You've discovered the power of Siri, the convenience of quick app switching, and the customization of the Control Center. You've also seen how volume control can truly enhance your viewing experience. Remember, your iPhone isn't just a remote— it's a gateway to a more immersive, streamlined Apple TV experience. Put these tips into practice and you'll soon see the difference they make. After all, mastering these advanced controls is all about enhancing your Apple TV experience. So go ahead, take control and enjoy your Apple TV like never before.
Frequently Asked Questions
Q1: Can I use Siri functionality with the Apple TV Remote app?
Yes, you can fully use Siri functionality with the Apple TV Remote app. The article provides detailed instructions for using Siri with your app to enhance your user experience.
Q2: What are the advanced features of the Apple TV Remote app?
The advanced features of the Apple TV Remote app include quick switching between apps, customizing the Control Center, and taking advantage of volume control.
Q3: How does mastering the Apple TV Remote app enhance my experience?
Mastering the Apple TV Remote app can significantly improve your viewing experience by providing easy access to controls, quick app-switching, and more comfortable user navigation.
Q4: Can I customize the Control Center on the Apple TV Remote app?
Yes, you can customize the Control Center on the Apple TV Remote app according to your preferences. The article provides step-by-step instructions for this customisation.
Q5: How does the iPhone function as a command center for Apple TV?
The iPhone, when equipped with the Apple TV Remote app, functions as a command center by allowing comprehensive control over your Apple TV. With the app, you can control volume, switch apps quickly, and access Siri functionality.




