Just got a new Apple TV remote and can't figure out how to connect it? Don't worry, you're not alone. It's a common issue that can be solved in no time. You'll be back to binge-watching your favorite shows before you know it.
In this guide, we'll walk you through the simple steps to connect your new Apple TV remote. Whether you're tech-savvy or a total newbie, you'll find the process a breeze. Stay tuned, let's get that remote working for you.
The Importance of Connecting Your New Apple TV Remote
When you unbox your shiny, new Apple TV remote, it's natural to want to dive right into all the amazing content this powerful device unlocks. This feeling, coupled with frustration, can occur when you encounter issues while connecting your new Apple TV remote. By understanding the importance of properly connecting your remote, you'll be able to effortlessly navigate through vast oceans of digital content that Apple TV provides.
A correctly connected Apple TV remote enhances your TV experience. With a simple touch or swipe, the Apple TV remote lets you interact with your TV in a way no other device does. This connection between the remote and the TV is crucial for a seamless, uninterrupted viewing experience. Can you imagine sitting snug on your couch all ready to binge-watch your favorite series only to get stuck as the remote won't work? It's not something you desire on a lazy Sunday, right?
The Apple TV remote, with its unique features, can revolutionize how you interact with your TV. Features like Siri, the inbuilt touchpad, the volume control, and the menu button work efficiently only when the remote has been connected correctly. A misconnection can lead to unwanted interruptions.
Furthermore, connecting your Apple TV remote helps maintain secure synchronization. This synchronization ensures that your interactions are secure, and your viewing patterns and preferences are protected. This connection keeps you in control of what is being streamed, which becomes really important as more digital devices are permeating our daily lives.
Step 1: Verify Compatibility of the Remote

Brilliant, you've got a brand-new Apple TV remote in your hands. However, before venturing further into setting it up, it's crucial to first verify the compatibility of your Apple TV remote. Not all versions of the Apple TV and remotes are compatible. If your remote isn't compatible with your Apple TV model, it can create issues down the line.
Check out the label on the bottom of your Apple TV or in the 'About' section of the settings application on your Apple TV. There should be a clear model number there.
Got it? Great, let's match it with your remote. Look at the bottom of the remote or in the accompanied documentation for its model number. When you have these two numbers, you can easily check compatibility on Apple's official site.
Notice any discrepancies? It's okay. Apple offers a clear compatibility chart to help you out. Here's a brief rundown of some recommended pairings that should work seamlessly:
| Apple TV Model | Remote Model |
|---|---|
| Apple TV 4K | Siri Remote (2nd Generation) |
| Apple TV HD | Siri Remote (1st or 2nd Generation) |
| Apple TV (3rd Generation) | Apple Remote |
Now that you've got your model numbers and have confirmed compatibility, you're prepped for the next stage: Connecting your remote to your Apple TV. The process is simple, but stick with me as we go step by step in the upcoming sections. Remember, it all contributes to an elevated viewing experience that's well worth the effort.
Step 2: Prepare the New Remote for Pairing

Before you begin the pairing process, ensure your Apple TV is turned on. Then, have your new remote ready. Familiarity with your remote's layout proves critical as you navigate through the process, identifying buttons and their functions without hassle.
Your Apple TV Remote comes equipped with Siri capability, a touchpad, an OK button, and directional keys. Don't worry if you haven't used these keys before. The Remote's user-friendly design ensures a smooth learning curve.
Let's get that remote ready. Begin by making sure it's fully charged. The Remote uses a Lightning to USB cable for charging – the same as your iPhone or iPad. Once charged, you'll get hours of usage without needing a recharge. This is key to maintaining an uninterrupted TV viewing experience.
Another thing, check if the remote is in working range of the TV. Apple recommends keeping your remote within 10 to 20 feet of the Apple TV for optimal performance. Get this right and you're one step closer to your goal.
Finally, disconnect any previously paired remotes. The Apple TV can only remember one remote at a time. With a previous remote paired, your new remote won't connect.
Now you've prepped the stage for the connection process. Moving forward, you'll be diving into how to pair your shiny new remote to your Apple TV. There's a certain thrill to activating a new gadget, using it for the first time certainly isn't any different. Stay tuned as you ready yourself for a brand new TV experience.
Just remember, the key to a successful connection lies in cautious preparation and deliberate steps. Your ready and charged remote, the suitable distance from the TV, and ensuring no other remotes are connected – these are the crucial details that make up successful pairing.
Step 3: Enable Bluetooth on Your Apple TV
Having your Apple TV turned on and your new remote fully charged is only half of the story. With any wireless device, there's an unsung hero - Bluetooth. This is the crucial step where you'll need to enable Bluetooth on your Apple TV.
First, grab your Apple Siri remote. With the Siri remote, you'll navigate the Apple TV main menu to reach the settings. So, with your Apple TV turned on, click on the settings icon right there on the home screen. From here, select the "Remotes and Devices" option. Within this menu, there's an option for Bluetooth. Look for it and click it.
You're not done yet though. Your Apple TV needs to be in scanning mode for it to recognize your new remote. To do this, navigate to the very bottom of the 'Bluetooth' menu. You will see a ”pair new device” option. Click on it. Your Apple TV is now in scanning mode and waiting for the new remote to connect.
A key point to remember throughout this process is patience—you won't want to rush. Depending on your connection, it might take some time. So bear with it, the screen will show a continuously circling icon to suggest it is scanning.
As a guide, here are the steps broken down:
- Turn on your Apple TV.
- Navigate to the settings menu using the Siri remote.
- Click on "Remotes and Devices".
- Find and select the Bluetooth option.
- Navigate to the bottom and select the "pair new device" option.
- Wait for the connection to establish.
But remember, your Apple TV is only one half of the equation. Your new remote is eager to jump into action. So, the next part of the journey is to set up your new Apple TV remote.
Step 4: Pair the New Remote with Your Apple TV
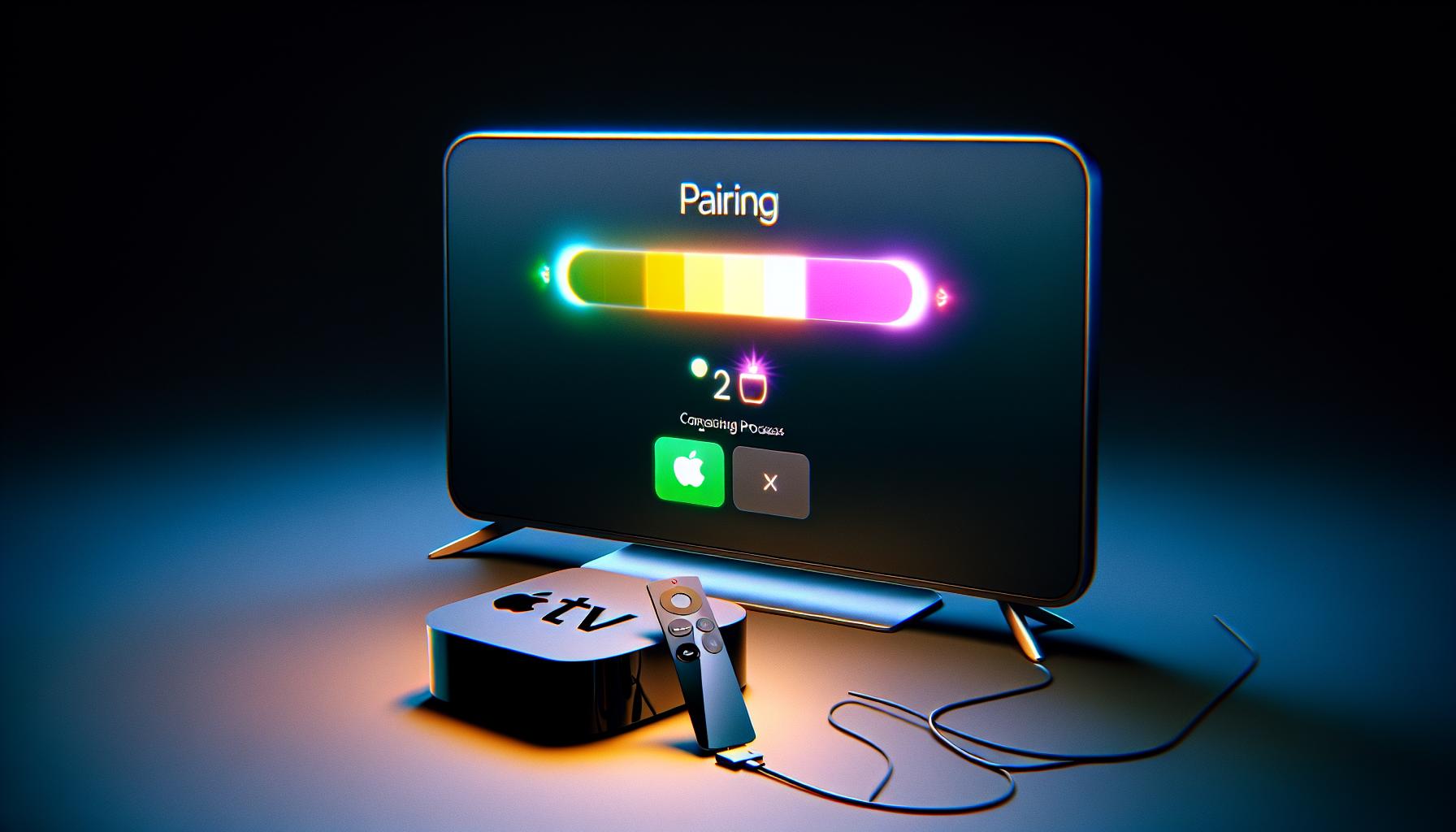
Patience is key when you're working on this step because it could take several precious minutes. In this phase, it's crucial to ensure a smooth pairing process.
The moment you select the option to pair a new device, your Apple TV will start scanning for available Bluetooth devices. Once your new remote pops up in the list of available devices, select it to begin pairing. You'll typically see a connection indicator bar, which shows the progression of the pairing process.
Interesting to note is how Apple uses a distinct color scheme for the connection indicator bar. The bar fills up gradually with a bright color, adding a sense of anticipation and a satisfying visual cue. It's these small touches in user interface design that make Apple's products delightful to use.
If your Apple TV doesn't detect your new remote, do not panic. Check the following:
- Is your remote charged and powered on? Your remote should have at least a minimal charge to get detected.
- Are you keeping your remote close to the TV during pairing? Closer proximity might help.
While the pairing process is underway, please refrain from pressing any buttons on the other remotes or on your Apple TV. Unwanted button presses can interrupt or disrupt this connection process.
Once the progress bar fills up entirely, that indicates a successful pairing. You'll see a confirmation message on your screen:
| Confirmation Message | What It Means |
|---|---|
| "Apple TV Remote paired" | Your new remote is successfully connected and ready to use |
This step mostly concludes the setup process for your new Apple TV remote. The journey is not entirely finished yet though. What comes next is essential: customizing your Apple TV settings to fit your viewing preferences with your new remote in hand. In the next step, we ensure you get to personalize your new TV-buddy as per your lifestyle.
Troubleshooting Common Issues
So you've been following those steps above, but did you hit a roadblock? Don't sweat it. It's normal. Here's a handy guide to address the most common issues you might face.
First issue might be your remote simply not being detected by your Apple TV. Check your Bluetooth. It's crucial that it's active for your Apple TV to recognize the remote. How do you do this? Navigate to Settings > Remotes and Devices > Bluetooth on your Apple TV. If it's off, make sure you turn it on.
If that doesn't work, think about the distance. Your remote needs to be within range to be detected. Restrict the distance between your Apple TV and the remote. Aim for an approximate range of 30 feet.
Still having issues? Then it might be time to consider a reset. Resetting your remote can sometimes fix connectivity issues that are harder to pinpoint. To do this, press and hold the Menu and Volume Up buttons for two seconds. If this works your remote will show up again in the Bluetooth devices.
A last resort would be to use the Apple TV Remote app from your iPhone, which can control your device without needing to go the direct route. This is the end of recognizing the issue part.
Let's dive into the next part of this guide to deal with more of these potential Apple TV remote hitches.
Conclusion
You've now got the know-how to pair your new Apple TV remote. Remember, patience is key during the pairing process. If you run into snags, don't worry. You've got a toolkit of troubleshooting tips at your disposal. From verifying your Bluetooth connection to resetting your remote, you're well equipped to handle any hiccups. And don't forget, the Apple TV Remote app is there as your backup plan. Stay tuned for our next guide where we'll tackle more Apple TV remote issues. You're now one step closer to mastering your Apple TV experience. Keep going!
Frequently Asked Questions
How do I enable Bluetooth on my Apple TV to pair a new remote?
To enable Bluetooth on your Apple TV, go to settings and select 'Remotes and Devices'. Continue to 'Bluetooth' to switch it on. Navigate back to 'Add a new device' to pair your remote.
What are the troubleshooting tips if my Apple TV remote is not detected?
If your Apple TV Remote is not detected, ensure that Bluetooth is activated and the remote is within range. You may need to reset your remote. As a last resort, consider using the Apple TV Remote app.
Why should I be patient during the Apple TV remote pairing process?
The Apple TV remote pairing process requires time for the devices to detect and connect with each other. Rushing the process could lead to an unsuccessful pairing.
What will be addressed in the next part of the guide?
The next part of the Apple TV guide will provide solutions to other potential issues that might arise with your Apple TV remote.




