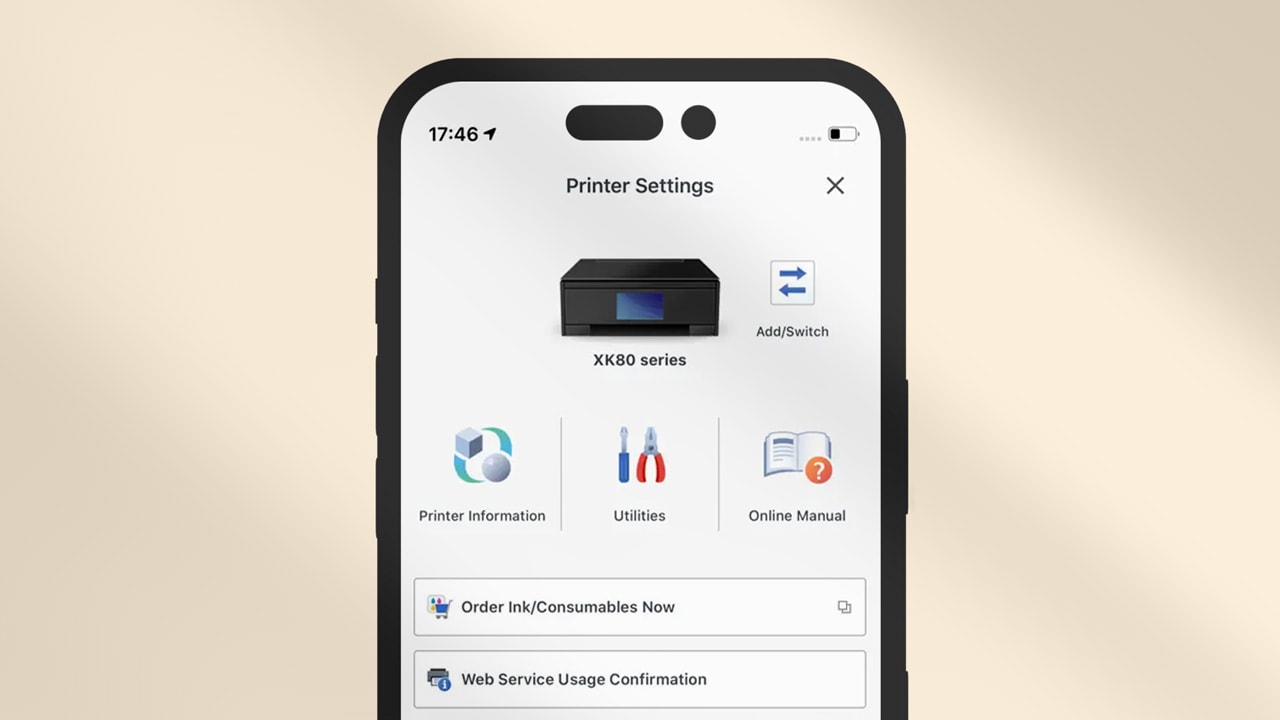Difficulty: Easy
Duration: 5 minutes
What you'll need: iPhone, Canon printer
- Connecting your Canon printer to your iPhone can be easily done with the Canon Print app.
- Learning how to connect a Canon printer to an iPhone can help someone easily print documents from their phone.
- In this article, you will learn how to easily connect your Canon printer to your iPhone.
If you’re looking for a way to print documents, photos, and other items from your iPhone, then connecting your Canon printer to your iPhone is an easy and convenient way to do so. Connecting your Canon printer to your iPhone allows you to print wirelessly from anywhere, anytime. This guide will walk you through the steps of connecting your Canon printer to your iPhone, so you can start printing quickly and easily. First, you’ll need to make sure that your Canon printer is compatible with AirPrint, which is Apple’s wireless printing technology. Most Canon printers are compatible with AirPrint, but you can check the printer’s specifications to make sure. Next, you’ll need to make sure that your iPhone is connected to the same Wi-Fi network as your Canon printer. Once your iPhone is connected to the same Wi-Fi network, you’ll be able to print wirelessly from your iPhone to
How to connect Canon printer to iPhone
Connecting your Canon printer to your iPhone is a simple process that requires you to download and install the Canon Print app, then follow the instructions in the app to connect your printer to your iPhone via Wi-Fi. Once connected, you can use the app to print documents, photos, and more from your iPhone.
- Download the Canon Print App from the App Store on your iPhone.
- Turn on your Canon printer and make sure it is connected to the same Wi-Fi network as your iPhone.
- Open the Canon Print App and select the “Printer” tab.
- Select your Canon printer from the list of available printers.
- Follow the on-screen instructions to complete the setup process.
Our takeaway
In conclusion, connecting a Canon printer to your iPhone is a great way to keep your printing needs up to date. With the help of Canon’s easy-to-use app and the right cable, you can easily set up your printer and start printing in no time. Whether you’re printing photos, documents, or anything else, you can rest assured that your Canon printer will be up to the task. So, get ready to get creative and start printing with your Canon printer and iPhone today!
FAQs
What type of Canon printer do I need to connect to my iPhone?
To connect your Canon printer to your iPhone, you will need a Canon printer that is AirPrint-enabled. AirPrint is a technology developed by Apple that allows you to wirelessly print from your iPhone or iPad to compatible AirPrint-enabled printers.
How do I ensure that my Canon printer and iPhone are connected securely?
To ensure that your Canon printer and iPhone are connected securely, you should use a secure wireless network connection. You should also make sure to enable the wireless security settings on your Canon printer, such as WPA2 encryption, to help protect your connection.
What type of cable do I need to use to connect my Canon printer to my iPhone?
To connect your Canon printer to your iPhone, you will need to use a USB-C to Lightning cable.
Does my Canon printer need to be connected to a network to connect to my iPhone?
No, your Canon printer does not need to be connected to a network to connect to your iPhone. You can connect your Canon printer to your iPhone using a USB cable or a wireless connection.
Are there any special settings I need to adjust on my Canon printer to connect to my iPhone?
Yes, you will need to adjust the printer settings to allow for wireless printing. This can be done through the printer's control panel or via the printer's companion app.