Ever wondered how to connect your Apple TV to Time Warner Cable? You're not alone. It's a common question among Apple TV owners who want to maximize their viewing experience.
Don't worry, it's not as complicated as you might think. With a few simple steps, you'll have your Apple TV up and running with Time Warner Cable in no time. This guide is here to make the process as smooth as possible for you.
If you're ready to dive in and get started, read on. By the end of this article, you'll know exactly what to do to get your Apple TV and Time Warner Cable working in perfect harmony.
Why Connect Apple TV to Time Warner Cable?
You might be wondering, why couple Apple TV with Time Warner Cable? Good question! Getting this combination to work can open up a whole new world of entertainment options for you. Let's explore the reasons!
With Apple TV, you capture an impressive range of features. Primarily, it offers access to the iTunes Store, where you can purchase or rent films, and download TV series. It's also your ticket to music, podcasts, and photos. Plus, your Apple TV plays nicely with other Apple devices thanks to AirPlay.
Time Warner Cable (now Spectrum), stands out as one of America's most popular cable TV service providers. It boasts a rich lineup of channels, covering everything from news and documentaries to sports and entertainment. And if you're already subscribed, you'd want to get the most out of it, right?
By meshing the two – Apple TV and Time Warner Cable – you deliver high-definition programming right to your living room. Besides, you get the chance to watch what you want, when you want. It's the convenience of viewing on-demand content at your fingertips. Experience the perks of progressive technology, like pausing live TV, or catching up with missed shows via the digital video recording (DVR) feature.
Moreover, (here's the cherry on top) you'd get both streaming and cable in one place, avoiding the need to juggle multiple remote controls. Less clutter, more fun. It's a setup that encourages seamless integration of services, ultimately enhancing your overall TV experience.
Next, after providing the answer to “why”, the article will trace the steps on 'how' to connect Apple TV with Time Warner Cable, which will further simplify this process for you. Transition to this new way of viewing. The future of television is at your fingertips. Embrace the change.
Checking Your Apple TV's Compatibility

Before you dive into the connection process, it's crucial to check your Apple TV's compatibility with Time Warner Cable. Like with other technological devices, not all models or versions may be supported. Thus, confirming compatibility can save you from any potential disappointment.
First things first, you've got to check if your Apple TV model is compatible with the Time Warner Cable app. As of now, the Time Warner Cable app supports Apple TV 4K, Apple TV HD, Apple TV (3rd generation), and newer models. If your model isn't one of these, connecting might prove to be a challenge.
| Apple TV model | Compatibility with Time Warner Cable app |
|---|---|
| Apple TV 4K | Yes |
| Apple TV HD | Yes |
| Apple TV (3rd generation) | Yes |
Moreover, your Apple TV needs an operating system (OS) version that's up-to-date. The Time Warner Cable app requires your Apple TV to be running on tvOS 14.3 or above. If you're below this version, it won't work. So, you might have to update your device before proceeding further.
Interestingly, you also have to consider the compatibility of your cable subscription plan. Not all Time Warner Cable subscription plans offer compatibility with the Time Warner Cable app. You need a subscription that specifically provides support for third-party streaming devices, such as Apple TV. If your plan doesn't cover this, you may need to modify or upgrade it.
Connecting Your Apple TV to Your Television

Having established that your Apple TV model, operating system version and Time Warner Cable subscription plan are compatible, the next step is getting your Apple TV linked to your television.
Start off by locating the HDMI port on your television set. It's typically found at the back or on the side of the TV. Then, connect one end of your HDMI cable to this port. Without fail, ensure that your HDMI cable is fully compatible and functional. The cable's quality has a huge impact on the clarity and quality of the depicted images.
Next, connect the other end of the HDMI cable to the HDMI port on your Apple TV device. Once both ends have been successfully connected, power on your television and switch it to the appropriate HDMI input. Doing so will let your TV recognize that there's an Apple TV device connected to it.
Should everything be connected correctly, upon switching to the suitable HDMI input, you should see the Apple TV's home screen displayed on your television screen. If you don't see this, double-check your connections and try different HDMI ports on your TV.
One more vital step to follow entails connecting your Apple TV to power. Use the power cord that came with the Apple TV box and plug it into a power outlet. As soon as you've done this, your Apple TV will start to boot up.
Remember, the objective here isn't just to connect your Apple TV to your television set, but ultimately to get it hooked up with Time Warner Cable. Thus, knowing how to connect Apple TV to your TV is crucial as this lays down the groundwork for the succeeding steps.
Stay tuned for further instructions on successfully navigating through the Apple TV interface, downloading the Time Warner Cable app, and finally, how you can watch your favorite cable TV shows and movies right from your Apple TV. Keep pressing forward. You're almost there; it's just a matter of a few more steps.
Setting Up Your Apple TV Network Connection
So, you've successfully connected your Apple TV to your television. Next step? Get the Apple TV on your network. This is crucial to have your device communicate with Time Warner Cable service for channel streaming.
Pick up your alluring Apple TV Remote, and go to Settings. From here, navigate to Network. The Apple TV offers two methods of connection - Wi-Fi and Ethernet.
The choice is really up to you - Wi-Fi is generally simpler, but Ethernet can deliver a more stable connection.
Connecting Via Wi-Fi
Should you choose Wi-Fi, select it in the network settings. Apple TV will search for all available networks, find yours in the list, and select it. You'll be prompted for your Wi-Fi password. Make sure you enter this correctly - it's case sensitive!
Connecting Via Ethernet
Opt for an Ethernet connection? You'll need an Ethernet cable. Insert one end into the Apple TV and the other into your router. Once connected, select Ethernet in the network settings of your Apple TV. It should automatically connect and let you know it's done so. A simple but effective method to get connected!
After networking set-up, your Apple TV is ready to interface with Time Warner Cable service. This integration allows you access to an array of TV shows and movies – a whole new world of streaming awaits you. Let's get it set up!
Activating Your Apple TV
After setting up the network connection, the first thing you'll need to do is activate and set up your Apple TV. This step is crucial in ensuring seamless integration with your Time Warner Cable service.
To begin with, switch your TV on. Make sure it's set to the correct HDMI input where your Apple TV is connected. Then, navigate to your Apple TV using the accompanying Apple Remote. Your first view will be the Apple TV Home Screen. You'll find a multitude of applications here, including the App Store where you'll download the Time Warner Cable app for your viewing pleasure.
From the Home Screen, head into the settings menu. It's denoted by a gray gear icon, usually found on the second row of applications. Dive into the General Setting tab and click on the Update Software option. It's vital to keep your Apple TV software up-to-date for peak performance and to access newer features.
In case your software needs updating, your Apple TV will display a prompt. From here, select the Download and Install option. Bear in mind that a download might consume about 15 minutes or more depending on your Internet speed. Always ensure your Apple TV is connected to the Wifi during this process.
Once the update is done, you'll be directed back to the Home Screen. While still in the settings menu, navigate to the iTunes Store option, click on it, and subsequently sign in to your Apple account. If you don't have an Apple ID, you'll need to create one.
After entering your Apple ID details, the Apple TV should be linked to your account. This will permit you to download and install the Time Warner Cable app. You can successfully access a panoply of TV shows and movies once the download is complete. This signifies your Apple TV is now activated.
Stay tuned as we tackle the next phase: Navigating the Apple TV interface and downloading the Time Warner Cable app for optimal enjoyment of your Apple TV services.
Setting Up Time Warner Cable on Your Apple TV

So, you've connected your Apple TV to the television, set up the network connection, activated the device, and logged into your Apple account. Guess what? You're halfway to enjoying endless entertainment options. But, there's still some work to do.
Next, you're going to download and install the Time Warner Cable app, fondly known as Spectrum TV. This will grant you access to hundreds of TV shows and movies right from the comfort of your living room. Let's get started.
First, go to the Apple TV home screen and navigate to the App Store. Type "Spectrum TV" in the search bar, and the app should be the first result that pops up. Use your Apple TV remote to highlight the app and choose the download option.
Wondering how much space this app will take on your Apple TV? Worry no more. Spectrum TV app only takes approximately 41.5 MB of your device's memory.
Upon completion, you'll need to open Spectrum TV and sign in using your Time Warner Cable (now known as Spectrum) account. If you don't have an account, it's the perfect time to create one. It's pretty intuitive, so don't stress too much about it.
Great! Now you've downloaded and installed the Spectrum TV app on your Apple TV and signed in. You're another step closer to binging on your favorite shows.
Setting up and navigating the Apple TV interface doesn't come naturally to everyone. With a bit of patience, practice, and hands-on experience, you'll have no trouble finding your way around. Your entertainment should be uninterrupted, and there's no better way to ensure this than by mastering the mechanics of your device.
As a recap, here is a summary:
- Check your Apple TV and Spectrum account are active
- Search Spectrum TV in the Apple TV App Store
- Download and install Spectrum TV
- Log in with your Spectrum account
Now that the Spectrum TV app is installed on your Apple TV, there are just a few more things to do for the complete setup. Stay tuned for tips on how to navigate through the app to find your favorite shows and movies conveniently.
Troubleshooting Common Issues
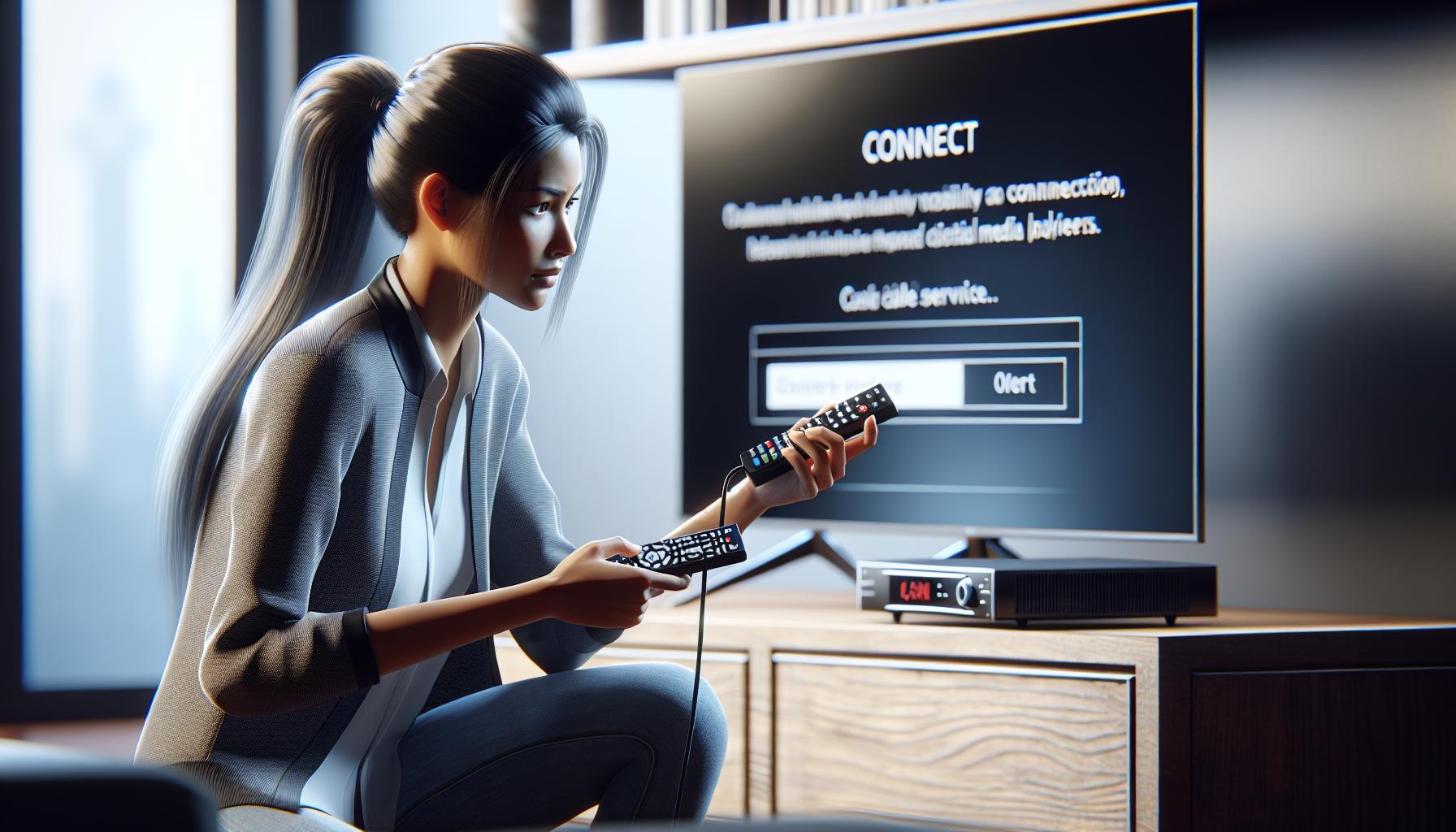
Although the process of setting up your Apple TV with Time Warner Cable—now known as Spectrum—is fairly straightforward, you might encounter a few hiccups along the way. This section's here to lend a hand in overcoming any issues you might meet.
A common issue you may bump into is with logging into your Spectrum account. If you're experiencing troubles, first ensure you're entering the correct username and password. If errors persist, try resetting your login credentials or contacting Spectrum's customer support for further help.
Next, the Spectrum TV app might not install properly. Maybe you're seeing error messages, or there's just no progress happening. When these occur, don't panic. Start by checking if there's an adequate internet connection. A simple restart of your Apple TV or router could possibly fix the dilemma. Also, make sure your Apple TV’s operating system is up-to-date since old versions can cause app malfunctions.
Another problem can be receiving a 'channel not available' message. This message usually appears when trying to access live TV or certain channels. This might be because those channels aren't included in your Spectrum subscription, they're on-demand only, or they're not available in your region. When such a message pops up, verify your TV plan's channel listing or reach out to Spectrum.
Lastly, black screen or no video issues are quite common. When you encounter them, inspect your HDMI connections—the cable might be loose. Check whether the HDMI input is set correctly on your television. An incorrect setting can cause no video or a blank screen. A television restart might also rectify the issue.
Remember, it's totally fine to stumble upon issues while learning new technologies. It's all a part of the process. Some patience and persistence can work wonders and Spectrum’s customer support is always there when things get a bit too challenging. Soon, you'll enjoy your beloved shows on Apple TV without a hitch. Your next learning phase will be navigating the Apple TV interface and finding your favorite shows on the Spectrum app.
Conclusion
You've just navigated the path to connecting your Apple TV to Time Warner Cable, now Spectrum. You've learned the importance of ensuring compatibility, setting up your network connection, and activating your Apple TV. You've also discovered how to download and install the Spectrum TV app, opening up a world of TV shows and movies at your fingertips. And when things don't go as planned, you're equipped with troubleshooting tips to tackle common issues. Moving forward, you'll have more insight on maneuvering the Apple TV interface and finding your favorite shows on the Spectrum app. Now, it's time to sit back, grab the remote, and enjoy your newly connected entertainment system.
Frequently Asked Questions
How to connect Apple TV to Time Warner Cable (now known as Spectrum)?
Connecting Apple TV to Spectrum involves a series of steps, beginning with checking compatibility, connecting the device to the TV, setting up the network, activating the Apple TV, then downloading and installing the Spectrum TV app.
What process should I follow if I encounter issues during setup?
The article details troubleshooting steps for common setup issues. These generally range from problems logging into your Spectrum account, installing the Spectrum TV app, to receiving a 'channel not available' message or experiencing a black screen.
What do I do after activating my Apple TV?
Once your Apple TV is activated, you should update your software, sign in to your Apple account, then download and install the Spectrum TV app in order to access a variety of TV shows and movies.
How can I find my favorite shows on the Spectrum app?
While this article does not provide explicit steps for locating specific shows on the Spectrum app, it mentions that further instructions on navigating the Apple TV interface will be provided in future articles.
What if there's no video on my Apple TV after setup?
Issues such as a black screen or no video can sometimes occur during setup. The article offers troubleshooting tips for these problems, but if the issues persist, you may need to reach out to Spectrum or Apple support for advanced help.




