Ever wondered how to make your Apple TV and phone work together? It's simpler than you might think. With just a few steps, you can mirror your phone's display on your big screen, access your favorite apps, and even use your phone as a remote control.
We'll guide you through the process, ensuring you can connect your Apple TV to your phone with ease. Whether you're an iPhone user or prefer Android, we've got you covered. Get ready to unlock a whole new level of convenience and functionality.
Step 1: Check Compatibility
Before you dive into the nitty-gritty of connecting your Apple TV and phone together, it's crucial to ensure the compatibility of your devices.
First off, you need to confirm the model of your Apple TV. Whether it's Apple TV HD or Apple TV 4K matters as not all the features are available on older models. Besides, older Apple TVs may have different connectivity procedures. By confirming your Apple TV model, you're clearing the path for a smooth connection process.
Next, do a quick check on your phone's operating system. If you've got an iPhone, ensure it's running on iOS 7.0 or later. Android users, on the other hand, need to have Android 5.0 (Lollipop) or later to connect to Apple TV.
| Devices | System Requirements |
|---|---|
| Apple TV Models | Apple TV HD, Apple TV 4K |
| iPhone Models | Must run on iOS 7.0 or later |
| Android Models | Must run on Android 5.0 (Lollipop) or later |
After ticking these boxes, you'll have verified the compatibility of your devices. With compatibility ensured, you've set the foundation for a successful connection. In the next step, we will delve into the connection process itself. From mirroring your phone's display to accessing your favorite apps on the big screen of your TV - it's all just steps away. Stay tuned as we steer you towards the seamless integration of your devices.
Step 2: Connect your Apple TV and Phone to the Same Wi-Fi Network

Let's dive into connecting your Apple TV and phone via Wi-Fi. This step is crucial as it lays the foundation for your devices to communicate with each other.
Ensure both your Apple TV and phone are set to the same Wi-Fi network. They need to be on the same network to establish a successful link. The process of connecting your devices to Wi-Fi may vary depending on your Wi-Fi network and the specific make and model of your phone.
Here's a quick step-by-step guide:
For your Apple TV:
- Go to the main menu and select "Settings."
- Choose "Network."
- From there, select "Wi-Fi."
- Look over the available networks and choose yours. Enter password if necessary.
For your Phone:
- Go into your phone's "Settings."
- Tap on "Wi-Fi."
- Ensure your Wi-Fi is turned on and connected to the same network as your Apple TV. If not, do so by selecting the correct network.
Once the devices are connected to the same network, they’ll be able to see and interact with each other. Remember the strength of your Wi-Fi signal can and will affect this process. So make sure whilst you're doing this, you're in a location with a strong signal.
Having followed these instructions, you should now have your Apple TV and phone on the same Wi-Fi network. Let's move on to the next step that involves making the actual smart connection between your devices.
Step 3: Enable AirPlay on your Apple TV
Just as you've ensured both your Apple TV and your phone are on the same Wi-Fi network, it's now time to enable AirPlay on your Apple TV. Not sure how to do that? Don't worry! It's fairly simple and you'll be on your way to streaming your favorite shows in no time.
First, take that fancy Apple TV remote and hit the Menu button. From the main menu, navigate to and select Settings. Once you're in the Settings menu, look for the AirPlay option. Here's the thing - if your Apple TV doesn't have an AirPlay option, it might mean one of two things. Either you're not running on the required Apple TV software (which, in most cases, is out of your hands) or your Apple TV model doesn't support AirPlay. In either of these scenarios, updating your software or upgrading your hardware may be necessary.
Assuming you do find the AirPlay option (and fingers crossed you do!), switch it to ON. With that, you're one step closer to connecting your Apple TV and your phone!
But hold your horses––you're not quite done. Now, it's time to move onto the next crucial step: enabling AirPlay on your phone. In our next section, we'll walk you through this process––step by step––so stay tuned! After all, we are here to simplify the process for you. Let's keep going and cross over to the next step in this journey, shall we?
Step 4: Connect your Phone to Apple TV via AirPlay
Way to go! You've successfully enabled AirPlay on your Apple TV. It's time now to turn our attention to your phone and get it ready to link with Apple TV via AirPlay. This stage is meticulously straightforward. Let's dive in.
Firstly, swipe up from the bottom of your iOS device's display to access the Control Center. For those of you with an iPhone X or later or an iPad with iPadOS or later, the process is slightly different - you'll need to swipe down from the upper right corner of your screen.
Once you've opened the Control Centre, find the Screen Mirroring button. Can't find it? Look for a button that showcases two overlapping rectangles. That's the one you need. Tap it and you'll see a list of available devices for screen mirroring.
From this list, select your Apple TV. Isn't it appearing? Double-check that your phone or tablet and your Apple TV are connected to the same WiFi network. If they are on the same network, and you're still having some problems, try restarting both devices. This trick often solves any connectivity issues.
Next up: enter the AirPlay passcode on your mobile device. This code should have automatically popped up on your TV screen once you selected your Apple TV for screen mirroring. So, keep a sharp eye on your TV and key in the passcode when prompted.
Hooray! Once that passcode's entered, the image from your phone should be mirrored on your Apple TV . It's pretty handy, right?
Remember that while mirroring, any audio played on your device will also be played on your TV, adding an extra audio-visual experience. This means your favorite videos, photos, and even games can be enjoyed on the big screen.
Now we'll move on to other interesting features and handy tips for enhancing your connection experience. From adjusting aspect ratios to modifying screen resolutions, there's an array of options available to refine your screen mirroring. Stick with us for these handy hints, tips, and guides.
While reading, don't skip the next important section, 'Maximizing Your AirPlay Experience'.
Step 5: Configure Additional Settings
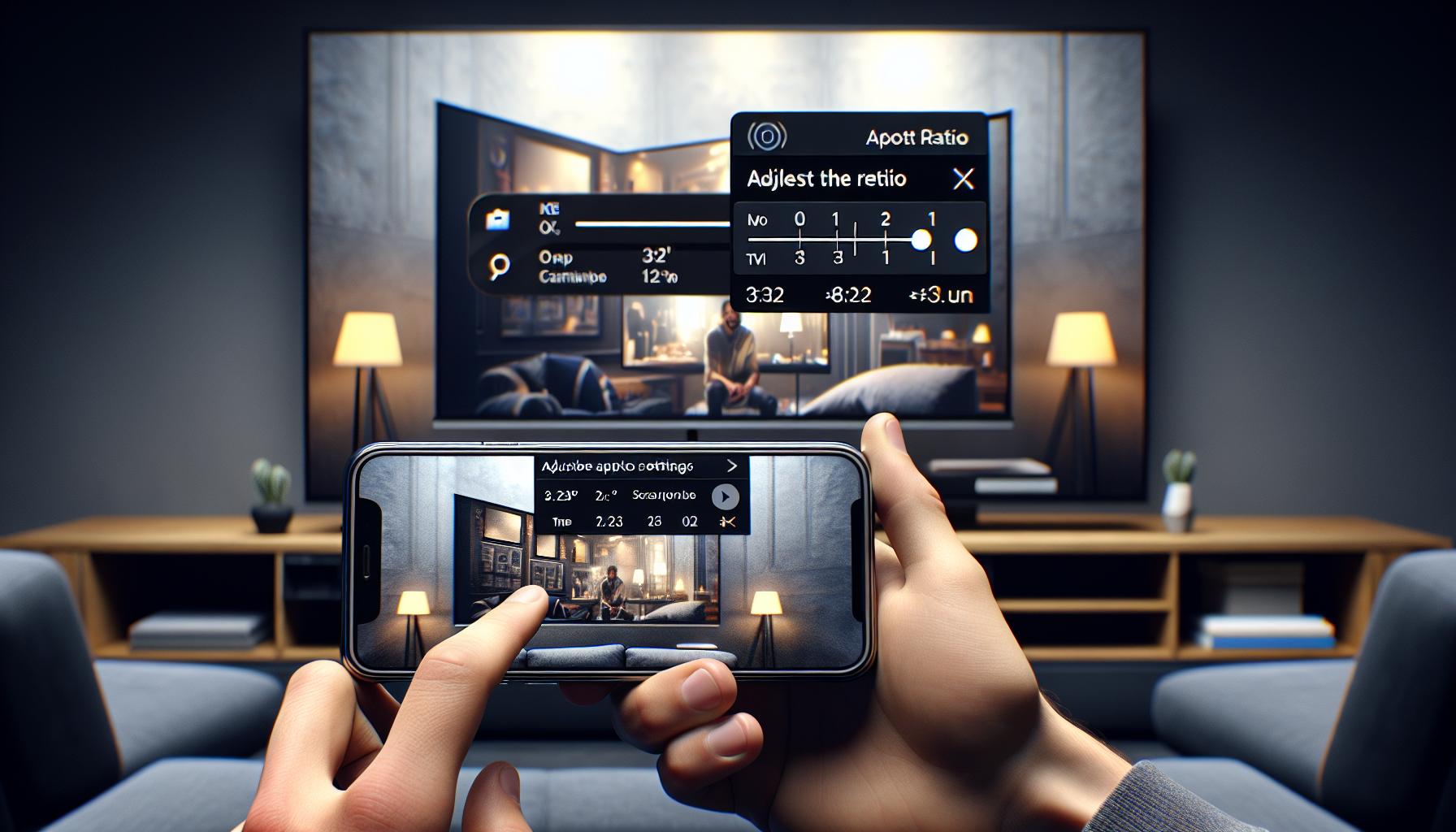
The next step in the process of getting your Apple TV and phone in sync is to configure additional settings. Once your phone is mirrored onto your Apple TV screen by using AirPlay, you'll want to make adjustments to get the optimal experience. Proper configuration of these additional settings can greatly enhance your screen mirroring experience.
Let's delve into the specifics, shall we?
Firstly, adjust your screen aspect ratio. This is a critical setting, especially for viewing videos, movies, or playing games. Navigating into ‘Settings’ > ‘Video and Audio’ > ‘Format’, will allow you to select the correct aspect ratio for your TV. You can choose from a range of options including 4:3, 16:9 or perhaps a different one depending on your television model.
Additionally, it's important to set up your Apple TV's audio to get top-notch sound while mirroring your device. Choose the ‘Audio Output’ option in your Apple TV’s settings and select your preferred device.
Aside from video and audio settings, there's one more important aspect to remember: ensuring a stable WiFi connection.
You should note that the data use for screen mirroring, especially for HD content, is quite hefty. Therefore, a strong, stable WiFi connection is not only recommended but crucial for a smooth streaming experience. You can manage this by being close to your WiFi router or by using a 5GHz connection if possible, as this often offers a better, more stable signal.
In the next part of this guide, you'll get to explore more about troubleshooting and other advanced settings that can help you get the most out of your Apple TV-to-phone connection experience. Let’s continue this journey towards a better, more integrated Apple ecosystem.
Conclusion
You've now mastered the art of connecting your Apple TV to your phone. You've learned how to adjust the screen aspect ratio, set up the audio output, and ensure a stable WiFi connection. But remember, this is just the beginning. The real magic happens when you start exploring the advanced settings and troubleshooting techniques. As you dive deeper, you'll find that there's so much more you can do to enhance your Apple TV-to-phone connection experience. So don't stop here. Keep exploring, keep learning, and most importantly, keep enjoying your Apple TV to the fullest.
Frequently Asked Questions
What is the fifth step in connecting your Apple TV and phone?
The fifth step involves configuring additional settings. This includes adjusting the screen aspect ratio, setting up the audio output, and ensuring a stable WiFi connection.
How can the screen aspect ratio be adjusted?
The article provides detailed instructions on how to adjust the screen aspect ratio during the configuration of additional settings, a crucial part of setting up your Apple TV and phone connection.
What about setting up the audio output?
Setting up the audio output is also a part of configuring additional settings during your Apple TV and phone connection setup. The article provides instructions to do so.
How can I ensure a stable WiFi connection?
The article includes steps to maintain stable WiFi connection, an essential aspect of the additional settings configuration during the Apple TV and phone connection setup.
Will there be more information on troubleshooting and advanced settings?
Yes. The next part of the guide will provide more information on troubleshooting and other advanced settings to enhance your Apple TV-to-phone connection experience.




