Ever found yourself in a pickle trying to connect your Apple TV remote to your Apple TV? You're not alone. It's a common issue that can be a real head-scratcher. But don't worry, we've got your back.
In this guide, we'll walk you through the process step-by-step. Whether you're setting up your Apple TV for the first time or just need to reconnect your remote, we've got the information you need.
Let's get that Apple TV remote connected, shall we? With our help, you'll be navigating your favorite shows and movies in no time. No tech expertise required, just follow along and you'll have your remote paired up and ready to go.
Why Won't My Apple TV Remote Connect?
While Apple TV provides a world of entertainment in the palm of your hand, there might come a time when you encounter the issue of your remote not connecting. This can be quite frustrating, especially when you're all set for a good movie or your favorite TV show.
First thing, don't panic. The remote not syncing with your Apple TV is a common issue experienced by many users, and in most cases, it's easily resolved. It's essential to keep in mind that multiple things could cause this problem. Let's dive into some of the most common reasons and ways you can deal with them.
Check Your Remote's Battery
Your Apple TV remote could fail to connect simply because the battery is running low or has died. Having a dead battery is a frequent occurrence if you have not changed it in a while or use the remote frequently. Given this, always ensure that your remote has a full charge or fresh batteries.
Unobstructed View
Another factor hindering your Apple TV remote from connecting might be a blocked signal. Ensure the Apple TV has an unobstructed view of the remote, and no physical objects are blocking the path. Sometimes it's as simple as adjusting the device's position or removing obstructions.
Interference Issues
In some cases, other electronics can interfere with your Apple TV remote's connection. These can range from heavy-duty appliances to Wi-Fi routers. If possible, try moving these potential disruptors away from your Apple TV.
Remember, Apple designs its products to be user-friendly, and its remote is no exception. With the right approach and a bit of patience, you'll have your Apple TV remote connecting and ready to use before you know it.
Troubleshooting Steps

So, you've tried to connect your Apple TV remote and it's just not responding. You're not alone and luckily the solution's within reach.
Firstly, check your remote's battery life. It may feel basic but it's often the cause of most remote connection problems. If the battery's out of juice, it's time to replace it. With a new one in place, odds are your connection issue's resolved.
But what if changing the batteries didn't do the trick?
Don't fret, move on to the next possibility - obstruction. Inspect your Apple TV and its surrounding area. Should there be an item obstructing the view between your remote and the TV, move it. Objects between your remote and the Apple TV can prevent clear signal transmission, affecting the connection.
If your remote and Apple TV have a clear line of sight but still fail to connect, it's time to consider interference issues. You may not know it but having other electronic devices too close to your Apple TV can interfere with the signal. To rule this out, move your other devices at least 3 feet away from your TV.
Still no result? It's possible that your Apple TV is not recognizing your remote. To know if this is the case, you have to reset your Apple TV Remote. Here's a quick guide on how to:
- Press and hold the "Menu" and "Volume Up" buttons on your Apple TV remote for about 5 seconds.
- Check if the remote now controls the TV.
As you work through these steps remember, it's important to be patient. Identifying the problem and arriving at the right solution can sometimes take time. Rest assured, these steps will put you on the right path to sorting your connection issue.
Check the Battery Level

Navigating your way through the endless catalog of available shows and movies on your Apple TV can be a draining experience, not just for you, but for your Apple TV remote too. Key to any troubleshooting journey involving a remote is ensuring the device house a robust power source. Without enough energy, your remote simply won't respond to commands, rendering it unable to connect to your Apple TV.
First thing's first, check the battery level on your Apple TV. If you've observed the light on your remote flashing repeatedly when you press a button, it's a classic sign that the battery is low.
To access the battery level, navigate to Settings. From there, find the Remotes and Devices, then get to the Remote. This path exposes information about your remote, including its current battery status. If it displays "Low Battery," it's time to switch 'em out.
When you intend to replace the batteries, make sure to use the right type. Your Apple TV remote requires a CR2032 or BR2032 lithium 3.0 V coin batteries. It's also vital to place the batteries correctly into the battery compartment, with the positive pole facing down.
Ensuring your Apple TV remote is sufficiently powered is a fundamental step in resolving any connection issues. Do bear this step in your troubleshooting plan. If you've checked the battery and it’s not the problem, proceed to the next step of addressing potential signal obstructions.
Unpair and Re-pair Your Remote
So, you've checked your battery life and eliminated signal obstructions, but your remote is still not connecting to your Apple TV. It's time to try unpairing and re-pairing your remote, and here's how to do it:
To begin, navigate to Settings using your remote. If your remote isn't responsive, you can use the Apple TV Remote app on your iPhone or iPad, or control your Apple TV using the control center on your iOS device. Here's a step-by-step guide:
- On your remote, press and hold the Menu button and the Volume Up button simultaneously for about five seconds.
- If the remote was previously paired, you'll see an icon on your screen indicating that it's been unpaired.
- Now, press and hold the Menu button and the Volume Down button simultaneously for about five seconds.
Following these steps should pair your remote back to the Apple TV. You'll receive a notification icon on your screen confirming the successful pairing.
However, if these steps do not work, it could be a sign to consider resetting your Apple TV. Resetting your Apple TV will erase all settings and data, and it should be the last resort. Keep in mind that you'll have to re-download apps and sign in to all of your accounts again after the reset.
Don't forget, seasoned Apple techs also suggest that you try to pair a different remote or use your iOS device to eliminate the possibility of the device as the source of the problem. You'll know it's an Apple TV problem if other remotes or devices are not pairing as well.
It's worth noting firmware updates have been known to fix a wide range of issues, including remote connectivity. To check for updates, go to Settings, then System, then Software Updates, and select Update Software. If an update is available, it might just resolve your connection woes.
In the technologically savvy era, it's commonly believed that if the troubleshooting guidelines don't solve the problem, then a more drastic measure may be in order.
Reset Your Apple TV
In some instances, the remedy to remote connection problems might lie in resetting your Apple TV. It's not uncommon for hardware to experience temporary glitches, so this could be an effective solution. Here's how to go about it.
Step 1: Open the Settings App. On your Apple TV screen, select the grey gear icon to enter Settings. This is the first step for most troubleshooting methods and it is where you'll find the option to reset your device.
Step 2: Choose 'System'. You'll find this option towards the bottom of the screen in the second section of your settings. After selecting 'System', you'll be able to access your Apple TV's internal settings and features.
Step 3: Reset Your Apple TV. Within the System menu, scroll down to the 'Reset' option. Once selected, there are usually two options: 'Reset', which will wipe all information but keep software updates intact, or 'Reset and Update', which will erase everything (including software updates). Unless you've got a specific reason to preserve the updates, you'll typically want to select 'Reset and Update'.
Let the device complete its reset process. This may take a few minutes so be patient. Once it's finished, your Apple TV will restart and you can follow the initial setup process as if it were brand new. If ever an on-screen instruction is not clear, Apple has a number of resources on their website to guide you through the process.
You should try pairing the remote again following the steps we've provided in previous sections. Resetting your Apple TV is a significantly more drastic measure compared to other steps. Hopefully, the issue with your remote connection will be resolved after completion of this step.
Update Your Apple TV Software
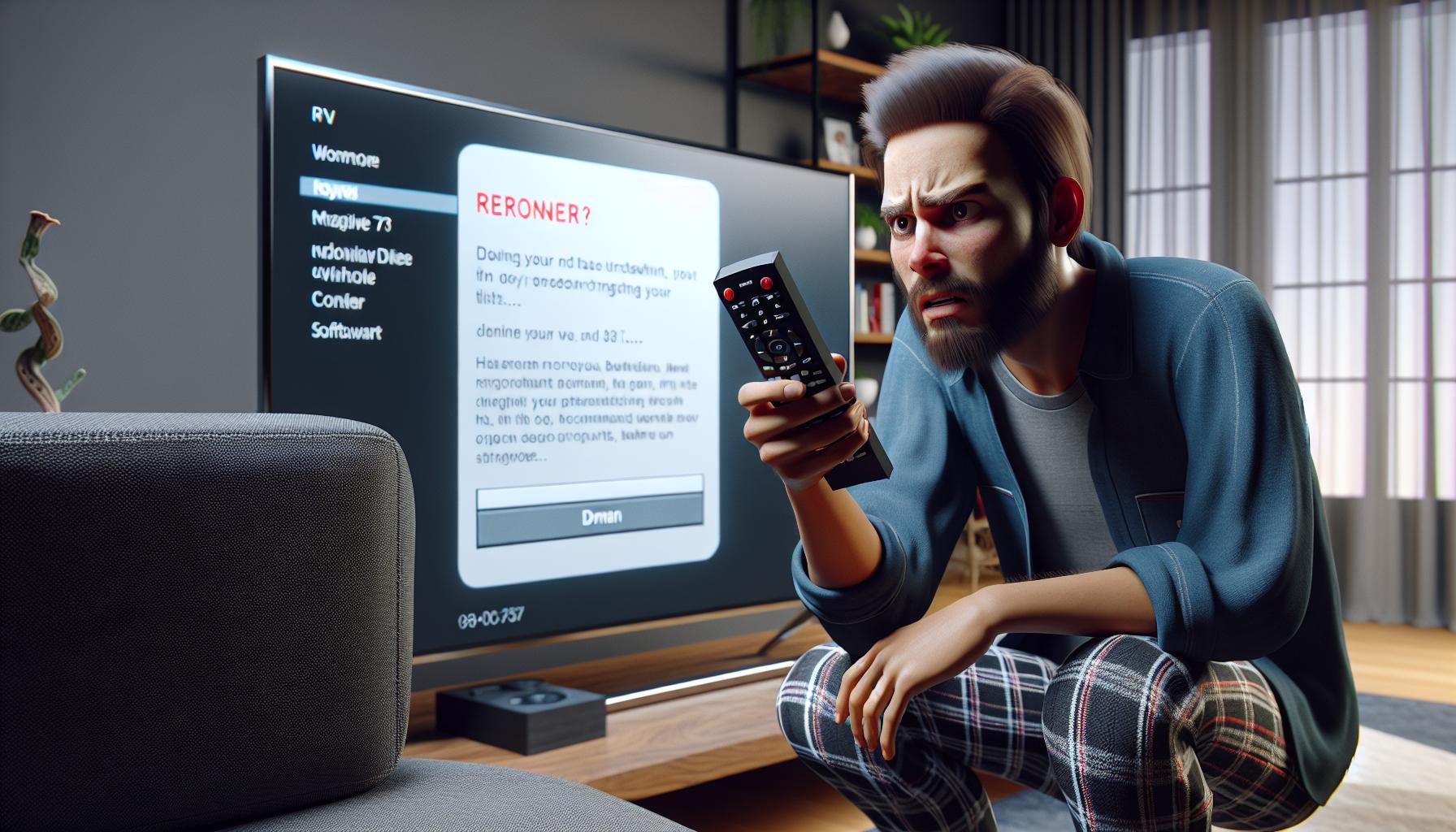
While those previous steps might do the trick, you might still encounter difficulties. When you're sure it's neither the battery or the signal, it's time to check your Apple TV's software. An outdated operating system can cause connectivity issues. It's like trying to run a new app on an old computer — it just doesn't work well.
Checking for Updates
So, how do you check for updates on your Apple TV? It's not that hard. First things first, make sure you're on the Home screen. Click on the gear icon denoting "Settings". Once you're in Settings, navigate to "System" then click on "Software updates". You'll then be able to see if an update is available.
Installing Updates
Got an update? Great! Getting your software up to date should hopefully solve the problem. Click on "Download and Install" to start the download process. While downloading, remember not to interrupt the process. It's vital you let it finish, even if it seems to be taking a while.
Quick Power Tip
Is your Apple TV plugged into the wall? If it's not receiving consistent power, it might be having a hard time updating. Try plugging it directly into the wall using the Apple power cord. Trusted, reliable power could make all the difference during a system update.
After updating the software, try again to connect your Apple TV remote to your Apple TV. Remember patience is essential. Do not rush the process. You haven't reached the end of your troubleshooting journey just yet. If the problem still persists, worry not! There are other avenues to explore that may help you get up and running.
Conclusion
So, you've learned how to tackle the common issues that might prevent your Apple TV remote from connecting to your Apple TV. Checking the battery life, addressing signal obstructions, and unpairing and re-pairing the remote are all crucial steps. It's also important to remember that resetting your Apple TV or updating its software could solve the problem. The key is to remain patient and methodical in your troubleshooting approach. If you've followed all the steps and your remote still won't connect, it might be time to explore other options. But remember, every problem has a solution. You're now equipped with the knowledge to get your Apple TV remote back in action.
Q1: How can I check the battery life of my Apple TV remote?
You can check the battery of your Apple TV remote via the Settings. Navigate to Remotes and Devices -> Remote -> Battery level. If the battery is low, consider replacing it.
Q2: What should I do if there are signal obstructions?
Clear any potential obstructions between your Apple TV remote and the device. Objects, including small ones like books, can block the signal.
Q3: How to unpair and re-pair my Apple TV remote?
Under Settings, go to General, then Remotes and Devices. Choose your remote, and select Unpair. To re-pair it, press and hold your remote close to your Apple TV.
Q4: What should I do if I have to reset my Apple TV?
To reset your Apple TV, go to Settings, then System, and click on Reset. After that, try to pair your remote again.
Q5: How can I ensure my Apple TV software is updated?
Navigate to Settings -> System -> Software Updates to find any updates needed for your Apple TV. Remember to keep your device powered during the update process.
Q6: What to do if my Apple TV remote is still not connecting after troubleshooting?
If problems persist, explore other troubleshooting options or consider reaching out to Apple Support for further assistance.




