Got a killer playlist on Apple Music you're dying to blast through your TV speakers? You're in the right place. This guide will walk you through the steps to connect your Apple Music to your TV, so you can enjoy your favorite tunes on a bigger, better sound system.
Step 1: Check if your TV supports Apple Music
Let's kick things off by understanding what devices support Apple Music. To enjoy Apple Music on your TV, it's crucial that your TV supports it. Apple Music isn't supported by all smart TVs.
There are several ways to determine if your TV is Apple Music compatible.
Brand Compatibility
Apple Music is natively supported on Apple products. This means if you have an Apple TV, your device is already equipped to operate Apple Music without any additional setup.
For other TV brands, an essential criteria is whether they run on an operating system compatible with Apple Music. As of now, the compatible operating systems for Apple Music are iOS, Android, and Windows.
If your TV operates on one of these systems, there's a good chance it's compatible.
Checking in Built-in Apps
Another way to check compatibility is to search for Apple Music in your TV's built-in apps. If it's there, your TV supports Apple Music. If it's not, it might still be possible to install it.
Installing from App Store
Most smart TVs come with an app store where you can download and install various apps. Just like on your phone, if you find Apple Music in your TV's app store, it means your TV supports it. Try searching for it and see if it pops up.
Contacting Customer Support
Lastly, if you're unable to find the information you need, contacting your TV manufacturer's customer support team can help. They should be able to tell you whether your TV supports Apple Music.
After confirming your TV's compatibility, you'll then move on to the next step: connecting your Apple Music account to your TV. Keep reading to find out how to do this.
Step 2: Set up Apple Music on your TV

Now that you've confirmed your TV's compatibility with Apple Music, you'll need to know how to set it up on your TV. It's essential to follow these steps accurately to experience a seamless setup.
Downloading Apple Music from your TV's App Store
Start by checking your TV's software update. It's crucial to have the latest software as it ensures the optimal performance of apps including Apple Music. Navigate to your TV's built-in app store and search for "Apple Music". If it appears, no worries - you're in the right place. Proceed by downloading and installing the app on your system. Just follow the prompts; they're pretty straightforward.
Signing in to your Apple ID
Once Apple Music is downloaded, it's now time to sign in to your Apple ID. So, launch the Apple Music app and sign in using your Apple ID credentials. If you don't have an Apple ID, don't fret. You can create one directly from the app - it's quite simple. Just follow the instructions on your TV screen.
Need to connect a Mobile Device?
In case your TV version doesn't allow direct Apple Music access, you'd need to connect a compatible mobile device with the Apple Music app installed. Devices like an iPhone, iPad, or any Apple mobile device will work. Make sure both the TV and the mobile device are connected to the same network. Then you can stream Apple Music from your mobile device to your Apple compatible TV via AirPlay.
Remember, regardless of your TV's type or brand, if it supports Apple Music, one of these methods will work. So, follow these steps diligently and you'll be enjoying your Apple Music on the big screen in minutes.
The next step focuses on the key features and operations of the Apple Music TV version, ensuring you're ready to use and navigate the service like a pro! So, let's get into that next. Stay tuned and keep reading.
Step 3: Connect your TV to your Apple Music account
After successfully implementing Step 2, it's time to transition onto Step 3. Once you've downloaded the Apple Music App, and signed in to your account, your next point of action is to sync your TV with the app. It's crucial to keep in mind that Apple's seamless user interface makes this process simple and efficient.
To begin the connection process, launch the Apple Music app on your TV. Look for the Sign In option. Usually, it appears on the top right corner of the app's home screen. If you've already signed into your Apple account your Apple Music Account should appear. If not, manually enter your Apple ID and password. This step links your Apple Music account directly to your TV.
Once signed in, check for a pop-up message that appears on your TV screen. This message comprises a four-digit code. You'll need this code to establish a connection with your mobile device which will essentially pair your TV with your Apple Music subscription.
Pick up your iPhone, open your Apple Music app, and tap on your profile picture in the top right corner. Scroll down the page that opens, choose ''devices'' and then select ''TV''. An input box for the aforementioned four-digit code pops up. Enter the code you noted from your TV screen.
Upon successful entry, you're nearly set. Your TV's screen then notifies you with a successful pairing message. Now, your dream of listening to your favorite tunes while relaxing in front of your big-screen TV is just a few taps away. You've now connected your TV to your Apple Music account.
Diving into the next step, you will discover how to navigate this new found world of music, starting with playing your first song through your TV.
Step 4: Browse and play music on your TV
Congratulations on successfully syncing your TV with Apple Music! Now it's time to take advantage of your setup and enjoy the full benefits of your subscription.
After you've logged into your Apple Music account on your television, you can easily navigate your way through the user-friendly interface. Apple prides itself on its clear, straightforward layout designed to make your browsing experience as mindless as possible. Say goodbye to the mess of CDs or the challenge of connecting your phone to a speaker. All of your favorite music is a few clicks away.
Start by exploring the "Browse" option on Apple Music's main menu. It's your portal to a virtual world of diverse music. In this section, new releases, top charts, and curated playlists are yours to discover.
- New releases: Want to know the latest hits? You'll have access to albums and singles released worldwide by popular artists.
- Top charts: Curious about what's trending? Look up the best-performing songs and albums domestically and globally.
- Curated playlists: In the mood for a specific genre? Pick from Apple's wide array of tailored playlists that give you a deeper exploration of music.
Next, check out the personalized "For You" tab under your account. Here, you'll find a mix of songs, albums, and playlists that Apple's algorithm suggests based on your listened history. The more music you listen to, the better these recommendations become.
Finally, leverage the "Search" tool at the top of the Apple Music interface. A specific song, album, artist, or playlist you're after? Simply type it in the search bar, and it'll pop right up.
Once you find your desired music, select it, and the audio will stream through the speakers connected to your TV. Revel in the high-quality sound that fills your room. It's like having your own personal concert in the comfort of home.
What are you waiting for? It's time to dive into the world of music at your fingertips. Enjoy the rhythm and make the most of Apple Music on your TV.
Step 5: Troubleshooting tips for Apple Music on TV
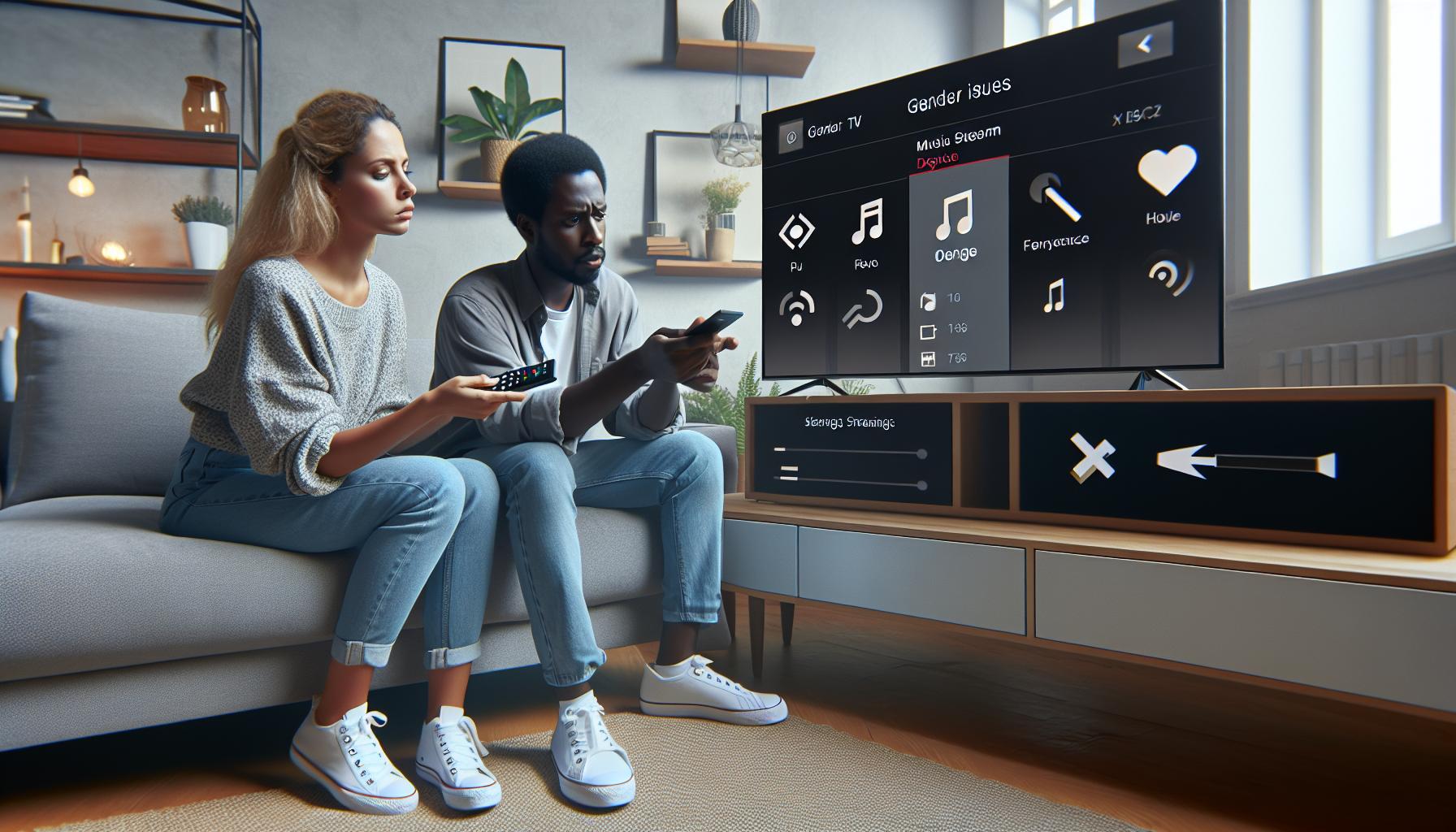
Even with all the advancements in technology, sometimes things don’t always go smoothly. That's why it's important to be equipped with a few troubleshooting tactics for when you have trouble connecting Apple Music to your TV.
One common problem you might encounter is Apple Music not starting up on your TV. This could potentially be caused by an outdated app, so check for updates in your TV's app store. You can typically find the 'Update' option in your app section.
On some occasions, you might not be able to play songs. This can usually be resolved by checking your Internet connection. Apple Music relies heavily on a strong Internet connection to function properly. You may also want to double-check if the song you're attempting to play is available in your region or if your Apple Music subscription is active.
What if you can't see your playlist? This is another common issue that can be resolved by a simple solution - updating your music library. To do this, go to Settings > Music > Update Music Library. If you are still unable to see your playlists after updating, try logging out of your Apple Music account and logging back in.
Facing issues with Apple Music sound quality or the volume of your TV? Make sure your TV’s audio settings are configured correctly. Most often, the default audio settings need some tweaking for an enhanced music listening experience.
Experiencing other problems? Turn to Apple's support community or help center, where you can engage with other users facing similar problems and share solutions.
Remember, software problems are temporary and most are solvable — it's all about being aware of how to troubleshoot these challenges as they arise. With these practical troubleshooting tips, your Apple Music listening experience with your TV should be back on track in no time.
In the next steps, we'll delve more into how you can enhance your Apple Music experience on TV, like discovering hidden features and tips for getting the most out of your favorite music streaming service.
Conclusion
You've now got all the knowledge you need to connect Apple Music to your TV. You've learned how to ensure your TV supports Apple Music, set it up, and link it to your account. You're also armed with troubleshooting tips to tackle any issues that might crop up. Remember, Apple's support community and help center are always there if you need extra help. So, go ahead and enjoy your favorite tunes on the big screen. It's time to take your Apple Music experience to the next level. Happy listening!
Frequently Asked Questions
How do we check if our TV supports Apple Music?
To verify if your TV supports Apple Music, you should confirm through the manufacturer's information or look for the Apple Music app in your TV's app store directly.
What are the steps to set up Apple Music on a TV?
You can set up Apple Music on your TV by navigating to the Apple Music app in your TV's app store, installing it, and logging into your Apple Music account within the app.
How can I connect my TV to my Apple Music account?
To connect your TV to your Apple Music account, launch the installed Apple Music app on your TV, enter your Apple ID, and provide the requested password.
What if I face issues while starting up the Apple Music app on my TV?
If you're encountering problems starting the Apple Music app on your TV, try uninstalling and re-installing the app. Restarting your TV could also help.
Why am I unable to play songs or see playlists on Apple Music via my TV?
If you're unable to play songs or see playlists, it could be due to network issues or perhaps a bug in the app. Check your internet connection and try restarting the app.
What if I have problems with the sound quality and volume of Apple Music on my TV?
For issues with sound quality or volume, check your TV's audio settings. Ensure the sound format and output are compatible with your speaker system.
Where can I seek additional help for Apple Music issues on my TV?
If you continue to encounter issues, consider seeking help from Apple's Support Community or Help Center. They offer detailed guides and knowledgeable staff ready to assist you.




