Ever wondered how to sync your Apple TV remote? You're not alone. It's a common query that leaves many scratching their heads. But don't worry, it's not as complex as it seems.
In this guide, we'll break down the steps to connect your Apple TV remote. Whether you're a tech whiz or a newbie, you'll find it's pretty straightforward. So, let's dive in and get that remote connected!
Why Syncing Your Apple TV Remote is Important
You may be wondering, why is this even vital? It's important to understand the essence of syncing your Apple TV remote. Firstly, a synced TV remote enhances your overall experience of utilizing Apple TV. It isn't just about managing the TV; it encapsulates your interactions with all Apple ecosystem devices.
Imagine this scenario: You've switched on your Apple TV, nestled comfortably on your couch, and suddenly realize your remote isn't synced. Frustrating, isn't it? Taking time out of your relaxation or entertainment period to resolve technical issues is certainly not anyone's idea of fun. By pairing your Apple TV and its remote, you can avoid such interruptions and enjoy a flawless viewing experience.
The strength of Apple's ecosystem lies in their interconnected nature. A connected remote allows you to navigate the various services available on your Apple TV without disruption. Whether you're browsing the Apple TV App Store or you're neck-deep in a thrilling Netflix series, a synced remote ensures nothing comes between you and your entertainment.
There's another often overlooked reason for syncing your Apple TV remote: accessibility. With a synced remote, you can also enable voice command features with Siri, adding an extra layer of convenience. It's even possible to use the remote to command other devices if they're linked through your Apple ID.
The table below shows the benefits of syncing an Apple TV remote:
| Benefits | Description |
|---|---|
| Improved UX | Provides easier access to all Apple ecosystem devices, enhancing the user experience |
| Less disruption | Prevents unwanted tech issues from interrupting your viewing pleasure |
| Accessibility | Enables the use of voice commands with Siri and compatibility with other devices connected via Apple ID |
So, if you're still on the fence about syncing your Apple TV remote, just remember: it enhances your Apple TV experience and makes navigation seamless. The next section will provide steps on how to connect your Apple TV remote, so make sure to keep reading.
What You'll Need to Sync Your Apple TV Remote

Moving on, let's focus on the essentials needed to link your Apple TV remote. By ensuring all necessary items are ready, you'll set yourself up for a seamless, stress-free setup.
Firstly, you'll need an Apple TV remote to function and sync with your Apple TV. Note, some older Apple TV models come with the basic remote, while newer models offer the advanced Siri remote.
Now onto the Apple TV box itself. All Apple TV models (4K, HD, and 3rd generation) should work. If you're unsure about compatibility between your Apple TV model and remote, it may be helpful to check Apple's official documentation.
A stable Wi-Fi network is significant as well. The process of syncing the remote demands a steady internet connection.
Moreover, your Apple ID is a pivotal element in this process. Not only does it establish your identity on Apple platforms, but also links your devices. With an Apple ID slot in the Apple ecosystem, you can set up and control Apple TV.
Interestingly, to maximize the voice command feature, ensure you have the latest iOS software installed on your iPhone or iPad. Keeping up to date with software updates promises the best user experience.
Lastly, a smartphone or computer with iTunes installed is essential if you're setting up an Apple TV (3rd generation).
Here's a quick overview:
| Items Required |
|---|
| Apple TV Remote |
| Apple TV Box |
| Stable Wi-Fi Network |
| Apple ID |
| Latest iOS Software (for Siri Remote) |
| Smartphone or Computer with iTunes |
*Note: The Siri remote and voice command features may not be available in all countries or regions.
Now that you've got your tools in place, let's start syncing your Apple TV remote. Buckle up as we venture into the step-by-step process. You're just around the corner from an optimized and personalized entertainment experience with your Apple TV.
Step 1: Turn on Your Apple TV

Before you dive into syncing the Apple TV remote, the first crucial step is to turn on your Apple TV box. Although it might seem obvious, it's best not to overlook the basics when performing any technical procedure. So, whether you're a newbie or you've had your Apple TV for years, we're here to guide you.
To power the device, you need to connect the Apple TV box to a power source using the power cord provided in the package. Simply insert the one end of the cord into the Apple TV box, and plug the other end into an electrical outlet.
Once you've successfully connected the Apple TV to a power source, it's time to configure a few details. Slightly press the "Menu" button on your existing remote (or, if not available, any stark button on the box itself). You'll notice the LED light on the Apple TV box flickers, indicating that the device is starting.
As it powers up, it may take a few moments before your TV displays the Apple TV interface. Don't be alarmed. It's all part and parcel of setting up your device. Also, be aware that, upon turning on, the device may need to perform updates if any new software versions are available.
Remember your Apple ID and password. Why? As we move along the process, it's essential for validating your device and accessing the Apple services effectively.
Hassles with Wi-Fi? Make sure you check the signal strength of your internet connection. A weak or unstable Wi-Fi network can hinder the syncing process for your remote later on.

Once you've got your Apple TV up and running, you're now ready to delve into the next step, which brings us to the interface of your Apple TV. Here, the real business begins.
From the main screen, you'll see multiple icons that represent different options. One of these is Settings. The Settings icon is easy to find — it's shaped like a gear and typically situated in the top row. Don't underplay the importance of this icon. Settings is like the brain of your Apple TV — a hub that allows the customization of various details, including the syncing of your Apple TV remote.
Using the Apple TV remote you're holding, press the Touch surface or press the Select button to access this menu. It's the step to command your TV and unlock a myriad of options within.
Inside Settings, you'll see numerous options and sub-menus. Your destination is not far away.
Next, below General, there's an option titled Remotes and Devices. This is the exact place to stop. As the name suggests, from here you can manage all of the remote and input devices connected to your Apple TV.
Following up on this action, you'll see another option - Remote. Clicking on this brings you closer to accomplishing your task of syncing the Apple TV remote.
Here onwards, it's essential to carefully follow the instructions on screen, as this is where the real syncing process initieties.
But don't worry if it seems a bit overwhelming. Once you understand the interface, navigating each option will come instinctively.
Of course, you haven't completed syncing your Apple TV remote yet. Hang in there. The fruit of your labor is just a few steps away. Some special cases and potential issues might arise during the process, and the next section will walk you through those details.
Step 3: Select Remotes and Devices
With your finger on the Apple TV remote's touchpad, you're now ready to dive into the details of syncing. Make sure you're in the Settings menu, with Remotes and Devices in your sights.
In the left sidebar, you'll spot Remotes and Devices somewhere below the General and Accounts. Hover over it and click to select. This is the nerve center for all related remotes, gaming controllers, and other input devices connected to your Apple TV.
But don't get too carried away exploring. You're here with a mission, right? So, let's stay on track and zone in on our Apple TV remote. Here's a rundown of what you might find:
- Bluetooth: This lists Bluetooth devices connected to your Apple TV
- Learn Remote: An option to teach Apple TV to recognize a third-party remote
- Remote App: Directions to set up your iPhone, iPad, or Apple Watch to control Apple TV.
For now, keep your focus on Bluetooth. This is where your Apple TV remote is likely to be tucked away. Click on it. You need to wait a moment to see the list of all Bluetooth devices associated with your Apple TV.
Scan through the list till you find your Apple TV remote listed there. Is it all making sense so far?
Now that you've zeroed in on your Apple TV remote, it's time to connect it back with Apple TV. Click on it. What you do next depends on what screen you see. Navigate using the information listed there. If it says Connect, click on it. If it refers to a different procedure, follow that. In our next part, you'll get to explore what to do if issues crop up during the remote syncing process. Keep reading, we're nearly there.
Step 4: Choose Pair New Remote
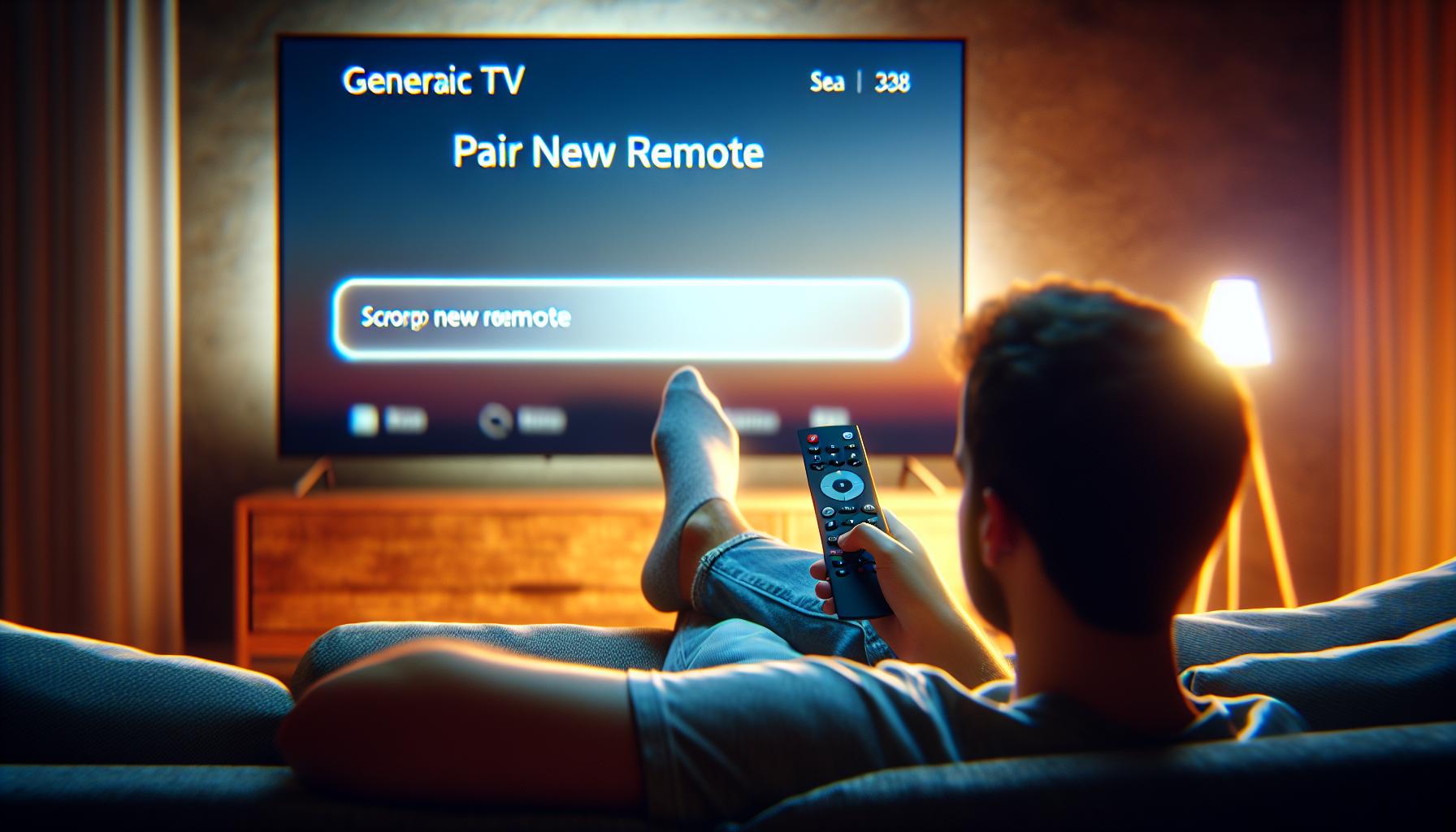
Let's say you've correctly navigated to the "Remotes and Devices" section. Your next task will be pairing a new remote. This wizard-driven process is user-friendly and doesn't assume that you're a tech guru.
After selecting "Remotes and Devices", you'll find the "Pair New Remote" option towards the bottom of your screen. Do not fret if you can't see it right off the bat. It's there - you might just have to scroll down a bit more.
Once you've located the "Pair New Remote" option, click on it. This is where you'll direct all your remote-related worries. Your Apple TV automatically starts scanning for remotes in its vicinity.
Keep in mind, the Apple TV only identifies remotes in pairable mode, so here's a crucial bit of info - put your remote in pairable mode. Check your remote's official manual or a reliable online guide for how to make your remote discoverable.
After your Apple TV detects the remote, it's going to instruct you on how to complete the pairing. Simply follow these prompts, and your remote will be connected in no time.
Oh, and don't be surprised if your Apple TV carries out a software check on your remote. It'll sometimes do this to ensure your remote's at its best, both in terms of hardware and software. A minor software update could be performed if deemed necessary.
Alright, now that your remote is paired, there's just a bit more for you to learn - like what to do if you encounter issues during the process. That's what's coming up next...
Step 5: Put Your Remote in Pairing Mode

Now that you've navigated your way into the Remotes and Devices section, it's time to get your remote showtime-ready. Let's address the elephant in the room here - Pairing Mode. It sounds complex, but rest assured, it's not rocket science.
Your Apple TV remote needs to be in a specific mode to communicate with your Apple TV. That's where pairing mode comes in. It's essentially a handshake between your remote and your Apple TV. It's how they get to know each other and ultimately, how they communicate.
So, how do you put your remote into pairing mode, you ask? That's a great question and definitely the essential next step. Let's guide you through it.
Dust off that sleek silver Apple TV remote and find the Menu and Volume Up buttons. You'll need to press and hold these two buttons together for about five seconds. Sounds simple, right? It is. At this point, you should see a message on your screen that says your remote is in pairing mode.
Walkthrough:
- Press and hold the Menu and Volume Up buttons at the same time.
- Hold for about five seconds.
- Check for the 'remote is in pairing mode' message on your screen.
Yes it's that simple!
Your Apple TV remote should now be in pairing mode. But what if it's not, you wonder? Well, if you're running into issues getting your remote into pairing mode, don't panic. We'll dig into potential problems and solutions in the upcoming sections.
Step 6: Select Your Remote on the Apple TV Screen
Moving on to the sixth step - after your Apple TV remote is in pairing mode, it's time to establish the connection on your Apple TV screen. This step is dedicated to how exactly you select your remote on the Apple TV screen.
First, ensure your Apple TV is up and running, and your TV screen is displaying the main menu. No button punching is necessary for this one - simply sit back and look out for a notification that appears at the top of the screen. This notification will alert you to the presence of a new remote that's raring to pair up.
Keep your eyes glued to the screen until you see your remote pop up in a list of devices. Once you spot it, select the Apple TV remote using your old or existing remote if you have one. You can also use the Apple TV Remote app for this, and if you don't have it, this might be a good time to download it on your iPhone or iPad.
Getting through this step without incident can be a breeze. However, if you hit a wall - like your remote just isn't showing up - hold tight! There are troubleshooting solutions lined up for you to explore in the following sections. In these sections, you'll find various common problems you might face - and more importantly, how to solve them.
Just like any other piece of tech, the Apple TV remote comes with its own quirks. But with patience and a little know-how, you'll soon have your remote dancing to your finger taps. So, arm yourself with some patience and let's proceed to the next step.
Troubleshooting Tips

Sometimes things don't go as planned. If you're having trouble syncing your Apple TV remote, don't worry. We've got straightforward solutions for the most common issues encountered during the pairing process.
One common issue is the Apple TV not recognizing the remote. If this happens, ensure your Apple TV is updated to the latest software. To check for updates, go to Settings > System > Software Updates. Regular system updates not only enhance your user experience but also fix common bugs that might be causing issues with your remote pairing.
If the remote still isn't recognized, another possible solution involves resetting the Apple TV. Proceed to Settings > System > Reset and then choose 'Reset all settings'. Note that this will not erase your apps, accounts or configurations. It'll simply restore all settings to their default state.
Another problem that you might face is that the Apple TV remote becomes unresponsive. If you encounter this, check if the remote's battery is adequately charged. Low battery might cause the remote to behave inconsistently.
If you've checked the battery and the remote remains unresponsive, then try resetting the remote itself. To do this:
- Hold the Menu and Volume Up buttons for five seconds.
- If the remote is unresponsive, try charging it.
Well, you're now well-equipped to tackle any potential hitches you might encounter during the pairing process! Just remember, patience is key: give each solution a fair trial.
With your newfound troubleshooting skills, syncing your Apple TV remote is just a flick (and perhaps a few button presses) away. Stay tuned for more tips on getting the most out of your Apple device.
In the next sections, we'll be covering other fascinating features of Apple TV that'll take your entertainment experience to the next level. To keep the momentum going, let's dive right in.
Conclusion
You've navigated the complexities of pairing your Apple TV remote, armed with solutions to troubleshoot common issues. You're now ready to enjoy a seamless viewing experience, thanks to your newly connected remote. Remember, it's all about patience and persistence when dealing with tech. If you find your remote unresponsive, don't hesitate to revisit these steps. Keep your software updated, your Apple TV reset, and your remote's battery charged. And if all else fails, a remote reset might just be your ticket. Stay tuned for more on Apple TV's other features. The world of Apple TV is at your fingertips, and you're more than ready to explore it.
Frequently Asked Questions
Q1: What are some troubleshooting tips for pairing my Apple TV remote?
The article suggests checking for software updates first, then resetting your Apple TV. If the issue persists, check to ensure the remote's battery is adequately charged. If it still doesn't work, consider resetting the remote itself.
Q2: What should I do if my Apple TV remote remains unresponsive?
Should your remote remain unresponsive, the article recommends resetting the remote itself. This should resolve most connection or operation issues you may be facing.
Q3: How can I ensure the successful pairing of my Apple TV remote?
To successfully pair your Apple TV remote, be patient and execute each provided solution methodically. These tips include software updates, Apple TV and remote resets, and validating the remote's battery level.
The article concludes by stating that upcoming sections will delve into other features of Apple TV, potentially enhancing your user experience. Stay tuned for additional valuable information!




