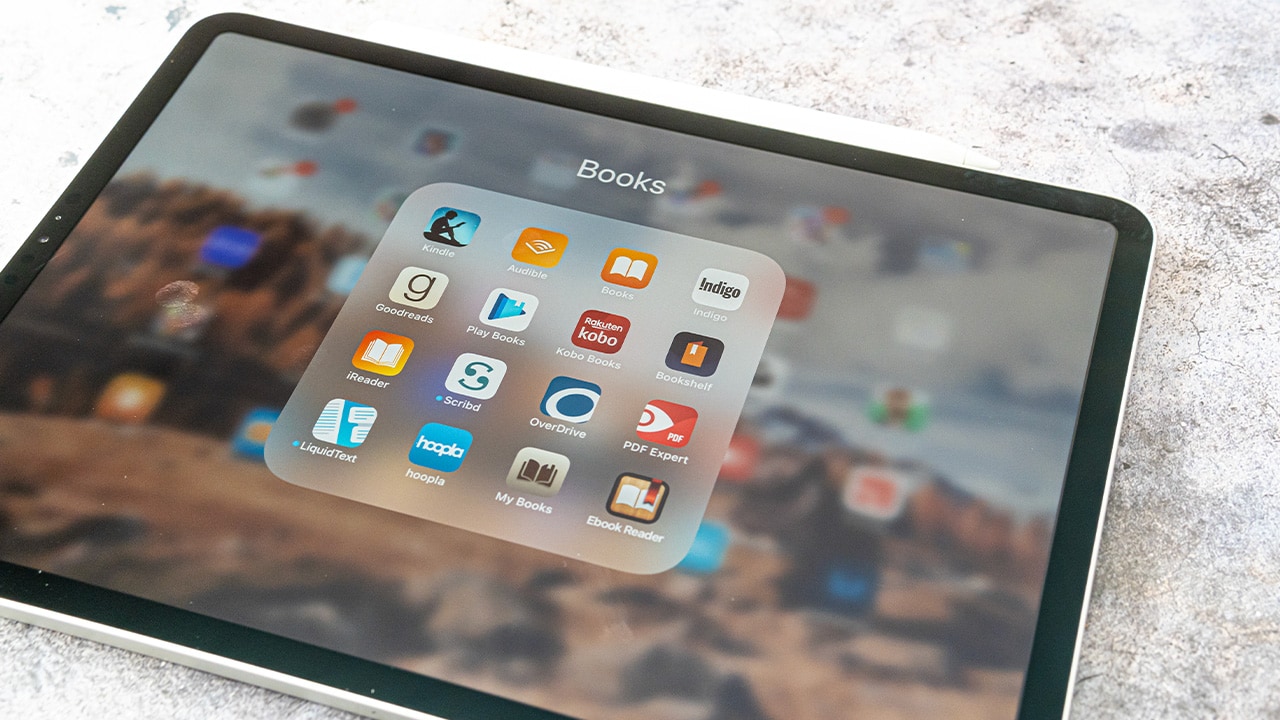Difficulty: Easy
Duration: 5 minutes
What you'll need: iPad
- Knowing how to close Safari windows on an iPad can help users manage their device's memory more efficiently.
- Learning how to close Safari windows on an iPad can help someone save battery life.
- In this article you will learn how to close Safari windows on your iPad.
If you're an iPad user, you may have noticed that the Safari browser doesn't have a close button. This can be frustrating if you want to close a window or tab, but don't know how.
In this article, we'll show you how to close Safari windows on your iPad. We'll cover how to close individual windows and tabs, as well as how to close all open windows and tabs at once. We'll also discuss how to open a new window or tab and how to reopen a closed window or tab.
With these tips, you'll be able to easily manage your Safari windows and tabs on your iPad.
How to close Safari windows on iPad
Closing Safari windows on your iPad is easy and can be done with a few simple steps. To close a Safari window, simply tap the “X” icon in the upper left corner of the window. This will close the window and take you back to the home screen.
- Open Safari and locate the window you want to close.
- Tap and hold the tab icon at the top of the window.
- A list of open windows will appear. Tap the X icon next to the window you want to close.
- Confirm the action by tapping the “Close” button.
Our takeaway
Closing Safari windows on your iPad is a breeze! With just a few taps and swipes, you can quickly and easily close all of your open Safari windows.
Whether you're browsing the web for information or catching up on the latest news, you can now close your Safari windows with ease. Now that you know how to close Safari windows on your iPad, you can get back to enjoying your device.
So go ahead, take a break and explore the world wide web with your iPad!
FAQs
What versions of the iPad support the ability to close Safari windows?
All versions of the iPad support the ability to close Safari windows.
How do I close multiple Safari windows at once on my iPad?
To close multiple Safari windows at once on your iPad, open the Safari app and tap and hold the “Tabs” button at the bottom right of the screen. This will open a list of all your open tabs. Tap the “X” in the top left corner of each tab you want to close. When you’re finished, tap “Done” at the top right of the screen.
Is there a way to prevent Safari windows from automatically re-opening when I restart my iPad?
Yes, you can prevent Safari windows from automatically re-opening when you restart your iPad by going to the Settings app, tapping Safari, and then turning off the “Open New Tabs in Background” option.
Yes, you can close all open Safari windows on your iPad with one button. To do this, open the Safari app, then tap and hold the 'Tabs' button in the bottom right corner of the screen. This will bring up a menu with the option to 'Close All Tabs'. Tap this option to close all open Safari windows on your iPad.
Are there any other browsers that I can use on my iPad instead of Safari?
Yes, there are several other web browsers available for the iPad, including Google Chrome, Mozilla Firefox, Opera Touch, and Microsoft Edge. Each of these browsers offer different features and capabilities, so you can choose the one that best suits your needs.