Ever felt your Apple TV slowing down or acting glitchy? It's likely that you've got a bunch of apps running in the background. Just like your smartphone, your Apple TV can have multiple apps open at the same time. And while this is great for switching between apps, it can put a strain on the device's performance.
Why Close Out Apps on Apple TV?
Given the undeniable ease of multitasking on Apple TV, you might ask, "Why should I bother closing apps?" It's a reasonable question. Processing power in modern technology has grown tremendously yet, it's not infinite.
When you leave multiple apps open on your Apple TV, you're essentially drawing on your device's processing power for each one. Your Apple TV allocates resources to keep these apps running even when they're in the background.
This could lead to poorer performance. How? Let's break down the process:
- An open app still occupies memory.
- The more memory an app takes up, the less available for other functions.
- Your Apple TV goes into overdrive trying to maintain all open apps, impacting overall speed.
Below is a simple representation of this process:
| Condition | Memory Usage | Result |
|---|---|---|
| Single app running | Low | Efficient Performance |
| Multiple apps running | High | Reduced Speed |
Now imagine the scene after a full day of streaming, gaming, browsing, and jumping from one app to another. That's a considerable amount of unnecessary load on your device!
Additionally, did you know that some of these unused apps could even crash in the background, sending your Apple TV on a wild goose chase trying to fix a problem you're not even aware of? It's true!
Nipping these issues in the bud is easy once you acknowledge the pitfalls of having multiple applications running concurrently. Being mindful of your Apple TV’s resources by closing unused apps when done could potentially save you from pesky glitches, random crashes, or even prolong your device's lifespan.
Method 1: Close Apps from the App Switcher
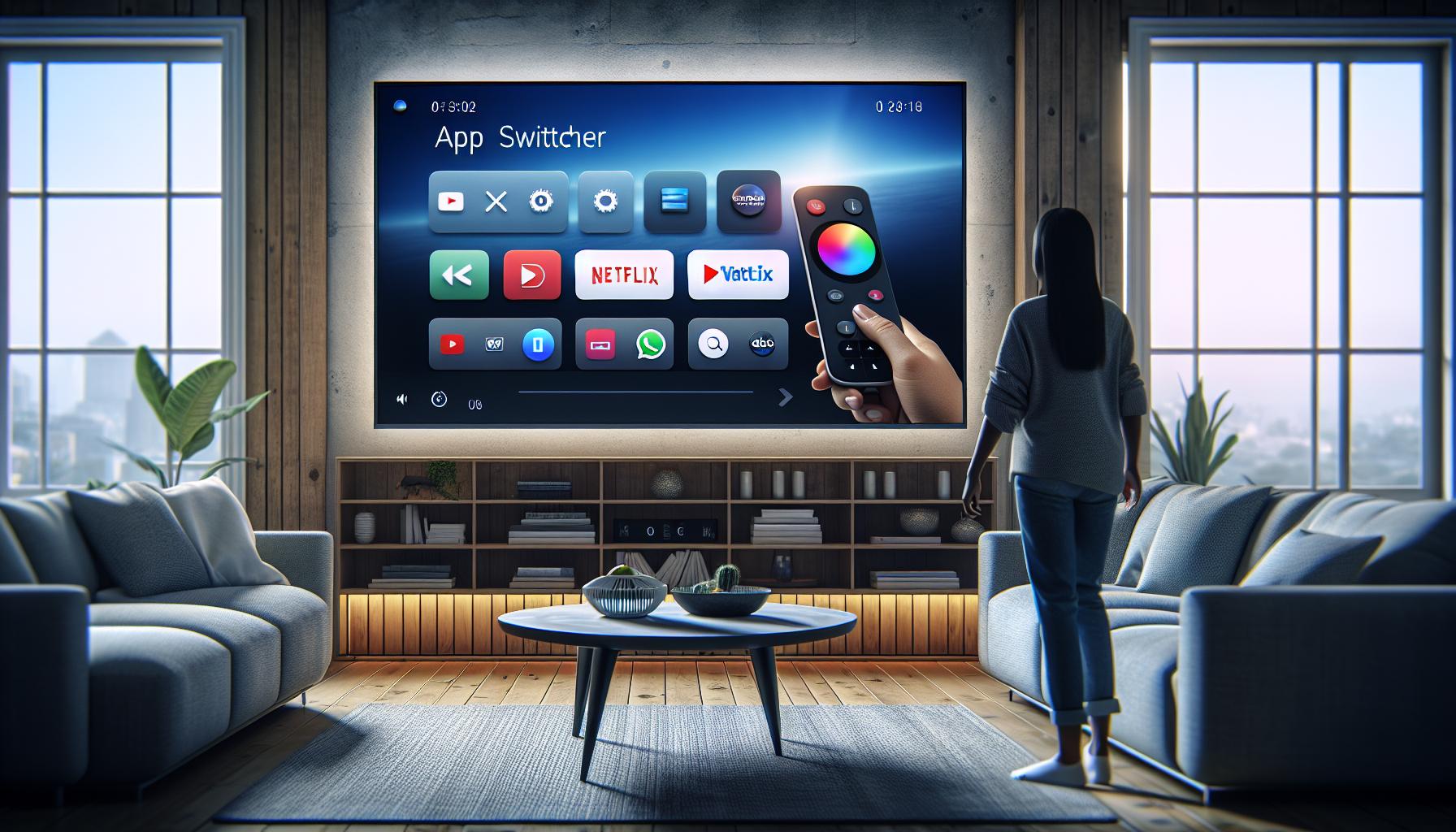
Imagine you're in the middle of an epic movie marathon on your Apple TV. Suddenly, you notice some lagging. There might even be a few crashes. All signs point to a problem with your device's performance.
Before blaming buffering or your internet connection, remember, there might be too many apps open in the background.
Using the App Switcher is the easiest and most effective way to close your unwanted apps. Not sure how to do it? Don't worry. Here's a step by step guide.
First off, grab your Apple TV remote. It's going to be your tool for this task.
Then, double-click the TV/Home button on your remote. For those of you who might be a bit confused, it's the button with the icon of a TV on it, easy to spot. When you double-click it, you're turning on what's known as the App Switcher.
Next, you'll see a carousel of apps appear on your screen. These are all the apps you've opened recently. Keep in mind, they could all be using valuable processing power, even if they're sitting there idle.
To navigate through them, use the touch surface on your remote. Swipe left or right. You'll see that each app comes to the foreground as you swipe. If you find an app that you don't need open, simply swipe up to close it.
And that's all there is to it. You've just gained a bit more control over your Apple TV's performance. This technique will not only free up your device’s memory but also help to prevent potential app crashes. And don't worry, if your Apple TV still seems sluggish, there's another trick you can try. Stay tuned for Method 2 on optimizing your Apple TV's performance.
Method 2: Force Quit Misbehaving Apps
There's also a second method you can use to ensure optimal performance on your Apple TV: Force Quitting Misbehaving Apps.
This technique isn't about eliminating all apps at once. Instead, it's about identifying and dealing with those that are specifically causing a drain on your device's resources. This can incredibly handy when you've got a problematic app that isn't functioning as expected.
So now, you're probably wondering, how do I Force Quit an app on Apple TV? Well, the instructions are relatively straightforward. Let's break it down for you:
- To begin, press the Home Button on your Apple Siri Remote twice. This will show the App Switcher.
- Using the trackpad, swipe right or left to navigate and find the app that's giving you problems.
- Once you've found the app, swipe up to Force Quit the app.
And there you have it. You've just learned how to Force Quit misbehaving apps on your Apple TV. Take note that this doesn't remove the app from your device. It merely resets that specific app which can resolve many common issues.
No matter which method you prefer, the key is to regularly manage the apps on your Apple TV. Keeping a close watch on your opened apps, and being diligent about closing the unused ones, will certainly help in maintaining a smoother, faster, and more enjoyable viewing experience.
This strategy will bring you one step closer to optimizing your Apple TV's performance. However, there's always more you can do! Stay tuned as we delve deeper into additional steps you can take in the next part of this series.
Method 3: Enable Background App Refresh
Continuing from where we left off, we'll dive into our third method: Enabling Background App Refresh. Here, you'll learn about the impact of this feature on your Apple TV and how to optimize it effectively.
You might be wondering: What's Background App Refresh and how does it relate to maintaining optimal performance on Apple TV? Well, this feature is a unique approach from Apple, designed to keep your apps updated with the latest content. When Background App Refresh is turned on, your apps can check for new information in the background – ensuring they're always up-to-date.
Yet, like other features, it's a double-edged sword. While it ensures your apps are current, it can consume system resources, potentially affecting the overall performance of your Apple TV. Weighing its benefits against its potential drawbacks, the key is working out an optimal setting for this feature that can strike a perfect balance.
Here's how to adjust the setting of Background App Refresh:
- Open 'Settings' on your Apple TV.
- Choose 'Apps'.
- Click on 'Background App Refresh'.
- Finally, choose whether to turn off the feature completely or specify which apps can refresh in the background.
Remember, while completely turning off this feature could free up some system resources, you might miss out on some fresh content updates from your apps. By selecting specific apps that can refresh, you'll optimize the feature to your advantage, striking a balance between performance and content updates.
Experiment with these settings and monitor the performance of your Apple TV. Remember, the goal is to ensure a smooth and seamless viewing experience, which requires regular management of your apps and system settings.
How to Prevent Apps from Automatically Opening on Apple TV

So, you've handled background refreshing. Now, let's dive into preventing apps from automatically opening on your Apple TV—another crucial step to streamline your device performance.
Fact is, your Apple TV could be a playground for apps that open automatically due to the 'Top Shelf' feature. This feature displays the most frequently used apps right under the top menu. While it's certainly convenient, it can also cause a drain on your Apple TV's resources.
You might be wondering, "How do I stop apps from auto-starting?" Don't worry; it's a no-brainer. Just follow the steps below:
- Head to 'Settings' on your Apple TV, it's usually seen as the gear icon.
- Navigate to 'Applications'.
- Soon as you're there, turn off 'Automatically update apps'.
Voila! You've successfully stopped apps from auto-launching. This simple tweak not only helps facilitate smoother performance but also allows for better use of system resources.
Like Background App Refresh, the 'Top Shelf' feature demands regular app management to ensure optimal performance. So make it a part of your routine to organize and manage your apps. Every so often, consider reviewing which apps you frequently access and decide whether they should remain on the 'Top Shelf'.
Don't forget, App management is the cornerstone of a smooth Apple TV experience. Keep fine-tuning based on your usage and preferences. With the right adjustments and regular check-ins, your Apple TV can continue to deliver the top-tier performance it's known for, all while keeping your content fresh and up-to-date.
Conclusion
So, you've now learned the ins and outs of managing apps on your Apple TV. You've mastered the art of closing out apps, adjusting Background App Refresh, and preventing apps from automatically opening. Remember, it's all about striking that perfect balance between performance and content updates. Regularly fine-tuning your settings will ensure your viewing experience remains smooth and enjoyable. Keep in mind, the 'Top Shelf' isn't just for show - it's a vital tool in managing your apps and optimizing your Apple TV's performance. Here's to many hours of seamless entertainment on your Apple TV, tailored to your unique preferences. Happy viewing!
What is the third method to optimize performance on Apple TV as discussed in the article?
The third method, as discussed in the article, is enabling the Background App Refresh. This feature allows apps to continuously update in the background, but it could consume system resources and impact the overall performance of the Apple TV.
How does the 'Background App Refresh' feature help in keeping the apps updated?
The 'Background App Refresh' feature allows apps to check for new information when not actively in use. This keeps the apps updated with the latest content, improving the overall user experience.
How can one balance between performance and content updates on Apple TV?
Balancing between performance and content updates on Apple TV can be achieved by adjusting the setting of the 'Background App Refresh' feature. Regular management of apps and system settings also helps maintain a smooth viewing experience.
How can one prevent apps from automatically opening on Apple TV?
Apps can be prevented from automatically opening on Apple TV by disabling the automatic app updates setting. This stops apps from auto-launching, thus conserving system resources.
What is the 'Top Shelf' feature on Apple TV?
The 'Top Shelf' feature on Apple TV can cause apps to automatically open, which might drain system resources. Organizing apps on the 'Top Shelf' and regularly managing them helps optimize the performance of the device.
What does the article conclude about app management for Apple TV?
The article concludes by emphasizing the importance of app management for an optimized Apple TV experience. It encourages users to fine-tune their settings regularly to suit their usage and preferences.




