Ever found yourself in a pickle, not knowing how to close apps on your Apple TV? You're not alone! Many users often struggle with this seemingly simple task. But don't fret, we're here to guide you through it.
Apple TV, known for its sleek design and user-friendly interface, sometimes leaves users puzzled when it comes to closing apps. You might be wondering why you'd need to close apps in the first place. Well, it helps free up memory and keeps your device running smoothly. It's not rocket science, and with a few easy steps, you'll master it in no time. Stay tuned as we walk you through the process.
Why Close Apps on Apple TV
Ever wondered about the real benefits of closing apps on your Apple TV? You aren't alone in this regard. It's more than just about maintaining an organized interface. It's about enhancing device performance.
Historically, Apple devices have been acclaimed for their seamless user experience. Despite this, they're not immune to slowing down with prolonged use. App management plays a key role. Every opened application uses a portion of your Apple TV's resources. Multiple open apps can stretch these resources thin, impacting the smooth performance you've come to appreciate.
Streamlined memory management has significant benefits. It provides a smoother, lag-free viewing experience. No one likes buffering or slow menu navigation when they’re in the middle of a binge-watch. Fast, responsive operations and app transitions are achievable when your memory isn't loaded with unnecessary open apps.
By closing apps you're not using, you're taking control over your device’s resources. Ever noticed how your device feels zippier after a restart? That's because a restart closes all open apps, freeing up your device's memory. Similar results can be achieved simply by closing non-essential apps.
Also, consider the possible privacy implications of leaving apps running. Some apps may continue to fetch data in the background, contributing to network traffic. Ensure you're only giving access to apps that are currently in use.
Lastly, how about that all-important factor - energy conservation? While Apple TVs don't use much power, every bit counts. Reduced energy consumption is an underrated, yet important advantage of closing unused apps.
Understanding these factors probably makes you realize the merits of closing apps on your Apple TV. So, how do you do it? The next section will guide you through these steps, ensuring your Apple TV remains fast and responsive.
How to Access the App Switcher

In your journey to optimize your Apple TV, the App Switcher will be your trusty sidekick. It's the central hub where you'll handle your active apps, and accessing it is a straightforward task. Let's dive into the procedure.
Hold the Home button on your Siri Remote for about two seconds. This button is shaped like a TV screen and is located towards the top, right beneath the touch surface. Upon pressing the Home button, you'll notice your TV screen change.
You'll be presented with an interface quite similar to the multitasking view on your iPhone or iPad. This is the App Switcher interface, and it's where all your active apps are displayed. Each app is represented as a separate card lined up horizontally on your screen for ease of viewing and selection. Your most recently used app appears first on the left, followed by other apps in the order of their last use.
To navigate through the active apps, use the touch surface on your Siri Remote. Swipe right or left to scroll through the cards. This action mimics swiping on a touch screen, making it incredibly intuitive. You'll find it’s got quite a smooth and responsive experience, just as you'd expect from an Apple device. It's worth noting that you may sometimes stumble upon apps you didn’t realize were still active, so this step can also be a valuable opportunity for app management.
Now that you've got a solid grasp on accessing the App Switcher, you're one step closer to mastering your Apple TV's stellar performance. Continue reading to know exactly how to close apps and further improve your device’s operations.
Understanding the App Switcher Interface
After you've successfully navigated to the App Switcher on your Apple TV, it's essential to understand its interface. Remember, this is your command center for managing active apps, and the better you get to know it, the more efficiently you can operate your device.
First off, the active apps appear horizontally across the screen in the order of their recent use. The one you've accessed most recently will show up on the far left, while the one you haven't opened in a while will start shifting towards the right. You move between these active apps by swiping right or left on your Siri Remote's touch surface.
Each active app icon in the App Switcher represents a live preview of the application's current state. If you've paused a movie on Netflix, the App Switcher will show the paused screen as the app's preview. This gives you an instant update on where you left off without needing to open the app fully.
Another useful feature is the background activity indicator. This icon is visible when an app is performing background tasks like updates or downloads. If you see this, know that the app is still actively using resources.
Finally, it's necessary to understand how to close apps from the App Switcher. Despite having an intuitive interface, this isn't immediately obvious to first-time users. Swipe up on the Siri Remote's touch surface to close the app preview you're currently highlighting in the App Switcher.
Arming yourself with this knowledge will greatly enhance your experience on your Apple TV. As you continue reading, you'll discover other tips to effectively manage your apps and maximize your Apple TV's performance.
Closing Apps in the App Switcher
Let's shift gears and translate your knowledge of the App Switcher into a useful skill. You can easily close apps that you're no longer using. Not only does this free up system resources, it also removes any clutter in your App Switcher, making it easier for you to navigate.
Here's a step-by-step rundown on how to do it:
- Remote Gestures: Grab your Apple TV remote. Swipe upwards on the touch surface of the Siri Remote or Apple Remote to bring up the App Switcher.
- Navigating the App Switcher: Swipe left or right to navigate through your active apps. The most recent app will be on the far left - remember that?
- Closing the App: You've now arrived at the app you want to close. To do this, simply swipe upwards on the Siri Remote's touch surface or press the Play/Pause button on Apple TV Remotes.
It's a straightforward process. It's the equivalent of closing an app on your iPhone or iPad. Don't worry about losing data - if the app supports it, any unsaved progress or data will be stored in a save state before closing, ready to be picked up where you left off next time you open the app.
Going back to the background activity indicator — if you were wondering what happens when you close an app that is performing a background task, the answer is simple: the task is halted. This means that if the app was downloading or updating something, it'll pause and resume the next time you open the app.
Speaking of performance, consistently closing apps you’re not using can help maintain your Apple TV's performance by freeing up system resources.
Teaching yourself regular app management is a great way to maximize efficiency and keep everything running smoothly. And isn't that what we all want to get out of our tech?
Troubleshooting: What to Do if App Won't Close
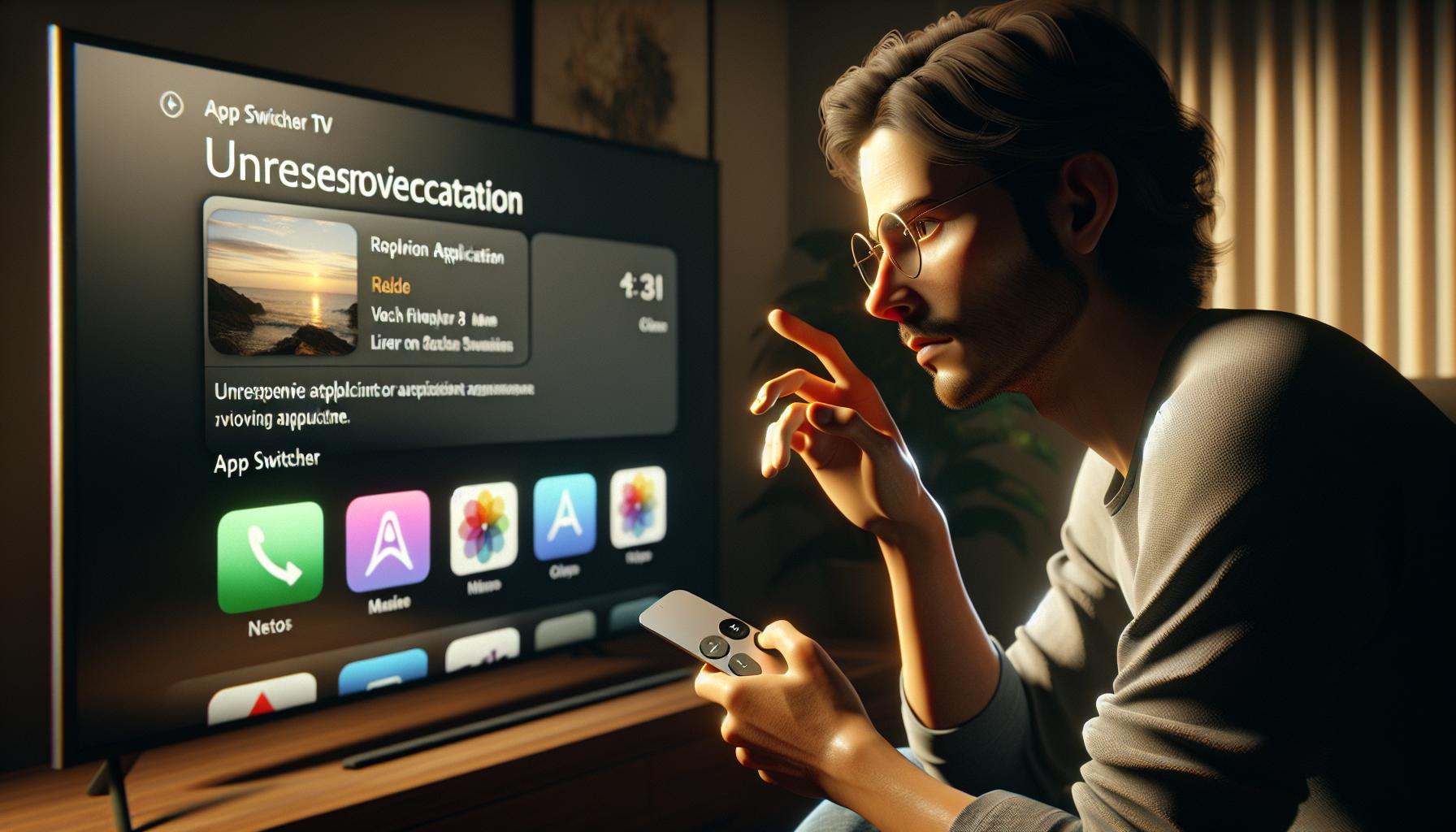
Don't fret if you encounter a problem where an app won't close. It happens to the best of us and thankfully it's easy to troubleshoot. There are a few steps you can take to rectify this issue.
Firstly, restart your Apple TV. Most issues get resolved by turning off and then turning on your device. To do this, go to Settings > System > Restart. Here, select restart. This will give your system a complete refresh.
Secondly, try force closing the app. This method works similarly to how you'd force shut an unresponsive app on an iPhone or a Mac. You'll need to quickly tap the home button twice. This action leads you to the App Switcher where you can navigate to the problematic app, then, swipe up to close it.
Thirdly, if the issue remains after trying these two methods, check for system updates. Apple consistently releases software updates that fix bugs and improve functionality. You can find these updates by going to Settings > System > Software Updates > Update Software. If a new update is available, download it and then install. Following the installation, power cycle your Apple TV again to give it a fresh start.
Lastly, for an app that still refuses to close, you may need to delete and reinstall the problematic app. To remove the app from your Apple TV, highlight the app in question and then keep the touchpad surface pressed. After the app begins jiggling, press the Play/Pause button, and choose Delete. To reinstall the app, you can go to the App Store, search for it, then download it.
Conclusion
So, you've got the know-how to tackle any stubborn Apple TV app that refuses to close. Remember, restarting your device can often do the trick. If that doesn't work, force closing the app is your next best bet. Don't forget about the potential need for system updates. And, as a last resort, deleting and reinstalling the app can save the day. With these tips at your disposal, you're well-equipped to keep your Apple TV running smoothly. After all, it's your entertainment hub, and it should work flawlessly for you.
Frequently Asked Questions
What can I do if an app won't close on Apple TV?
You can try several troubleshooting steps. First, consider restarting your Apple TV. If the problem persists, force close the app. You may also want to check for system updates, as this could resolve undisclosed bugs. Lastly, consider deleting and reinstalling the problematic app.
How can I force close the app on Apple TV?
To force close an app on Apple TV, press and hold the TV button on your Apple TV Remote, then swipe left or right to choose the app. Swipe up to close the app.
How do I check for system updates on Apple TV?
Navigate to the Settings menu, then click on "System" and choose "Software Updates". Clicking "Update Software" will then check for any available updates.
How do I delete and reinstall the app on Apple TV?
To delete an app, highlight the app on the Home screen and press and hold the touch surface until the app jiggles. Press the Play/Pause button, and select 'Delete'. To reinstall it, go to the App Store and search for the app you've deleted. Click 'Install' to download it again.




