Ever wondered why your Apple TV starts acting up or running slow? It's likely due to a cluttered cache. Just like with any device, your Apple TV collects temporary files and data — the cache — that can bog down its performance over time.
Clearing the cache on your Apple TV isn't as straightforward as it is on other devices, but don't worry, we've got you covered. You'll be surprised at how a quick cache cleanup can boost your device's speed and performance.
In this guide, you'll learn the step-by-step process to clear the cache on your Apple TV. It's simpler than you might think, and you'll notice the difference immediately. So, let's get started.
Why is clearing the cache on Apple TV important?
Taking a moment to look at your Apple TV, you might wonder why it's crucial to clear the cache. Rest assured, there are plenty of reasons, and after understanding them, you'll see the value in maintaining a clean cache on your Apple TV device.
Firstly, improved performance is the primary benefit of clearing the cache. The cache stores temporary data, which might be useful in some cases, but when it becomes overloaded, it can slow down your device’s performance. By clearing it, you're essentially giving your Apple TV a clean slate to operate on. This can help with smoother streaming, reducing buffering, and overall improving your viewing experience.
Secondly, it’s all about saving space. Apple TV comes with limited storage, which can fill up quickly, especially if you're a fan of downloading apps or viewing high-definition content. Clearing the cache regularly can help preserve that precious storage space, ensuring it's used on things you really need or want.
Lastly, clearing the cache can address odd app behavior. Have you ever experienced an app crashing unexpectedly or just acting strangely? It’s often due to a cluttered cache. Wiping the cache clean can often resolve these issues, saving you the headache of dealing with unreliable apps.
To put these points into perspective, here's a summary:
| Benefits of Clearing Cache on Apple TV | Description |
|---|---|
| Improved Performance | A clean cache reduces buffering and leads to smoother streaming, thereby improving your viewing experience. |
| Saving Space | Clearing cache regularly preserves storage space, which allows for downloading more apps and viewing high-definition content. |
| Resolve Odd App Behavior | Regular cache maintenance can resolve issues related to apps crashing or behaving strangely. |
While it might seem like a hassle, regularly clearing your cache on the Apple TV holds considerable benefits. It's akin to cleaning your house or car, a little maintenance goes a long way to ensuring a more enjoyable and seamless user experience. Now, let's delve into the practical side and get started on how to clear the cache on your Apple TV.
How does cache affect Apple TV performance?

You might wonder how the cache could influence your Apple TV performance. Let's delve deeper to understand. The cache, a form of temporary storage, allows your Apple TV to quickly access information it previously downloaded or generated. This function saves your device time and power when loading apps, games, or media. Sounds great, right? Like anything, it has its downfalls.
Cache stores all your device's previously loaded data, such as your favorite shows, app icons, and others. Over time, it becomes congested, significantly affecting your device's performance. How? Well, a full cache can cause your Apple TV to lag, slow down or even freeze during operation. It's like attempting to put another book in an already overstuffed backpack - it simply can't cope anymore.
The cache could also take up valuable space in your device's storage unit. This scenario can limit the capacity to install new apps or download additional media. Imagine trying to fit 12 items of clothing in a washing machine meant for 9! They'd fit somehow, but they wouldn't be as clean as they could be. Similarly, having too much cache can mean your device doesn't function at its best.
Furthermore, the files in your cache might become outdated or corrupt, causing problems with your apps. For instance, an old cache version of an app might override the newer version, leading to freezing, crashes, or incorrect visuals. It's like trying to run a car on old, stale gas—it won't work as effectively, and it might even break down. Using outdated cache can result in malfunctioning apps on your Apple TV.
Here are some bullet points to keep in mind:
- A congested cache can slow down your device
- Overcrowded cache can limit the storage capacity
- Outdated or corrupt cache files cause apps to malfunction
Don't worry—you're not stuck living with cache issues. In the next section, we'll walk you through the process of clearing the cache on your Apple TV, step-by-step, to ensure your device maintains its optimal performance. You'll learn how habitual cache clearing can become an essential part of your Apple TV upkeep.
Step 1: Accessing the settings on your Apple TV

Now that you understand the essence of cache and its effect on your Apple TV, let's talk about how to access those settings and give your device the refresh it needs. The orange gear labelled 'Settings' is your first stop. This is where you can manipulate your Apple TV's functionality, including its cache memory.
Initially, you'll zoom through an array of brightly coloured tiles, representing all the different apps available on your Apple TV. Among these is your 'Settings' icon. It might not be the most exciting tile on this screen, but it's a powerful tool that gives you control over your device. Don't underestimate its importance.
So, here's the drill. Pick up your Siri Remote, it's the slim, aluminum remote with a glass touch surface that comes with your Apple TV. Ensure it's charged up and connected to your device - check for the small, white blinking light at the front of your Apple TV. Once you've confirmed connectivity, use the trackpad on your Siri Remote to swipe and highlight the 'Settings' icon. Press the trackpad to select it.
Like a magic door to your device's inner workings, this is where the staging starts. Everything you need is contained within this unassuming icon. From general functionality to network settings, 'Settings' is the command center of your Apple TV.
Navigating to the General settings is your next step. Sure, the Settings icon may look like any other icon on your screen but don't let that fool you. This little icon is the key to the secrets that your Apple TV holds within its modern, sophisticated interface.
To continue, you'd reach out for your Siri Remote. This gem is not just for shouting out commands to find your favorite show or movie. It's the wand that lets you orchestrate every aspect of your Apple TV experience.
To get to the General settings, you'd use your Siri Remote to highlight the Settings icon on your home screen. Remember, it isn't going to leap out at you. It's the neat little gear symbol that sits quietly, ready to do your bidding when you call on it. Once you've reached the Settings icon - the command center of your device - you'd press the touch surface on your Siri remote. That simple action will take you into the heart of your Apple TV's system settings.
On the Settings menu, you'll see a list of options - an index if you will, that takes you to the administrative operations for your Apple TV. Here, you'll find categories like Users and Accounts, Remotes and Devices, and the elusive General settings.
To highlight the General settings option, you need to navigate the list with the same Siri Remote. Use the handy touch surface to glide over the options. When you've landed on General settings, give the touch surface a nice little tap. This action will bring you into a whole new list of settings.
Step 3: Clearing the cache
Once you've found your footing in the General settings, it's time to dig deeper. Clearing the cache is your next mission.
Make a beeline for the “Reset” option. It's nestled within the General settings menu. A simple tap of the touch surface of your remote highlights it. An exciting click signals your trip into a realm seldom ventured by Apple TV users.
This place is where you get the power to bring changes, good or bad, upon your device. Be careful, and remember, you're here only to clear some cache.
First off, don't let the word “Reset” scare you. Your goal isn't to erase all settings and data, just the temporary files. This word might seem a bit radical for the task, but it's part of the process with Apple TV.
The “Reset” menu hosts a few options. Navigate to "Clear Play History" and "Clear Caches and Containers." These options allow purging of the system's temporary files, thus liberating some storage space previously bogged down by junk.
Let's break it down:
- Clear Play History: As the name suggests, this removes your play history. Every record of the videos, movies, and shows you've watched —gone. This step doesn't impact your recommendations, though.
- Clear Caches and Containers: Here is where the main battle happens. Tapping this will eliminate those temporary, redundant cache files. They do little more than taking up valuable space on your Apple TV.
To clear, highlight your choices and tap on the touch surface of the Siri Remote. You'll get a prompt for confirmation - affirm it, and behold as your device becomes incrementally faster and smoother. Pat yourself on your back, you've now successfully cleared your Apple TV's cache. Just remember: do this periodically to keep your device in its prime.
Moving on to the other aspects of optimizing your Apple TV...
Step 4: Restarting your Apple TV
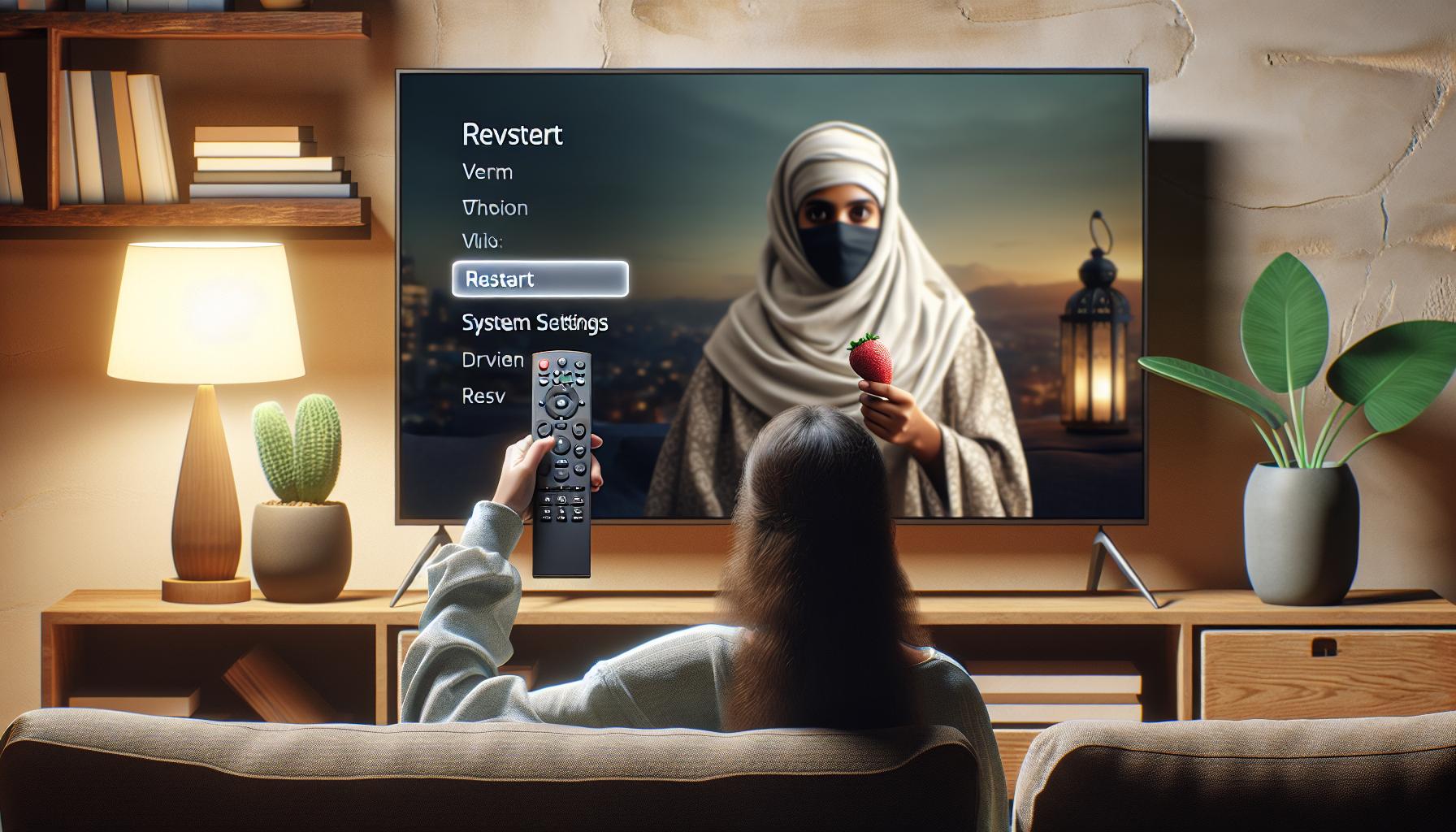
Restarting your Apple TV is the final step in this process. It ensures that all changes take effect and your TV operates in its optimum state. It's a straightforward process, and just like clearing the cache, it's a vital routine check to make sure your Apple TV runs smoothly.
To restart your Apple TV, you'll need your Siri Remote again. Navigate over to the 'Settings' menu. Once there, locate and select the 'System' option. You'll then stumble upon an option labeled 'Restart'. Clicking on this will restart your Apple TV.
Your device will go through a standard reboot cycle that will take a few moments. During this process, you'll see a revolving gear icon on your screen, signifying that the reboot is underway. Give your Apple TV a brief moment—it'll turn back on automatically.
Now that your Apple TV is up and running, you should notice an improved performance. Apps that were once slow to respond are zippy, and buffering videos become a thing of the past. Ensuring that your device's cache is clean not only frees up storage space but also significantly improves your overall user experience.
| Action Points | Device | Tool Required | Intent |
|---|---|---|---|
| Restart | Apple TV | Siri Remote | Ensure Optimum Performance |
Remember, the goal here is not just about clearing cache or restarting your device. It’s about maintaining the health of your Apple TV so you can enjoy uninterrupted, quality entertainment right at your fingertips.
Step 5: Verifying cache clearance
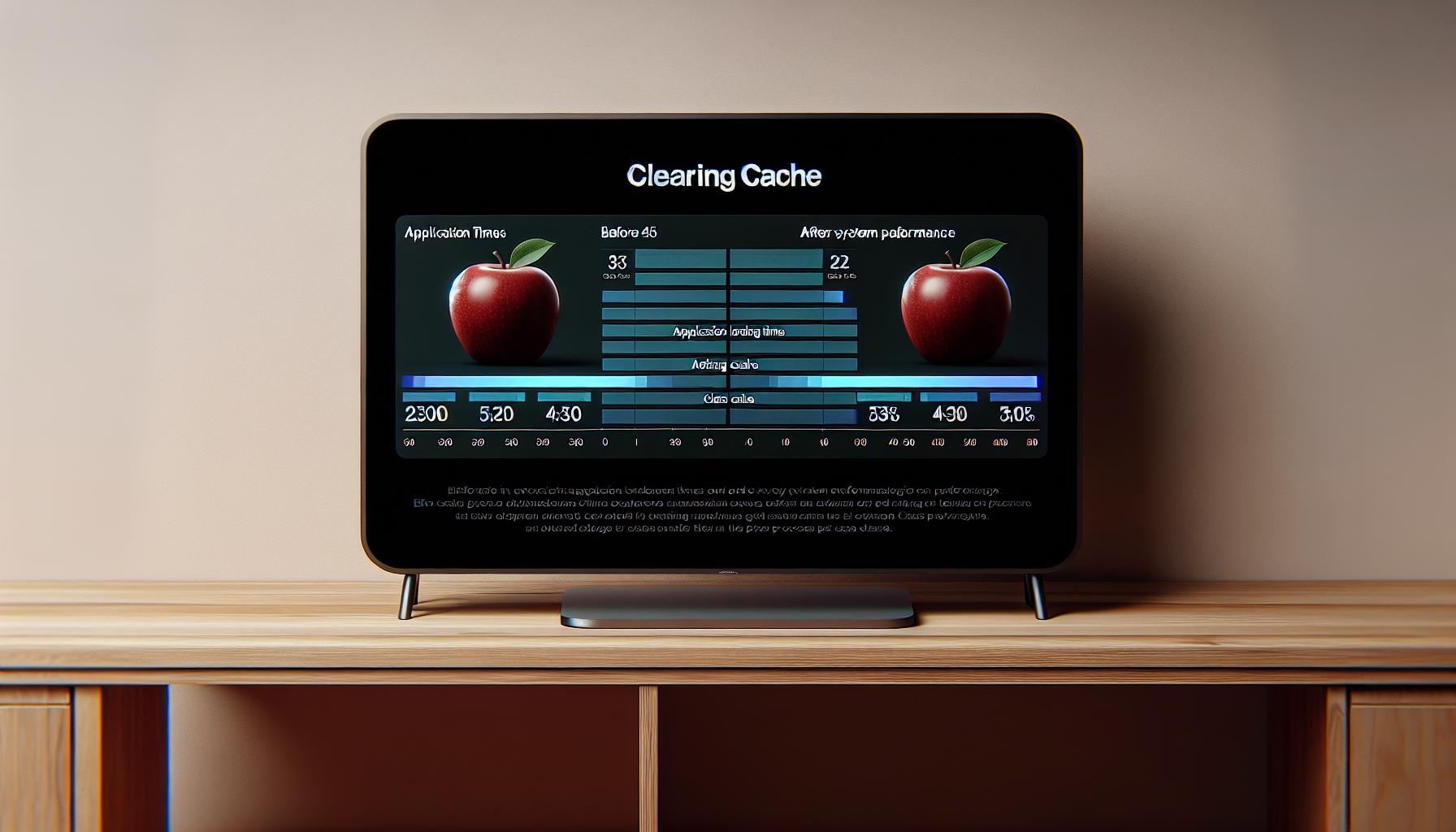
You might ask "After I've cleared the cache and restarted, is there a way to double-check that I've done it right?" In fact, there is.
You cannot exactly view the cache on Apple TV as it's a hidden process. Yet, there are signs to look for that indicate successful cache clearance. Noticing an improvement in the device's performance is one of them. If the device was lagging before or taking a while to load apps and now it's operating more smoothly, that's a clear indication that the cache was successfully cleared.
Another sign to look out for is the restarting time. While it's not an exact science, generally, if your Apple TV restarts faster after a cache clear, it signifies that the cache has indeed been cleared.
Let's look at some stats:
| Measurement | Before cache clearance | After cache clearance |
|---|---|---|
| Loading time of apps | Long | Short |
| Performance | Laggy | Smooth |
| Restarting time | Long | Short |
Above is a simple representation of some typical signs indicating a successful cache clearance. No rocket science here!
Additionally, your previously viewed content history would be wiped off too. If you've noticed that the 'Up Next' list in Apple TV app is empty or doesn't show the shows or movies that you've previously watched, then you've cleared the play history along with the cache.
Remember, these are mere indicators of a successful cache clearance. Since Apple TV doesn't offer a direct way to check for cache, these factors offer a reliable alternative.
If you're facing continued slowness or lag even after clearing the cache, it may be time to explore other solutions. This might include updating your software, checking your internet connectivity, or even contacting Apple Support.
Regularly clearing your cache is essential to maintaining efficient functionality and seamless user experience with Apple TV. Keeping an eye on these indicators can help ensure that you're keeping your device in prime condition.
Conclusion
So, you've got the power to keep your Apple TV running at its best. Just remember, it's all about maintaining your device's health, which includes regularly clearing the cache. By accessing the General settings and navigating to the "Reset" option, you're able to clear play history and caches. This simple task can make a significant difference in your device's performance and response times. Don't forget that final step - restarting your Apple TV. It's the cherry on top of maintaining a smooth, seamless user experience. If you're still facing issues after a cache clear, consider other solutions like software updates or checking your internet connectivity. Now, you're equipped with the knowledge to ensure uninterrupted, quality entertainment with your Apple TV. It's your turn to take control and optimize your Apple TV experience.
1. How do I clear the cache on Apple TV?
To clear the cache, access General settings on your Apple TV. Next, navigate to "Reset" and select it. In the new menu, select "Clear play history" to remove past video records and "Clear caches and containers" to eliminate temporary cache files.
2. Why should I clear the cache on my Apple TV?
Clearing the cache helps your Apple TV maintain its speed and efficiency. This removal of temporary files can resolve potential issues, optimize system performance and contribute to faster app response times.
3. What happens after I clear my Apple TV's cache?
Successfully clearing your cache generally results in improved device performance and faster restarting times. If you still experience slowness, consider other solutions like updating your software or checking your internet connectivity.
4. How often should I clear the cache on my Apple TV?
While this article doesn't prescribe a specific frequency, the need to clear your cache may be indicated by slowing performance. Regular cache clearing is recommended for maintaining a seamless user experience with the Apple TV.
5. How do I restart my Apple TV?
You can restart your Apple TV using your Siri Remote. A detailed guide to the process is provided in the main body of the article.
6. What are the benefits of restarting my Apple TV?
Restarting your Apple TV, particularly after clearing the cache, can improve its performance, lead to faster app responsiveness, and create an overall better user experience.
7. How can I tell if clearing my cache was successful?
The most obvious signs are improved device performance and faster restarting times. If slowness or lag continues, consider other troubleshooting steps.




