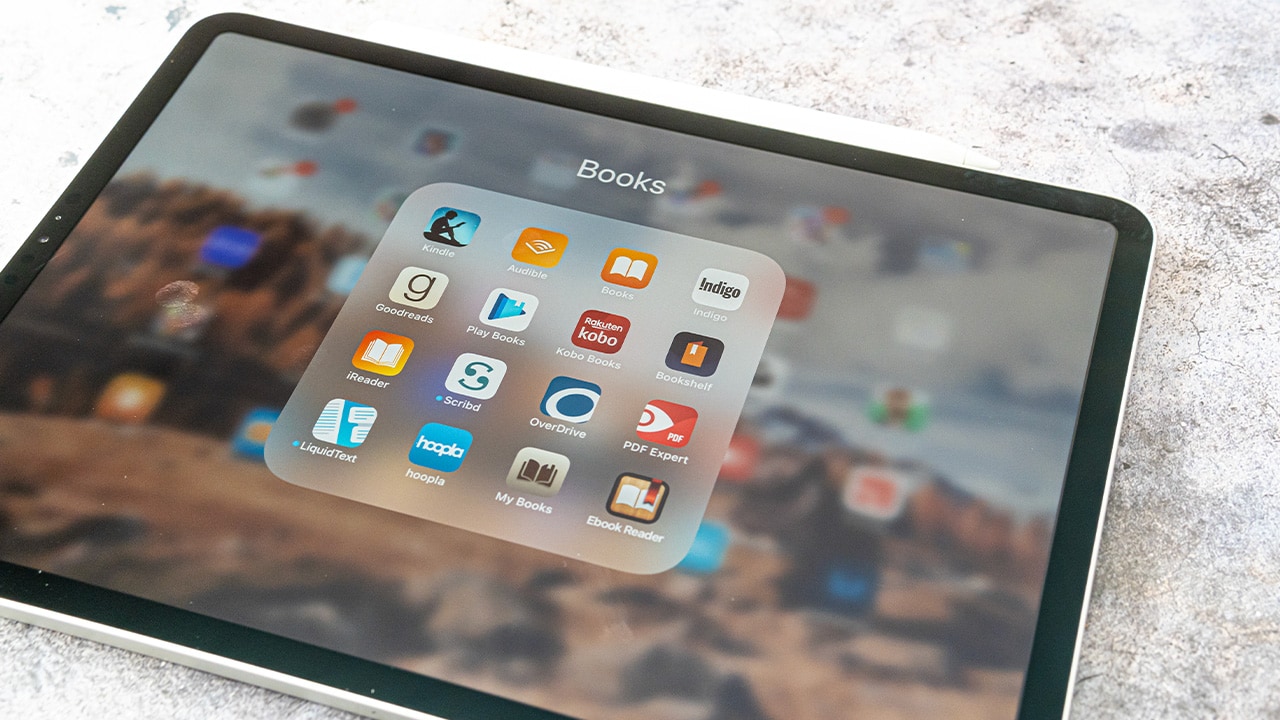Difficulty: Easy
Duration: 5 minutes
What you'll need: iPad
- Chromecasting from an iPad allows users to easily share photos, videos, and other content on their television.
- Learning how to Chromecast from your iPad can help someone easily stream content from their device to their TV.
- In this article, readers will learn how to use their iPad to cast content to their TV with Google Chromecast.
Chromecasting is a great way to stream content from your iPad to your television. With Chromecast, you can easily watch movies, TV shows, and other video content on your television. Chromecast also allows you to cast your iPad's screen to your television, so you can share photos, videos, and other content with your friends and family.
In this article, we'll show you how to Chromecast from your iPad. We'll explain the different methods you can use to get your iPad connected to your Chromecast, and provide step-by-step instructions for each method. We'll also discuss the advantages and disadvantages of each method, so you can decide which one is best for you.
So, if you're ready to start streaming content from your iPad to your television, let's get started!
How to Chromecast from iPad
Chromecasting from an iPad is a great way to share content from your device to a larger display. It is a simple process that requires a Chromecast device, a compatible app and a Wi-Fi connection. Once the Chromecast device is set up, you can cast content from your iPad to the larger display with just a few taps.
- Download the Google Home app from the App Store.
- Connect your iPad to the same Wi-Fi network as your Chromecast device.
- Open the Google Home app.
- Tap the Devices button in the upper right corner.
- Select your Chromecast device.
- Tap the Cast Screen/Audio button.
- Select your Chromecast device from the list.
- Your iPad screen will now be mirrored to your TV.
Our takeaway
Now that you know how to Chromecast from an iPad, you can easily stream your favorite shows, movies, and music from your iPad to your TV. With Chromecast, you can enjoy all your favorite content on the big screen. Plus, you can share your favorite videos and photos with friends and family.
So, what are you waiting for? Get Chromecasting today and start enjoying your favorite content on the big screen!
FAQs
What is the minimum iOS version required to Chromecast from an iPad?
The minimum iOS version required to Chromecast from an iPad is iOS 7.0 or higher.
What type of content can be Chromecasted from an iPad?
Content that can be Chromecasted from an iPad includes photos, videos, music, and other media content from compatible apps.
Is it possible to Chromecast multiple devices from an iPad?
Yes, it is possible to Chromecast multiple devices from an iPad. You can cast from multiple devices simultaneously, as long as each device is connected to the same Wi-Fi network.
How do I connect my iPad to the Chromecast device?
To connect your iPad to a Chromecast device, open the Google Home app on your iPad. Select the Chromecast device you want to connect to and follow the on-screen instructions. Once you’ve connected your iPad to the Chromecast device, you can start streaming content to it.
Does Chromecast from an iPad require an internet connection?
Yes, Chromecast from an iPad requires an internet connection in order to stream content.