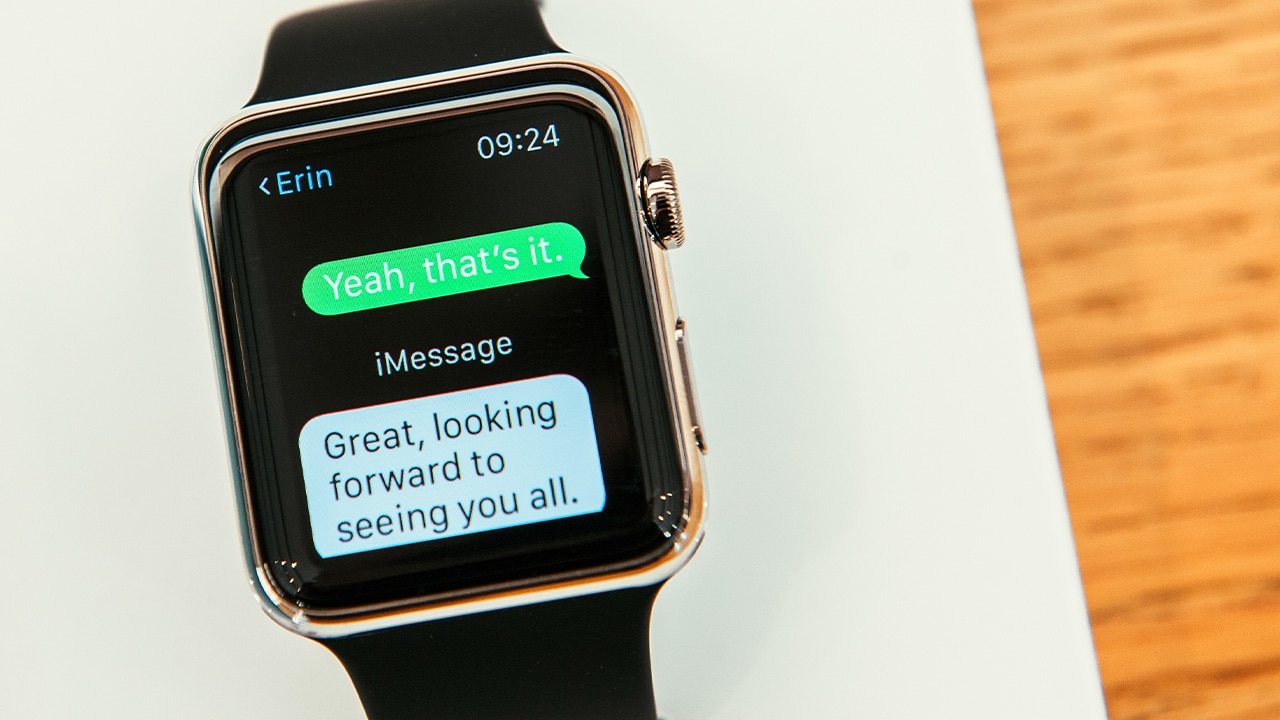Difficulty: Easy
Duration: 5 minutes
What you'll need: Apple Watch
- Tap the Settings app on your Apple Watch to adjust the time settings.
- Learning how to change time on your Apple Watch can help you keep track of your daily schedule more accurately.
- In this article, you will learn how to quickly and easily adjust the time on your Apple Watch.
If you're an Apple Watch user, you may find yourself needing to change the time on your device from time to time. Whether you're traveling to a different time zone, adjusting for Daylight Saving Time, or just need to reset the time for any other reason, it's easy to do. This guide will walk you through the steps of how to change the time on your Apple Watch. We'll cover how to change the time manually, how to use the World Clock, and how to adjust the time automatically when you travel. By the end of this guide, you'll be able to easily adjust the time on your Apple Watch to the correct time.
How to change time on Apple Watch
Changing the time on your Apple Watch is a simple process. All you need to do is open the Settings app on your Apple Watch, select General, and then select Date & Time. From there, you can adjust the time, date, and time zone to the desired settings.
- Open the Apple Watch app on your iPhone.
- Tap the My Watch tab at the bottom of the screen.
- Tap General in the list of settings.
- Tap Date & Time.
- Toggle the Set Automatically switch to the off position.
- Tap the Digital Crown to adjust the time.
- Tap the Digital Crown again to save the changes.
Our takeaway
In conclusion, changing the time on your Apple Watch is a simple and straightforward process. Whether you want to manually adjust the time or sync it with your iPhone, the steps are easy to follow. With a few taps and swipes, you can quickly and easily change the time on your Apple Watch. Now that you know how to change the time on your Apple Watch, you can make sure you’re always on time for your next meeting or event. So go ahead and adjust your Apple Watch’s time to your heart’s content and be the master of your own time!
FAQs
1. What is the process for changing the time on an Apple Watch?
The process for changing the time on an Apple Watch is relatively simple. First, open the Settings app on the watch. Then, tap General and select Date & Time. From here, you can switch the time manually or set it to automatically update based on your location. Once you have selected the desired time, tap the Digital Crown to save the changes.
Is it possible to manually adjust the time on an Apple Watch?
Yes, it is possible to manually adjust the time on an Apple Watch. To do so, open the Settings app, tap General, then tap Date & Time. From there, you can turn off the Set Automatically option and manually adjust the time.
How do I know if my Apple Watch is set to the correct time?
To check if your Apple Watch is set to the correct time, you can open the Watch app on your iPhone and check the “Time” section. This will show you the current time and time zone that your Apple Watch is set to. You can also check the time on your Apple Watch by swiping up from the bottom of the screen and looking at the time in the top left corner.
Are there any potential issues that can arise from changing the time on an Apple Watch?
Yes, there are potential issues that can arise from changing the time on an Apple Watch. If the time is not set correctly, it can cause problems with notifications, alarms, and other features. Additionally, incorrect time settings can cause the watch to become out of sync with other devices and services.
What are the steps for setting the time zone on an Apple Watch?
To set the time zone on an Apple Watch, open the Settings app, select General, then Date & Time. From there, you can select the Time Zone option and select the appropriate time zone. Once you have selected the desired time zone, your Apple Watch will be set to the correct time.