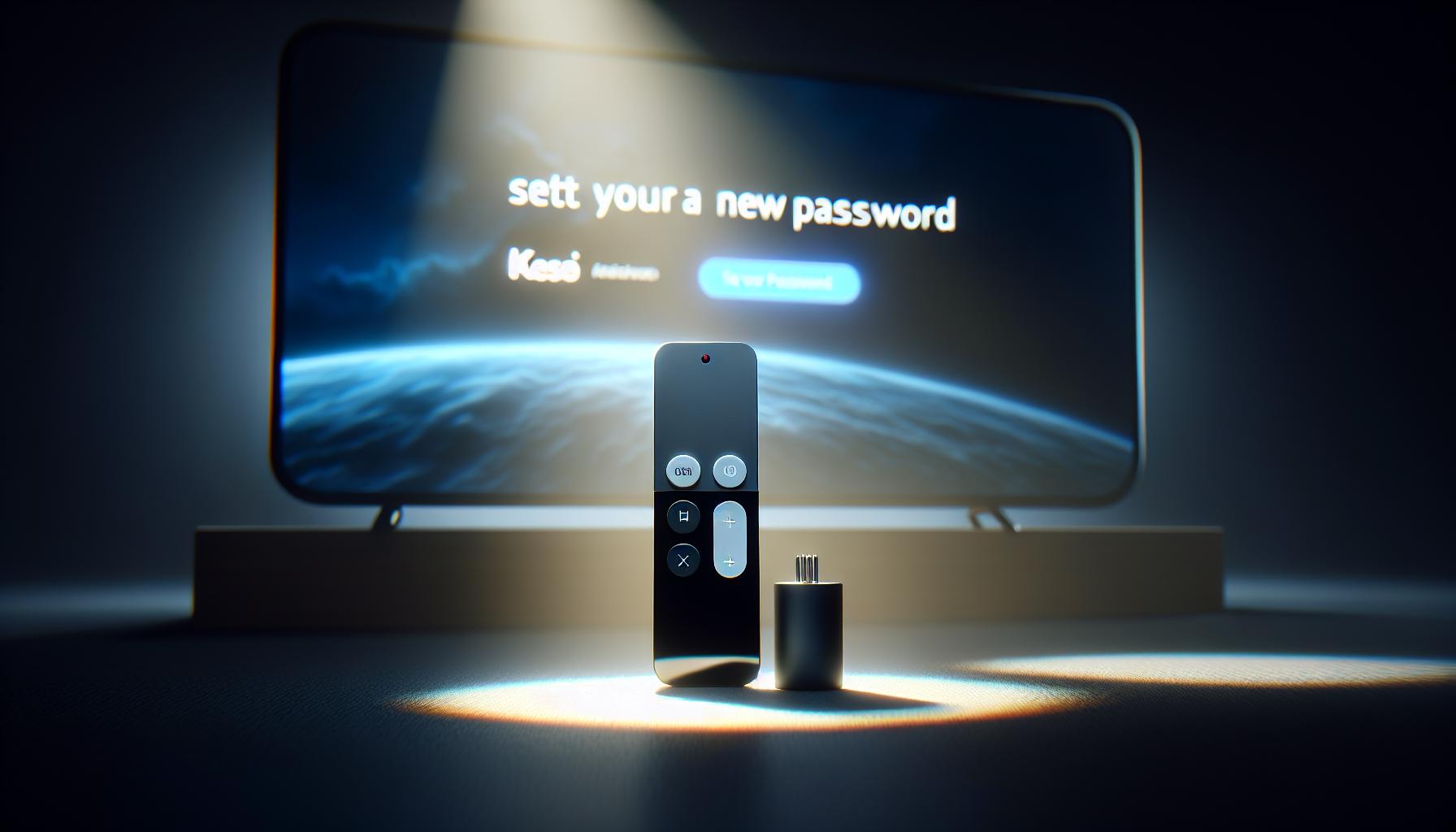Ever found yourself in a pickle, trying to change the password on your Apple TV? You're not alone. It can seem like a daunting task, but it's actually quite straightforward when you know the steps to follow.
Whether you're doing it for security reasons or just because you've forgotten your old password, changing your password on Apple TV is a simple process. In this guide, we'll walk you through it, step by step. So, sit back, relax, and let's get started.
It's a great leap forward! Now, let's dive into the first step. Remember, half the battle's won if you start confidently. You won't get lost at sea. This guide is like your compass.
To change your Apple TV password, the first port of call is Accessing the Settings Menu. Now, unlike some other devices, navigating through an Apple TV is a breeze. Here, simplicity is the rule of the thumb. You can't help but admire the thoughtful design. It's made for everyone.
Fire up your Apple TV, and you'll see your Home screen awaits. It's the central hub, a gateway to all your entertainment. Swiftly scan through your available apps. You're looking for "Settings", an wrench icon that holds all the backstage operations. This is where you'll tweak your Apple TV to suit your needs.
Hold onto your Siri Remote's Touch surface or your Apple Remote's right direction. Navigate to "Settings". Surrender to the button click fever. Yes, press your remote's selection button. And voila! You've just accessed the labyrinth of Apple TV's settings.
Feel triumphant for a while. It's not everyday one embarks on a technological adventure. But don't rest the oars. We're only at the start of our apple-tasting ride. There's more to explore, more to uncover. Armed with this knowledge, brace yourself for the next step. In no time, you'll be your own guardian, handling your security. Now, aren't you a quick learner?

The adventure continues! You've already shown your courage by daring to venture into the Settings menu. Now, it's time for the next crucial undertaking. We're heading to the "Accounts" section, where you'll modify your password.
Don't worry, it's as straightforward as it sounds. Just like scrolling through your favorite TV shows, surfing through the menus is quick and painless. Knowledge is power and wrapping your head around your Apple TV's interface isn’t as daunting as it might first appear. Believe it, you've got this!
Now get your Siri Remote or Apple Remote ready. Beneath the main Settings, several categories will appear. Among your many settings options, you'll find an option named "Accounts". Use your remote to navigate towards it. This is your gateway to password management paradise.
Once you highlight over "Accounts", make that decisive click. Ensuing this, several options will unfold. In your case, navigate to the ‘iTunes and App Store’. It's under this section that the key to changing your password lies hidden.
Now that you're in, bask in the glory of your triumph. But prepare, you're about to embark on the next leg of this journey. We assure you, it's as thrilling as your favorite suspense thriller. Brace yourself for what's about to come in following the steps meticulously. And remember, in this technological voyage, determination, knowledge, and enthusiasm are your greatest weapons.
Next up, hold tight for Step 3: Navigating to the “Password Settings” within the “iTunes and App Store” section. As you are unravelling the tech mysteries, you're surely becoming more confident with each stride. Keep going; the password management haven is just around the corner.
Step 3: Selecting the "Change Password" option
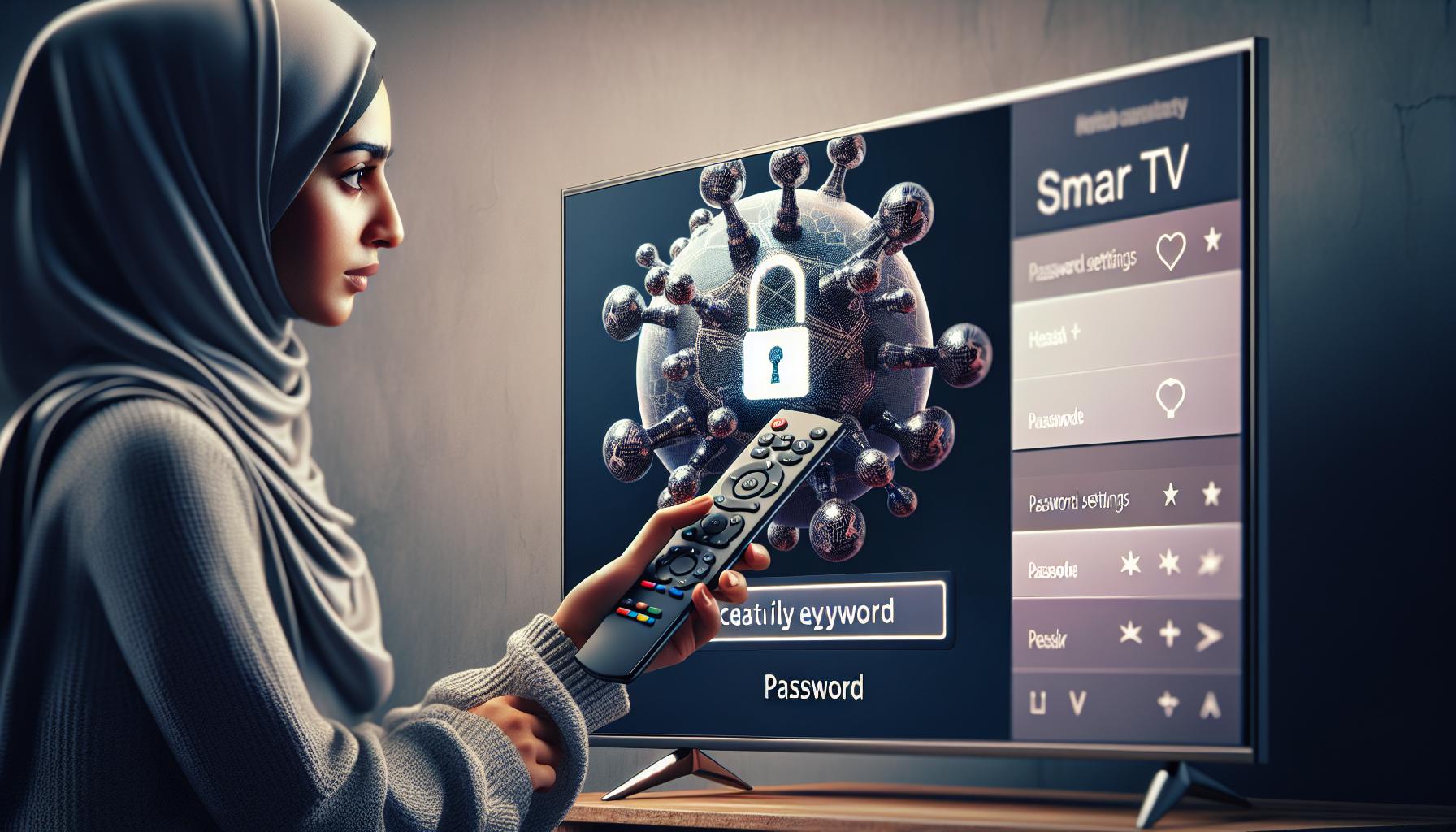
Congratulations! You've made it to the "Password Settings" in the "iTunes and App Store" section. You're doing great! Let's reassure you that selecting the "Change Password" option will be as straightforward as before. This process is designed to be user-friendly, so don't stress it.
Once in the "Password Settings" section, you'll notice various options. But you'll want to focus your attention on the "Change Password" button. This button should be easy to find because it's generally located at the top of the list of options. You'll have to use your Apple TV remote to navigate and highlight this button.
Just a nod to note, it's always good to remember that on most interfaces including Apple TV, settings options such as "Change Password" are typically bolded and easy to see. This is an intentional design to facilitate smooth navigation and help users like you find exactly what they're looking for in the most time-efficient manner.
Proceed to select the "Change Password" option. This is achieved by pressing the centre button on your Apple TV remote. Don't worry if you press the wrong button. It's just about getting familiar with your Apple TV's settings. Your remote's centre button doubles as the 'select' button.
After clicking on the "Change Password" option, a new screen should appear, prompting you to input your old password. This is a measure put in place for account security purposes. It's a means to verify that you indeed are the owner of the account.
Upon entering your old password correctly, you'll be prompted to enter your new password. Ponder on the password, make sure it's secure yet easy enough for you to remember. Once you've got that figured out, enter it. After inputting your new password, you'll be requested to verify it. Do so and rest easy knowing that you're seconds away from achieving your goal: changing your password on Apple TV.
Step 4: Entering your current password
Now that you've navigated to the Change Password page, it's not just about selecting a new password. You'll first need to confirm your identity by punching in your current (or old) Apple TV password. This step is a crucial part of ensuring your account stays secure during this process. Let's dive into the details.
On your screen, you'll notice an empty field asking for your current password. Take your time, make sure you recall your password correctly, and then start entering it. Don't get flustered if you can't remember it at first - it happens to the best of us. In case you forget, there's a handy Forgot password link right underneath the password field.
In the event that you've truly forgotten your old password and have clicked on the Forgot password link, be prepared to answer some security questions. Apple cares about your privacy and data security, so they've added this layer of protection. Make sure you answer these questions correctly to regain access to your account.
Once you've successfully filled in your old password, we're ready to move forward. But hold on - it's not time just yet to hit the next button. Check your entry one more time. You want to make sure it's the correct password so you can avoid any unnecessary error notifications popping up.
This is all about an additional layer of security - a step that Apple has put in place to ensure the rightful owner can update the password. The aim is to keep your account secure and your data protected. Illustrating the idea perfectly, Apple stays true to its dedication to user-friendly operations and top-of-the-line security protocols. You're part of this journey to maintain online security, and as you can see, it's an easy to navigate process. Now, let's get ready to move to the next fascinating process - creating your new password.
Step 5: Creating a new password
With your identity verified, it's time to move onto the next crucial step. Creating a new password. This not only secures your Apple TV but also becomes the key to your digital entertainment world. It prevents unauthorized access and ensures your settings, preferences, and purchases remain exclusive to you.
When it comes to drafting a new password, there are guidelines to follow. A strong password usually involves a combination of:
- Numbers
- Letters (uppers and lower cases)
- Special characters
Here's a breakdown of the steps to consider in creating your new password.
Unique and Personalized
Your password should be unique and personalized. It should not contain any obvious information related to you like your name, age, mobile number, address or simple words like 'password123'. Hackers often use this information to guess passwords.
The Longer, The Better
A strong password shouldn't be easy to guess. Short passwords are quickly cracked using various hacking tools. Your password should ideally be a minimum of 10 characters long. The more characters you use, the harder it is for anyone to guess or hack.
Variety
Ensure that you diversify your password. Include both lower-case and upper-case letters, numbers, and special characters. This makes your password more robust and almost impossible for anyone to break.
Memorability
Lastly, ensure that your password is one that you can recall. It's no use having a strong password that you can't remember. Aim to strike a balance between security and memorability.
With these tips at hand, you're set to draft a strong, memorable password. By doing so, you're safeguarding your Apple TV account, making your viewing experience hustle free and more personalized. You play an integral part in ensuring your account's security, so embrace the challenge of creating a strong password. Let's move to the next step - implementing this new password.
Step 6: Confirming the new password
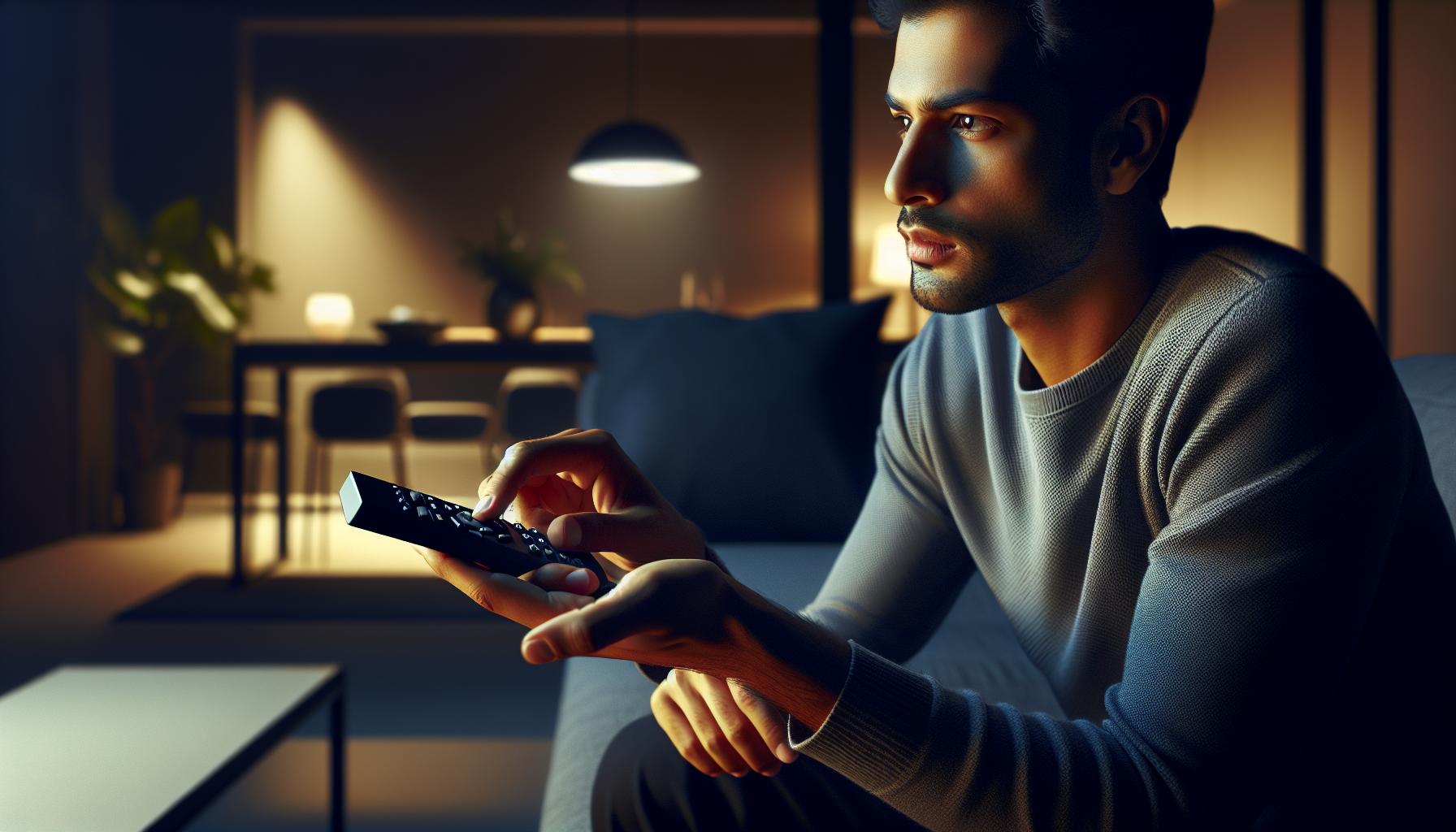
After you've created a new, robust password, it's time to move on to confirming it. This step is as crucial as creating the password itself because without correct confirmation, your password change won't be successful.
First, you'll need to enter the newly made password yet again in the 'Confirm Password' field. Give this part the due diligence it deserves. Mistyping or incorrectly recalling your password can cause a minor setback, making you cherry-pick that unique and diverse combination all over again.
Typing your password a second time isn't just a hurdle tossed in for fun. It's there to help catch any slip-ups you might have made the first time around. If the two passwords you've entered don't match, a prompt will flash up to let you know. Treat this as a useful fail-safe preventing you from accidentally locking yourself out of your Apple TV account. Unintentional typos or caps lock mishaps can happen to the best of us.
Now let's emphasize this: double-check your entries. Confirming your password isn't just about repeating the string you've just entered—it's about verifying that you've made no errors. Think about it as proofreading.
Consider using a password manager. Such tools store and auto-fill your credentials. They save you from frontloading all the pressure on your memory and make the password changing process a breeze. There is a myriad of reliable password managers available today. Some of them even offer functionalities beyond merely storing your passwords—like generating super-strong passwords for you.
Once you're convinced that you've entered the correct password in the 'Confirm Password' field, you can proceed with confidence. Should you happen to miss the mark, don't stress, just start from the beginning.
In the world of digital security, ensuring your password is correctly inputted isn't just smart—it's absolutely essential. With your new password confirmed, you're one step closer to resuming your invulnerable Apple TV viewing experience. However, your journey isn't over just yet, so keep following the remaining steps closely.
Step 7: Saving the changes
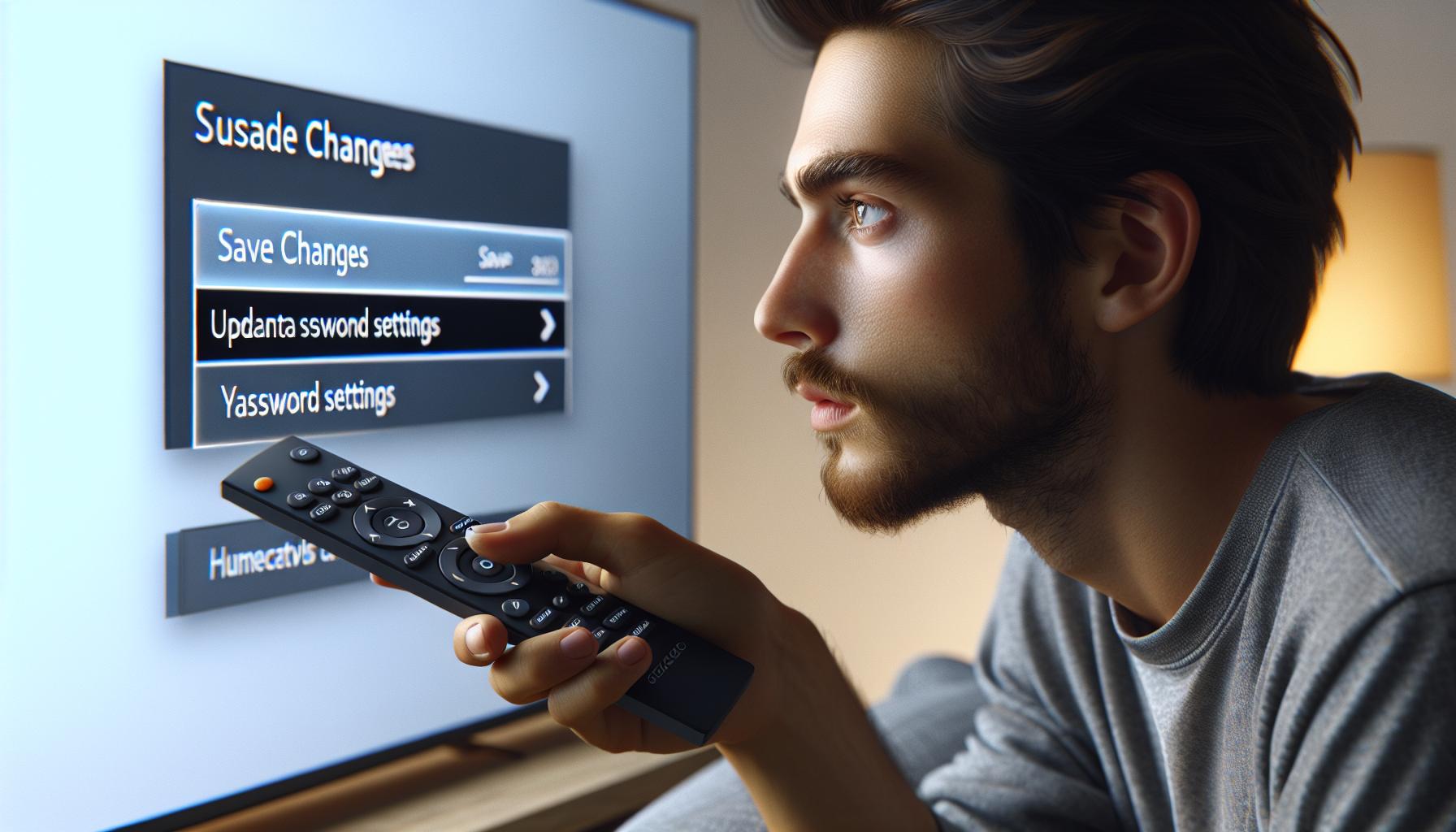
Having confirmed your new password, you're now only one small step away from ensuring a secure Apple TV viewing experience. Saving the changes is the critical final step in the process.
After ensuring that you've entered your new password correctly, it's time to hit that 'Save Changes' button. Don't rush though. This is an important action and you want to make sure it is performed accurately. Carefully locate the 'Save Changes' button on your screen. It's usually located towards the bottom of the screen, often to the right. You can't miss it with its distinctive design. Once you spot it, aim your Apple TV remote at the button and press 'Select'.
When you press 'Select', you'll see a loading icon appear. That means your new password is being saved. This process usually only takes a few short moments. As soon as the loading icon vanishes, your new password is confirmed and saved into the Apple TV system.
You might see a confirmation message pop up on your screen. If you do, that's just additional reassurance that your new password is now in place, offering you a more secure Apple TV viewing experience.
Remember, effective password management means you ought to change your password periodically. Schedule regular updates and always maintain your password's complexity to uphold the highest degree of security. Rather than applying arbitrary changes, ensure your passwords evolve. Integrate numbers, unique phrases, and uncommon character combinations for optimal security arrangements. A strong password is your first line of defense in digital security.
Remember to apply these changes across all your devices. This will prevent any potential confusion down the line.
Stay tuned for our next segment that'll shed some light on navigating your Apple TV with your new password. This next step will give you in-depth insights into making the most of your secure connection.
Conclusion
You've now got the know-how to change your password on Apple TV. It's all about remembering the old, creating the new, and confirming it accurately. Don't forget the importance of a strong, unique, and memorable password. It's not just about security, but also about ensuring a seamless viewing experience. Remember, accuracy is key when inputting your new password, and a password manager can be a handy tool. Once you've saved your changes, you're good to go. Regular password updates are essential for optimal security, so make it a habit. Now, you're all set to explore your Apple TV with your new password. Happy viewing!
Frequently Asked Questions
Q1: How can I change the password on Apple TV?
You'll have to follow certain instructions reported in the article to change your password successfully. It details each step, starting from recalling your old password to confirming your new one.
Q2: What if I forget my Apple TV password?
Don't worry, the article provides a "Forgot password" link for those who can't remember their password.
Q3: How should I create a strong password?
A strong password is unique, diverse, and memorable. Use a combination of numbers, upper and lower case letters, and special characters to make it robust.
Q4: What's the importance of double-checking my new password?
Double-checking ensures that you've entered your new password correctly. A password manager is suggested in the article for accurate entries.
After pressing 'Save Changes', a loading icon appears. Once it disappears, your new password is saved into the Apple TV system.
Q6: How often should I update my password?
Regular password updates enhance security. Make sure to update your passwords and apply them across all your devices.
Yes, the next segment in the article will provide insights on navigating Apple TV with your newly updated password.