Difficulty: Easy
Duration: 5 minutes
What you'll need: iPhone
- You may have changed the language on your iPhone by accident or moved to a new country and want to use your iPhone in the local language.
- Changing the language on an iPhone is relatively easy. The steps are straightforward and can be completed in just a few minutes.
- This easy-to-follow guide will walk you through how to change the language on your iPhone.
If you own an iPhone, you may need to change the language on your device at some point. This article will explain how to change the language on your iPhone and provide some tips and considerations for using multiple languages on your device.
You might need to change the language on your iPhone for several reasons, use multiple languages on your iPhone for work or personal reasons, or simply prefer to use your iPhone in a different language than the one it was originally set to.
Whether you need to change the language on your iPhone for practical reasons or want to customize your device, this article will provide you with the information you need.
How to change language on iPhone
Keep in mind that some apps may not be available in all languages, and changing the language on your iPhone may cause some app content to be displayed in the new language.
Important: Changing the language on your iPhone will not change the language of the content on websites you visit in your web browser.
Changing the language on an iPhone is relatively easy to do by following these steps:
1. Open the Settings app on your iPhone by tapping the icon, which looks like a gear. This can typically be found on the home screen or in the app drawer.
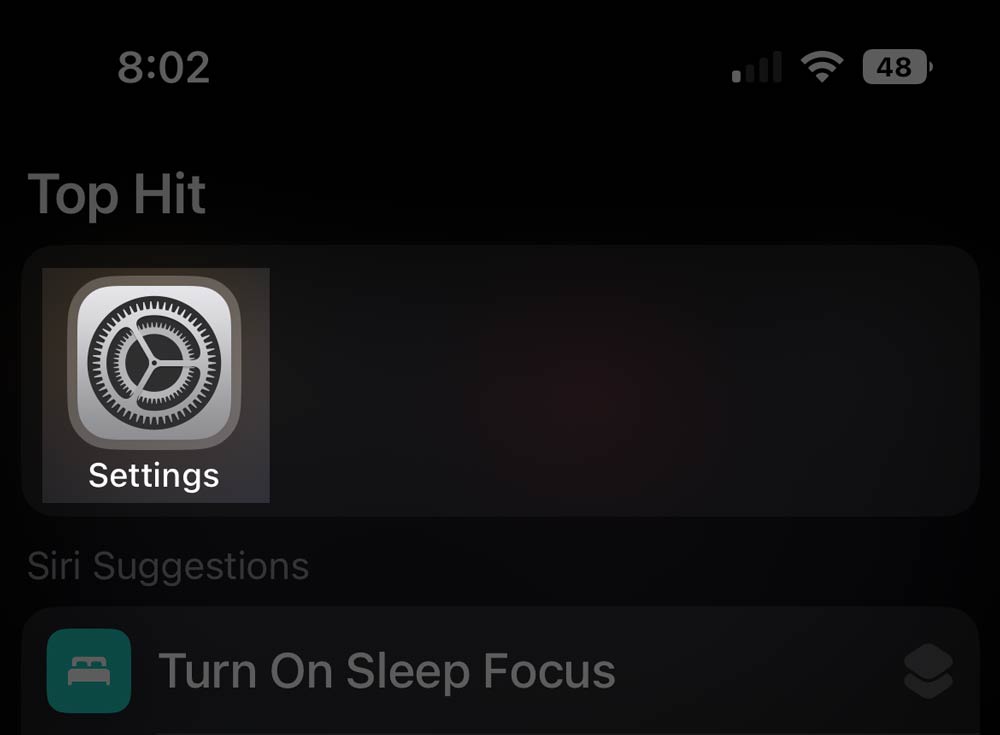
2. Once the Settings app is open, scroll down and tap on the General option. This will open the General settings page, where you can adjust various settings related to your device.
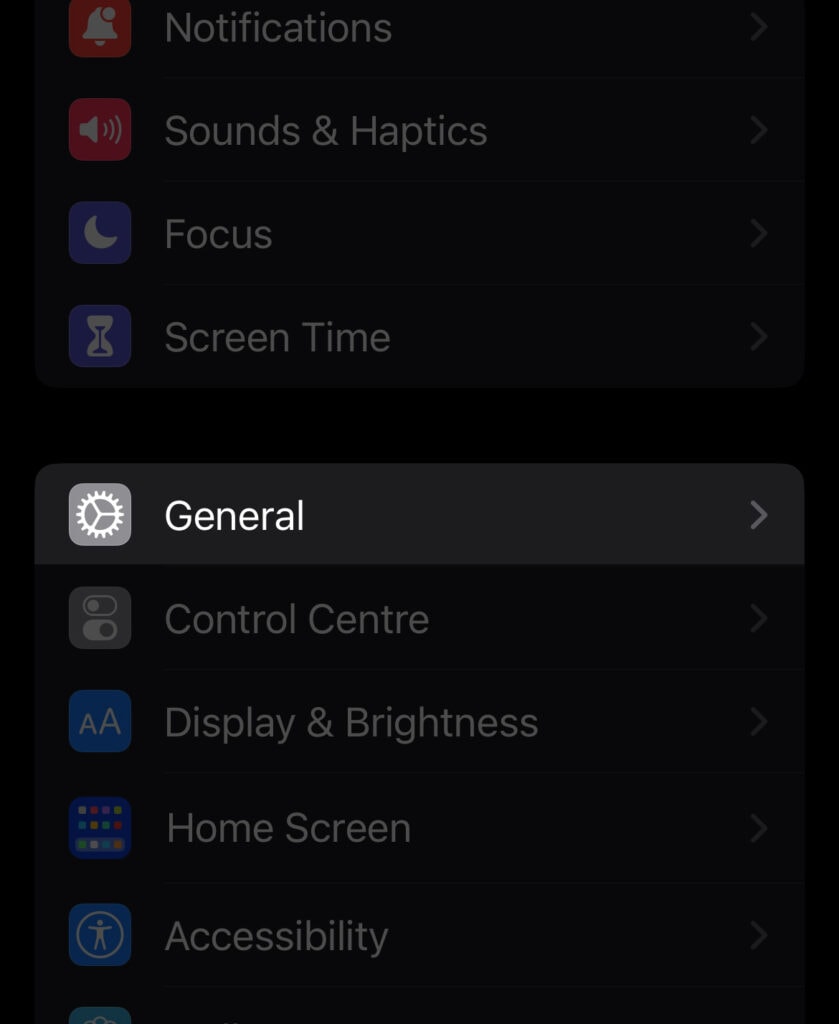
3. On the General settings page, tap on the Language & Region option. This will open a page where you can select the language(s) you want to use on your iPhone.
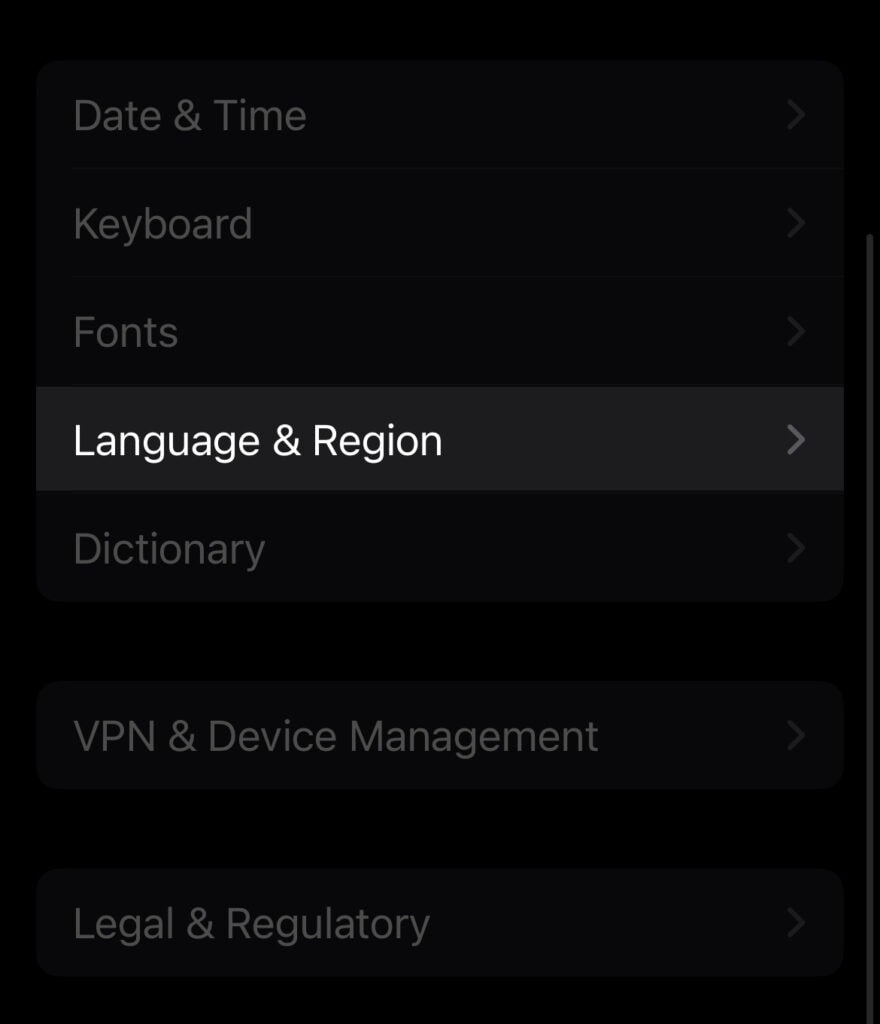
4. On the Language & Region page, you will see a list of preferred languages. Choose the language you want to primarily use on your iPhone by dragging it to the top.
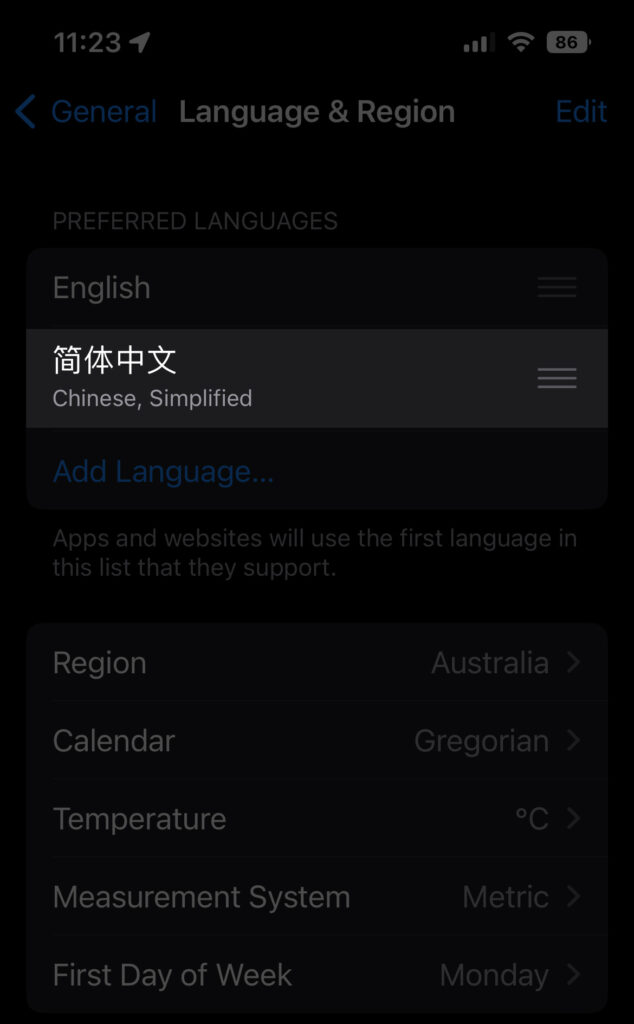
5. If you want to add additional languages to your iPhone, tap on the Add Language option.
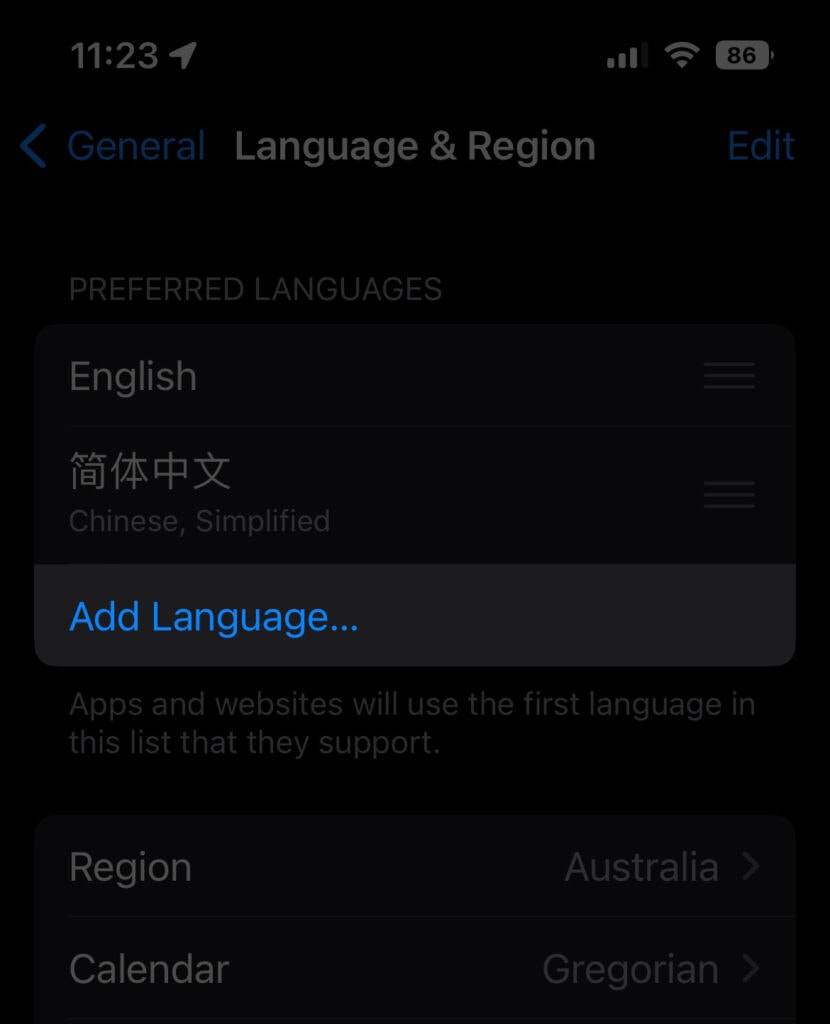
6. Select the language(s) you want to add from the list of available languages.
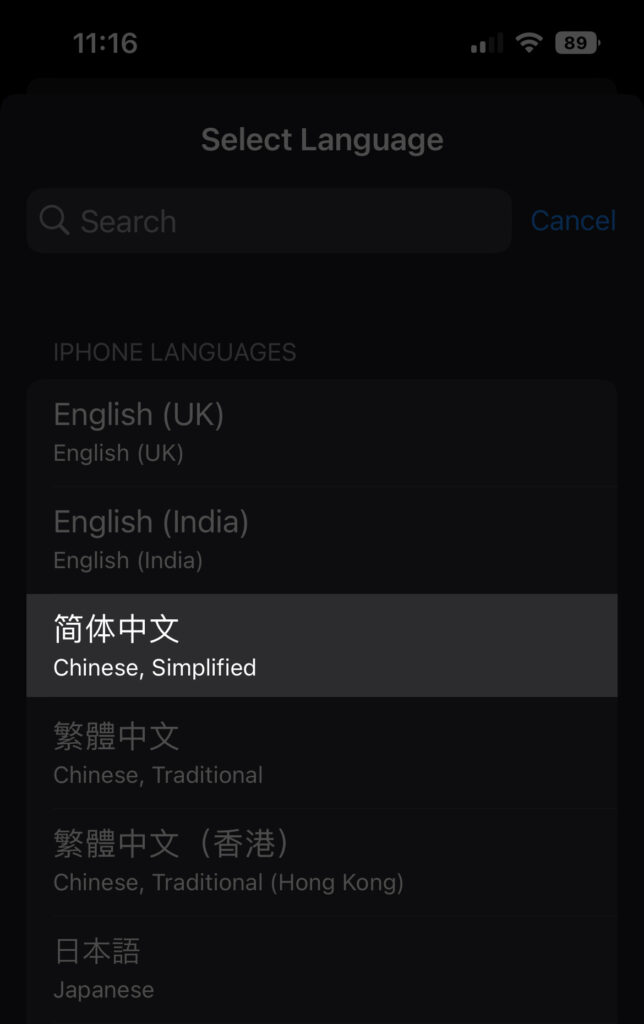
7. Once you've selected the language(s) you want to use on your iPhone, your device will automatically restart to apply the changes. When your iPhone restarts, the new language(s) will be applied, and you can start using your device in the selected language(s).
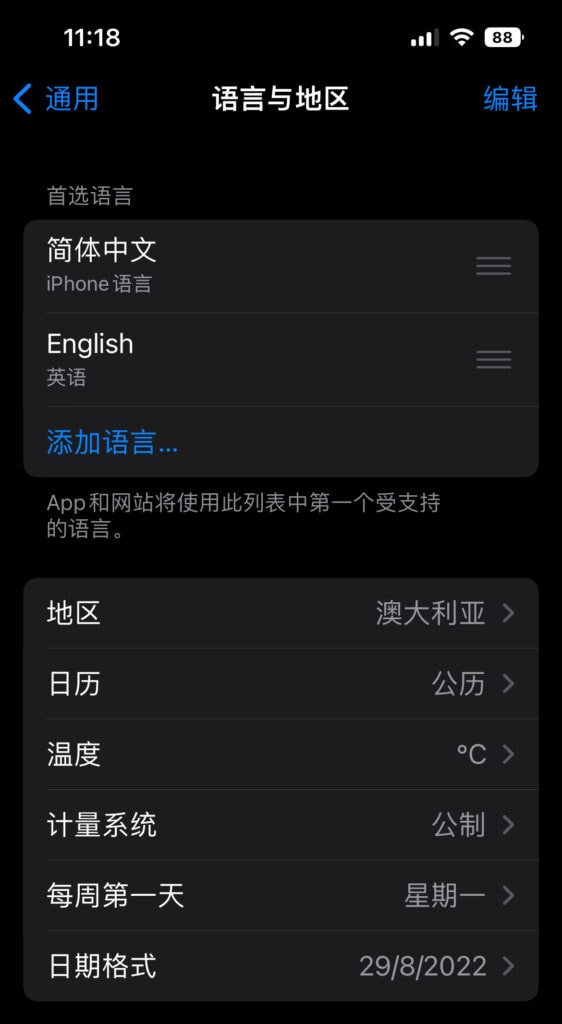
Our takeaway
In conclusion, changing the language on an iPhone is a simple process that can be completed in just a few minutes.
By following the steps outlined in this article, you can easily change the language on your iPhone to suit your needs and preferences. Additionally, you can use multiple languages on your iPhone to communicate and access information in different languages.
Remember that some apps may not be available in all languages, and changing the language on your iPhone may cause some app content to be displayed in the new language. Nonetheless, changing the language on your iPhone can be a useful and convenient way to customize your device and make it more user-friendly.
We hope this article has provided you with the information you need to change the language on your iPhone.
FAQs
Are there any potential drawbacks or limitations to using multiple languages on an iPhone?
There are a few potential drawbacks or limitations to using multiple languages on an iPhone. For example, some apps may not be available in all languages, and changing the language on your iPhone may cause some app content to be displayed in the new language. Additionally, changing the language on your iPhone will not change the language of the content on websites you visit in your web browser.
How can changing the language on an iPhone be practical or convenient?
Changing the language on an iPhone can be useful or convenient in a few ways. For example, it can allow you to communicate and access information in multiple languages, which can be helpful if you travel or work in a multilingual environment. Additionally, changing the language on your iPhone can make it more user-friendly and personalized to your needs and preferences.
What are some tips or considerations for using multiple languages on an iPhone?
One important tip for using multiple languages on an iPhone is to ensure that the keyboard input settings are also set to the desired language(s). This will ensure that the keyboard on your iPhone can input characters and symbols from the selected language(s). Additionally, consider the order in which you add languages to your iPhone, as this can affect the priority of the languages when using certain features or apps on your device.
Can changing the language on an iPhone affect the content of apps or websites?
Changing the language on an iPhone will not affect the language of the content on websites you visit in your web browser. However, it may cause some app content to be displayed in the new language, depending on the app and the languages it supports.
Can the language on an iPhone be changed back to the original language if desired?
You can change the language on your iPhone back to the original language if desired. Simply follow the steps outlined in this article to select the original language as the default language on your device.
Are there any differences in the process for changing the language on older or newer models of the iPhone?
The process for changing the language on an iPhone is generally the same for all models, regardless of their age. However, there may be slight differences in the location of the language settings on older or newer models of the iPhone.
There are a few other language-related settings and options that you can adjust on your device. For example, you can enable automatic language detection, which will automatically select the appropriate language for your device based on your location or the language of the person you are communicating with. Additionally, you can adjust the text size and font on your iPhone to make it easier to read in different languages. You can also enable language-specific dictionaries to improve the accuracy of predictive text and spelling suggestions. Overall, there are a variety of language-related settings and options that you can adjust on your iPhone to suit your needs and preferences.




