Ever wondered how to make your Apple TV truly yours? Personalizing your Apple TV by changing its name is a simple way to do just that. This not only gives your device a unique identity but also makes it easier to distinguish if you have multiple Apple TVs at home.
You're in the right place if you're unsure about how to go about this. It's a straightforward process that you can complete in just a few steps. You don't need to be tech-savvy to do this, and it won't take up much of your time. Let's dive right in and learn how to change your Apple TV name.
Why Change Your Apple TV Name?
So you may be wondering, why should you bother changing your Apple TV's name? There are indeed several reasons why it's beneficial to do so.
One potential reason lies in the heart of organization and ease of identification. Let's say you're part of the rapidly growing number of households with more than one Apple TV (according to a survey by Parks Associates, 40% of US broadband households now own multiple connected TV devices). With this influx, it becomes troublesome to identify and control the right Apple TV if all bear the common default name.
So, changing the name will give each of your devices a unique identity, allowing you to quickly and effortlessly distinguish one from the other.
Secondly, personalizing your Apple TV's name can actually enhance security. The visible name of your device when connecting through AirPlay can prevent unintentional pairings or unauthorized access.
Lastly, it's about experiencing your technology in a way that's more personal, more fun, and more you. Like naming your car or your pet, giving a unique name to your Apple TV makes it feel more like your own.
To recap:
- Changing your Apple TV name improves organization for multiple device households.
- It enhances security by preventing unintentional pairings.
- It personalizes your device, making it feel like your own.
Now you understand the benefits, let's get down to the nuts and bolts of how you can change your Apple TV's name without any extensive technical know-how. The guide in the upcoming paragraphs will walk you through the simple steps, dispelling any worries you might have.
Step 1: Accessing the Apple TV Settings

Let's dive straight in. Your journey into customizing your Apple TV setup begins with accessing the Apple TV settings. Don't worry, it's not as hard as it might sound. Even if you're not a tech whiz, the user-friendly interface of Apple TV makes the process a breeze.
Switch on your Apple TV and navigate to the main screen. This is where you'll find all your beloved channels, the user profiles, and — most importantly — the settings. The settings icon resembles a grey gear, located at the top of your screen. If you can't find it there don't panic! Settings may be hidden in a folder on some models, simply look around or try the search feature (hint: it's usually under the 'General' folder).
After locating the icon, use your Apple TV remote to select the 'Settings' option, and voila! You've accessed the plethora of options that govern your Apple TV operation. This move will lead you to a menu with several choices.
The exact look and choices might vary slightly depending on the generation and model of your Apple TV. However, rest assured, the essence remains the same. You're now on the path to personalizing your Apple TV, enhancing its security and boosting its organization in multi-device households.

Having powered up your Apple TV and ensuring you're on the home page, the next phase involves navigating towards the General Settings. That's where you manage crucial parameters of your device, including security, accessibility, and most importantly, renaming your device.
Start by hitting Settings on your Apple TV home screen using your Siri Remote. It's usually represented by an icon that looks like gears spinning. Look for this on your screen - it's typically featured in the top row of icons. Experiencing difficulty locating it? Simply swipe down the touchpad of your Siri Remote; it'll exhibit the entire range of available apps in alphabetical order.
On accessing the settings pane, you'll see multiple options. Move on down the line to locate the General option. It's here where you'll find a variety of areas that you can tweak according to your requirements. Swipe on your remote's touchpad until General is highlighted, then click on the touch surface to make the selection.
Note that on the general settings menu, things might look slightly different based on the make and model of your Apple TV. But don't let this deter you. The renaming option is always nestled right there, regardless of the generation of the device.
So, now that you're in the General Settings pane, what next? The following section, "Step 3: Renaming Your Device," will take you through the detailed procedure on how to change the name of your Apple TV.
Remember: Navigating the general settings is an easy yet crucial step in personalizing your Apple TV. With a bit of practice, you'll find it swift and straightforward. And this knowledge is not just handy for changing the name of your Apple. It is also the journey to discovering how to tweak and personalize your device for a better, more comfortable viewing experience.
Learning how to command your device's settings is empowering. It gives you control over your device. And ultimately, it enhances your overall user experience. You’re on your way to mastering your Apple TV. Stay tuned for "Step 3: Renaming your Device" and continue to conquer your tech.
Step 3: Selecting the Name Option
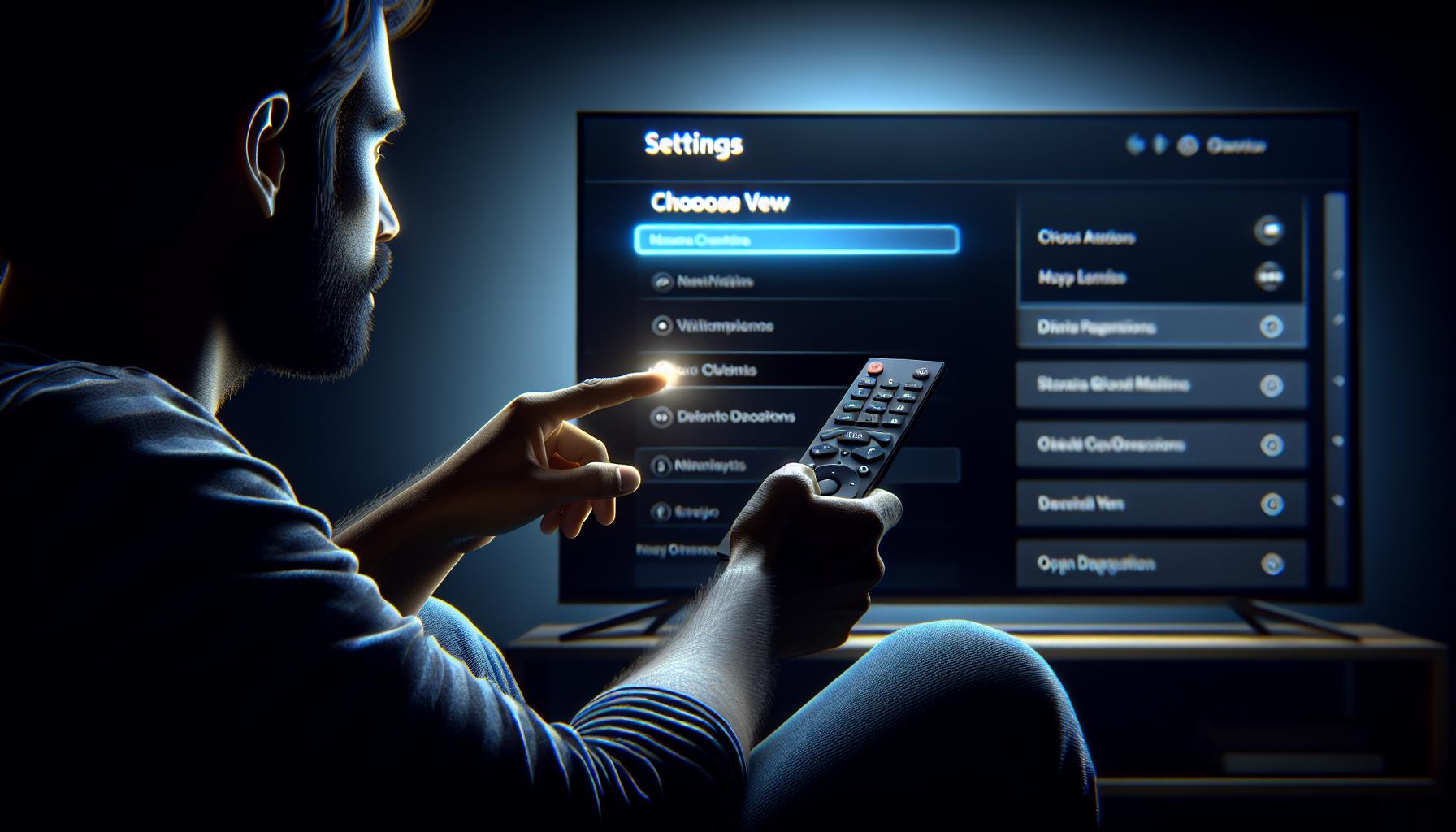
Now that you're in the general settings, it's time to hone in on the specifics. Look out for the 'Name' option which is your next destination in this simple expedition. As you view the numerous sections under the 'General' tab, the 'Name' setting is typically located almost towards the end. Scroll down properly, and don't miss it amidst the sea of settings.
Using your Apple TV remote, scroll to the 'Name' option and select it. This action will lead you to a new menu where you're capable of personalizing how your Apple TV is identified. Why's that important, you ask? Well, if you've got more than one Apple device in your household, uniquely naming each one significantly boosts organization and cuts down confusion.
Your Apple TV's name is displayed on your iCloud account and other Apple devices in your network. It's even visible when you're syncing content with iTunes or using AirPlay. So, it's essential to make the title suitably reflective of the device's use or location.
In the 'Name' menu, you'll find a list of default names to choose from if you'd rather not invent a new name from scratch. Options such as "Living Room Apple TV" or "Bedroom Apple TV" are usually enough for most families. However, if you're a stickler for customization, there's an option to input a custom name of your choice. After selecting or encoding the new name, be sure to exit the menu properly to ensure saving your settings.
As you adventure further into this customization process, each step brings you closer to a more personalized, effective, and organized device use. Accessing, navigating, and altering the 'Name' option in your Apple TV's general settings is just one more stride in that direction.
Step 4: Changing the Apple TV Name
You've now entered the General Settings menu and located the 'Name' option. The actual process of changing the name of your Apple TV is quite simple. You'll find that it's intuitive and stress-free, leaving you wondering why you didn't personalize your device sooner.
First off, select the 'Name' option which will open a menu with a list of default name suggestions by Apple. If you're okay with one of these names, you can select it and move on. These names are typically generic and include monikers such as 'Living Room Apple TV' or 'Bedroom Apple TV'. But what if you're looking for something more unique?
Scroll down the list and you'll find an 'Other...' option. Selecting this allows you to enter a custom name for your Apple TV using the on-screen keyboard. Keep in mind that you should make it something meaningful to you, which accurately represents the device's use or location.
All you need to do is simply tap in your chosen name using the Apple TV remote. Don't get hung up on trying to make it perfect! Remember, it's easy to change the name as many times as you need to.
One key point to consider when naming your Apple TV is potential confusion with other devices. In households with multiple Apple TVs, you'll want to avoid generic names. Being specific not only helps in identifying which Apple TV you're casting to but also reduces misunderstandings. Whether it's 'Kids' Room Apple TV' or 'Home Theater Apple TV', naming devices based on their location or purpose can go a long way to creating a more organized Apple ecosystem in your home.
You're making great progress and you're almost done with this step! After you've inputted your preferred name, the entry needs to be saved. To do this, click the 'Done' button on the screen. Your Apple TV will then return to the previous screen and voila! You'll see that the name of your Apple TV has now changed.
Don't rush, take your time to explore the options, and choose what best represents you and your home. Once you've got the hang of it, renaming your Apple TV will become as familiar as the device itself.
Step 5: Confirming the New Apple TV Name
Step 5 holds real significance in the name-changing process. It's all about confirming your choices and saving them. After meticulously selecting a name that truly reflects your device's use and its placement within your home setup, it's time to confirm and save the new Apple TV name.
On your Apple TV screen, you'll spot an option titled 'Done' right after you've entered the new name. Keep a laser focus because one quick and precise action is all that's left to finalize your changes. Press the 'Done' option using the Apple TV remote. This simple action ensures that your Apple TV adopts the new name from here onwards, making your device easier to identify and navigate, especially in a multi-Apple TV environment.
It's noteworthy to mention the role of synchronization here. When you finalize and confirm your new Apple TV name, the updated name automatically syncs across all Apple devices connected to your Apple ID. This cross-device synchronization of the TV name is a nifty feature of Apple's cohesive ecosystem. It implies an immediate, streamlined update on your iPhone, iPad or Mac without requiring you to go through the name change process on each device individually.
Although the process is reasonably straightforward, don't hesitate to repeat steps 3 through 5 if for any reason you're unsatisfied with your choice of name. Remember, personalizing your Apple TV is just another way of making your digital life comfortably organized.
Tips for Choosing a New Name

Why just settle with a default name when you've got the option to get creative with your Apple TV's identity? So, how do you decide on the best name for your device?
First things first, consider the device's location. It's a simple yet fail-proof method. Is your Apple TV in the living room or the bedroom? Name it accordingly. Let's make it easy for you to identify it quickly when paired with other devices. "Living Room Apple TV" sounds better than "Apple TV 1", doesn't it?
Are you a movie or series enthusiast? Maybe a self-proclaimed gamer? Use these preferences to reflect your personality. You could go with "Cinephile's Apple TV" or "Pro Gamer's Media Hub". It's your call entirely - something that resonates with you.
Remember, multiple Apple TVs create a need for distinct names. "Apple TV 1", "Apple TV 2" - these designations are forgettable and mundane. Give your Apple TVs names that'll make them stand out. Be imaginative or practical, it's entirely up to you.
With Apple allowing up to 32 characters for the device name, there's ample room for creativity. But, hold on! What about a little pragmatism? Embrace the art of keeping it simple. Names should be short and intuitive. No one wants a tongue-twister when it's Netflix and chill time.
What's more? Remember, name changes can sync across all Apple devices linked to your Apple ID. Think about how the new name will appear and resonate across your devices.
Conclusion
So there you have it! Renaming your Apple TV isn't as daunting as it may first seem. Whether you're not tech-savvy or a seasoned pro, the steps are straightforward and easy to follow. Remember, it's all about personalizing your experience. Your Apple TV's name can reflect your personality, preferences, or even its location. If you have multiple devices, keep their names distinct and intuitive. And don't forget, any changes you make will sync across all your Apple devices. So go ahead, make your Apple TV truly yours by giving it a name that speaks to you.
How can I access the settings of my Apple TV?
Accessing the settings on your Apple TV is an easy process. Just select 'Settings' from your Apple TV main menu to get started.
Yes, the options available in the settings menu may vary slightly depending on the generation and model of your Apple TV. But don't worry, the overall process remains the same.
How should I decide on a new name for my Apple TV?
Consider elements like your personal preferences or the device's location for the new name. For instance, you can reflect your personality such as enthusiast of movies, series or gaming.
Do I need to give distinct names to multiple Apple TVs?
Yes, giving distinct names to multiple Apple TVs is important, especially to avoid confusion when you're managing multiple devices.
Should I keep the name of my Apple TV short?
Keeping the name short and intuitive helps in easy identification of your device, especially when it's listed among other devices.
Will the name change sync across all linked Apple devices?
Yes, once you change the name, it will sync across all Apple devices linked to your Apple ID.




