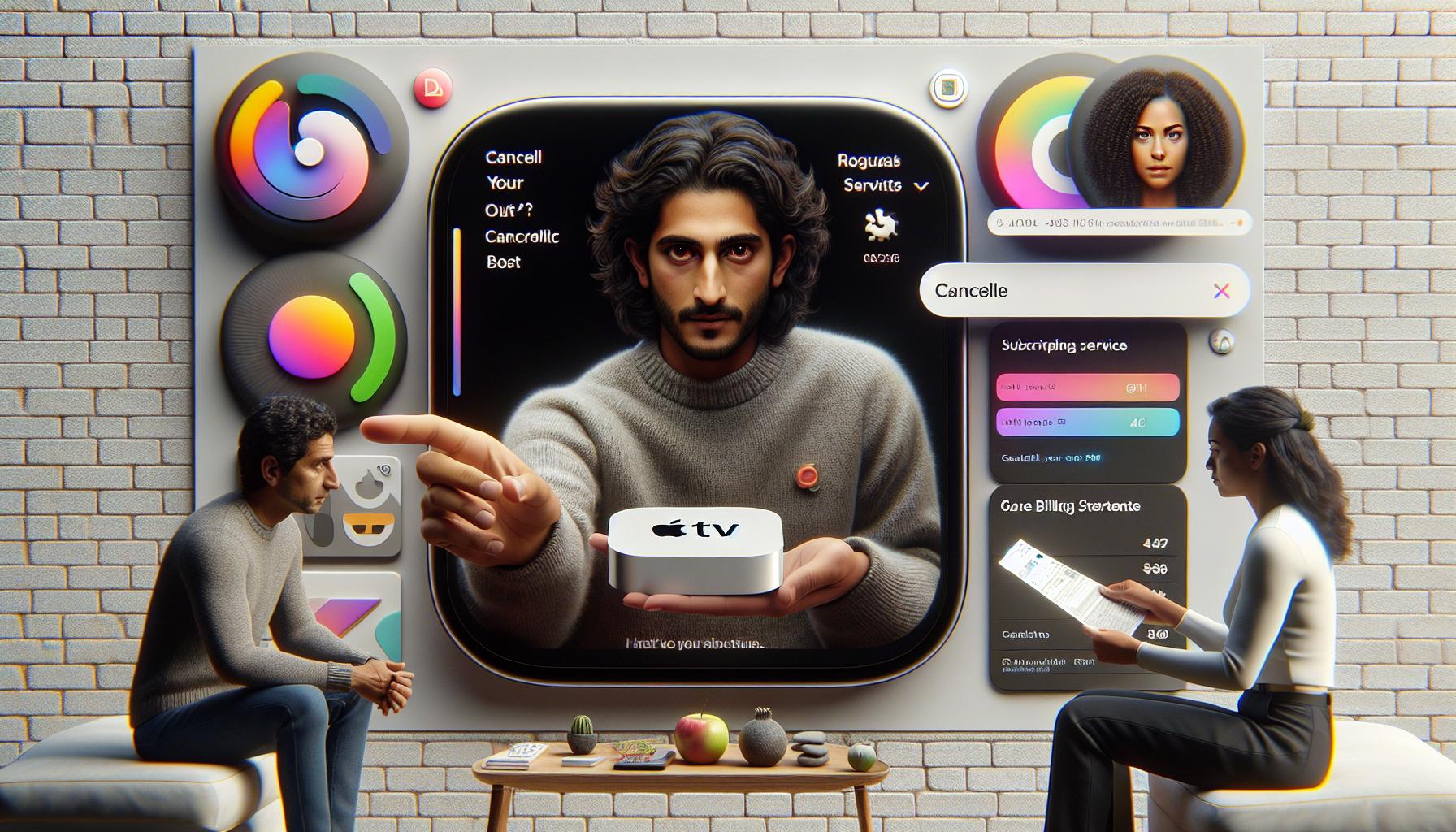Ever find yourself scrolling through your Apple TV and realizing you're subscribed to more services than you actually use? You're not alone. It's easy to get carried away with the sheer amount of content available. But don't worry, we're here to guide you on how to cancel subscriptions on Apple TV.
Knowing how to manage your subscriptions not only helps you save money, but also keeps your Apple TV clutter-free. Whether it's a one-time trial you forgot about or a service you no longer need, we've got your back. Stay tuned as we walk you through the quick and easy steps to cancel your unwanted subscriptions.
Why Canceling Subscriptions on Apple TV is Important
Now you might be thinking, "Why should I bother canceling subscriptions?" There's more to it than just keeping your Apple TV tidy. Let's dive in to better understand.
The primary reasons revolve around saving money and ensuring a clutter-free viewing experience. Let me break it down for you.
Every subscription on your Apple TV is a little tap on your wallet. You may not feel it with one or two subscriptions, but when you have a handful of them, you'll start to see the difference. That $9.99 per month subscription might not seem like a big hit, but add up a few of them and before you know it, you're shelling out $50 a month or even more. Over a year, that's a solid chunk of change that's leaving your pocket. Don't let it drain your funds unnecessarily.
A thrifty mindset can help you distinguish between your wants and needs. Do you really need to have 10 different streaming services? With most services offering the same shows and movies, you're likely double-paying for the same content. Meaning, it's in your best interest to review each subscription and keep the ones offering unique value.
Then, consider the user experience. You switch on your Apple TV to unwind, not to navigate through a labyrinth of unused subscriptions. Each unnecessary subscription is a distraction and a blockage on your path to a relaxing evening.
To put it simply, canceling unwanted subscriptions has a clear advantage: it keeps things simple. A clean, well-managed Apple TV interface ensures you spend less time scrolling and more time enjoying.
Identifying the need to cancel subscriptions can be a step towards a more mindful consumption of digital content. It keeps you aware of your digital diet, helping you to make more conscious choices, spend wisely and enjoy a streamlined viewing experience.
It's clear that the task at hand is more than a simple housekeeping chore. It's about making your Apple TV work best for you. Preventing overspending and decluttering your viewing interface are great approaches to start with.
Remember: stream smart, stream clean. Let's show you how.
Step 1: Open the App Store on Apple TV

The first stride towards successfully canceling your subscriptions on Apple TV starts with opening the App Store. It may seem like a basic step, but it's a fundamental one. Here we've detailed the precise, step-by-step guide for you to follow.
Given Apple's sleek design, the App Store icon is easy to spot on your Apple TV display. It prominently features a blue square with an "A" shaped loop. When you see this icon, you're in the right place! Use the remote to navigate to the App Store icon.
Sure, you may know your way around your Apple TV. Yet, remembering the sequence of clicks needed can sometimes get a little tricky given the number of apps and options available.
- Start at your Apple TV's home screen.
- Swipe on the Touch surface of your Apple TV remote to move the cursor.
- Position the cursor until the App Store icon is in focus.
- Click on the touch surface to launch the application.
You can always use Siri too if you are operating an Apple TV with Siri Remote. Hold down the Siri button and say "Open App Store". Within seconds, Siri will obey your command without the need for any manual navigation.
Once you've successfully navigated your way to the App Store, it's time to search for your active subscriptions. But that's for Step 2. Stay tuned to learn how to uncover the treasure trove of your ongoing subscriptions and decide which ones to keep and which ones to cancel.
Step 2: Access Your Account
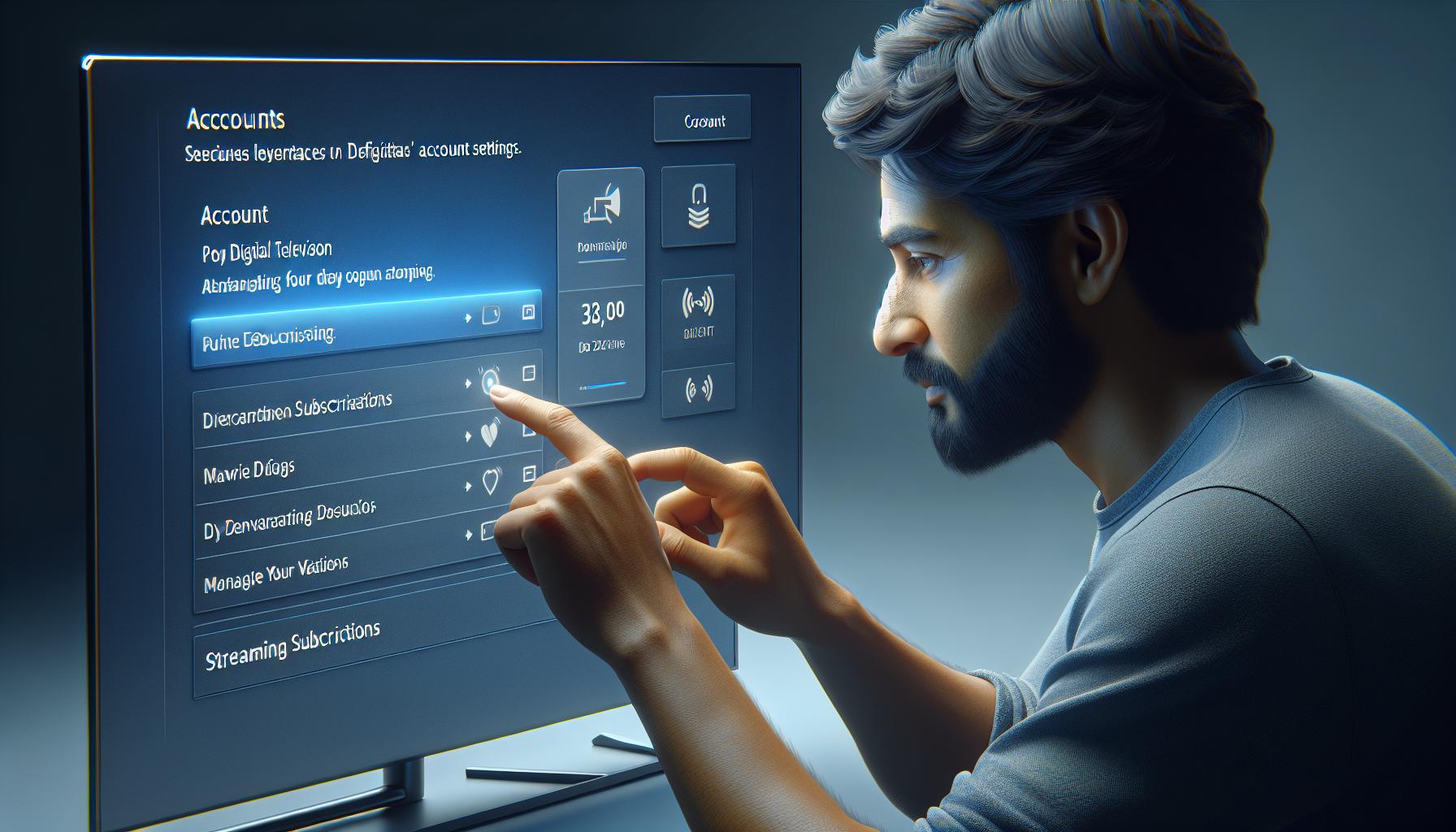
Now that you've opened the App Store on your Apple TV, it's time to zero in to your account details. It's important to know that you won't be able to manage your subscriptions without accessing this precious data. This process will take you to an overview of all your account-related info, including your active subscriptions.
Remember, the power to control your digital consumption lies in your hands. So, let's proceed.
First, scroll to the bottom of the App Store and select your Apple ID. The Apple ID is typically your email address and is the key to your digital kingdom. It's crucial not to forget this as you make your way to subscription freedom.
Once you've selected your Apple ID, a new menu will appear. From this menu, you'll need to select 'View Apple ID.' Take note, this option will only be available if you are signed in with your Apple ID. Make sure that you're fully logged in. If you're not, take a moment to sign in and then return to this step.
By selecting 'View Apple ID', you'll get an all-access pass to managing your subscriptions. As you dive deeper into this journey, always remember - this is your opportunity to regain control over your digital consumption.
Next, you'll find yourself looking at your account details. Analyzing these details can give insights into your online activities and the subscriptions that you've been maintaining. Keep going strong - once your account information is in front of you - you're one step closer to managing your subscriptions effectively.
As daunting as this may seem, know that you're not alone. Countless Apple TV users are navigating the same process, seeking to streamline their digital consumption. There's a sense of empowerment in taking control of your subscriptions, and you're well on your way.
Stay tuned for our next step, which will guide you into uncovering and managing your active subscriptions.
Step 3: View Your Subscriptions
Now that you've accessed your account details, it's onto the nitty-gritty - managing your subscriptions. Here's where you get to make a difference in your digital consumption. Just as promised, Step 3 revolves around viewing and understanding your active subscriptions.
Upon selecting 'View Apple ID', you'll be prompted to enter your password. After signing in, look for the 'Subscriptions' option. This option is typically located near the top of the account settings menu, making it easily accessible.
You'll then be directed to the 'Manage Subscriptions' page. Here, you'll get an overview of all the services you're currently subscribed to via your Apple ID. Whether it's Apple Music, Netflix, or a fitness app - it's all there.
Your active subscriptions will be listed alphabetically, with relevant details complementing each listing. You get to overview the subscription name, renewal date, cost, and any benefits associated with each of them.
Now's the time to scrutinize each subscription. Ask yourself: is this service adding value to your life? Is it worth the amount you're paying for it? Making conscious choices will not only save your hard-earned money but also declutter your digital lifestyle.
Remember, your digital consumption creates consequences - both financially and mentally. So be smart, make wise decisions.
This step has hopefully given you foundational knowledge on how to view your subscriptions. But the journey doesn't stop here. Let's unravel how to take it a step ahead, moving on to canceling unnecessary subscriptions in the next section.
Step 4: Manage and Cancel Subscriptions
After looking at individual subscriptions in more detail, you may find some services that you no longer need, discover some that have become too costly, or identify others that you simply don’t find value in anymore. Whatever the case, it's important to know how to manage and cancel your subscriptions and keep your wallet happy!
First and foremost, identify the subscription you want to cancel. Maybe it's a game from Apple Arcade that's no longer exciting, or a streaming service you've already completed all series. Once you've identified, select this subscription in order to move forward.
The next screen you'll see is related to the specific subscription details, where you're presented with several choices.
Depending on the specific service options might include:
- Upgrade or downgrade your subscription level
- Cancel your subscription
- Review payment methods
- Choose a different subscription offer
Arguably the most important option, to cancel the subscription, should not be overlooked. Upon selecting that option, you'll be presented with confirmation and cancellation screens, which will indicate the end date of your current subscription period. Remember, you can continue to access the service until this date.
However, do keep in mind that you will not receive a refund for the remaining days of the subscription once you cancel it. Therefore, it's a good idea to cancel near the end of a billing cycle if you've been billed recently.
Don't forget to confirm the cancellation. This final step ensures that your subscription will actually end, and you won't be charged in the next billing cycle. You wouldn't want any unexpected surprises on your next bank statement!
Throughout this process of managing and cancelling subscriptions, always keep your needs and budget at the forefront. Running a quick check every few months can help you save quite a bit while still enjoying your favorite programs on Apple TV. The next section will provide tips on how to make smart choices when subscribing to new services.
Common Issues and Troubleshooting

Navigating the sometimes complex world of digital subscriptions can bring about a few bumps in the road. It's important to be prepared for obstacles that may arise – and know just how to tackle them head-on. Let's delve into some common issues users face when canceling subscriptions on Apple TV and the troubleshooting techniques you can employ.
Problem 1: Can't find the subscription you want to cancel.
This could happen when the subscription wasn't set up through Apple TV but separately via a third-party provider. In this situation,
- Contact the third-party provider directly to manage or cancel your subscription. The name of the provider is always mentioned with the purchased item, usually at the bottom.
Problem 2: You can't see the Cancel subscription option.
Usually, this is there when your subscription is paid through iTunes. If it's not immediately visible,
- Check if you're signed in with the correct Apple ID.
- Ensure it’s the same Apple ID you've used to purchase the subscription.
Problem 3: Unexpected charges after canceling a subscription.
This may occur if your subscription was not effectively canceled because of a system glitch or error on your end.
- Always ensure you get a confirmation message or email after canceling the subscription.
- Regularly monitor your billing statements.
Conclusion
So you've learned how to cancel subscriptions on Apple TV. You're now equipped to manage your digital consumption better and save money. Remember, it’s not always a smooth ride - you might run into some hiccups like hidden subscriptions or unexpected charges. But don't worry, you've got the knowledge to tackle these issues head-on. If all else fails, don't hesitate to reach out to third-party providers or check your Apple ID. By staying vigilant and ensuring you receive confirmation after cancellation, you'll keep your subscriptions in check. Now, go forth and take control of your Apple TV experience!
Frequently Asked Questions
How do I cancel subscriptions on Apple TV?
You can cancel subscriptions on Apple TV by going to settings, selecting 'Users and Accounts', choosing your account, and then clicking on 'Subscriptions'. Here, you should be able to see all your subscriptions and have the option to cancel them.
What should I do if I can't find a subscription I want to cancel?
If you can't find a subscription, ensure you're signed in with the correct Apple ID. If the subscription was set up outside of Apple TV, you may need to contact the third-party provider directly to cancel it.
I have canceled a subscription but still see charges. What should I do?
If you still see charges after canceling a subscription, it's important to ensure you received a confirmation message or email about the cancellation. If charges persist, it's advisable to monitor your billing statements regularly and potentially contact Apple for further assistance.
How can I manage my digital consumption effectively?
Effective management of digital consumption includes actively monitoring your use of digital platforms. Regularly assess your subscriptions to ensure you find value in them. Cancel subscriptions to services you no longer use or find useful. Also, be proactive in managing any issues that arise.
Why is it important to be mindful of one's digital consumption?
Being mindful of one's digital consumption can help save money and reduce digital clutter. Unmanaged subscriptions can lead to unexpected charges and overconsumption of digital content, which may impact mental health and productivity.