Ever found yourself stuck in a subscription that you no longer need? If you're dealing with this on your Apple TV, you've come to the right place. It's a common issue, but the solution isn't as complicated as you might think.
In this guide, we'll walk you through the process step by step. Whether it's a monthly streaming service or an annual app subscription, we've got you covered. So, sit back, grab your Apple TV remote, and let's dive right in.
Remember, it's your hard-earned money. You should only pay for what you truly want. By the end of this article, you'll know exactly how to cancel your Apple TV subscriptions, freeing up your budget for things you really enjoy.
Great, you're on board with our mission to liberate you from unnecessary subscriptions. Let's dive straight into the first step. To begin the canceling process, you need to navigate to the settings menu on your Apple TV.
First off, grab your Apple TV remote control. It's your chief tool for this operation. Click the Menu button and you'll return to the home screen. Now, aim the remote at the front of your Apple TV and press the touch surface or the buttons to navigate around. Look for the cog icon, that's your settings menu.
Here's a point to remember: Settings is a gray app that resembles a gear or a set of switches; don't confuse it with other apps. When you find the Settings icon, select it. This will open up a new world of options on your Apple TV.
Once inside the settings universe, you'll see multiple options, such as General, Users and Accounts, and the like. From this extensive list, you need to find and select the 'Accounts' option.
Each of these steps might take a bit of time, particularly if you're new to Apple TV. But don't worry, you're on the right path and doing great. Remember, you're in control of your subscriptions - and should not pay for what you don't need.
By this stage, you're in the Settings menu and ready to navigate to the next phase. Your extraneous subscriptions are one step closer to cancellation! Let's keep moving to make sure you're only paying for the services you truly want and appreciate. Up next, we venture into the Subscriptions management tab. So stay tuned for the second step in our subscription liberation project.
Step 2: Selecting "Users & Accounts"
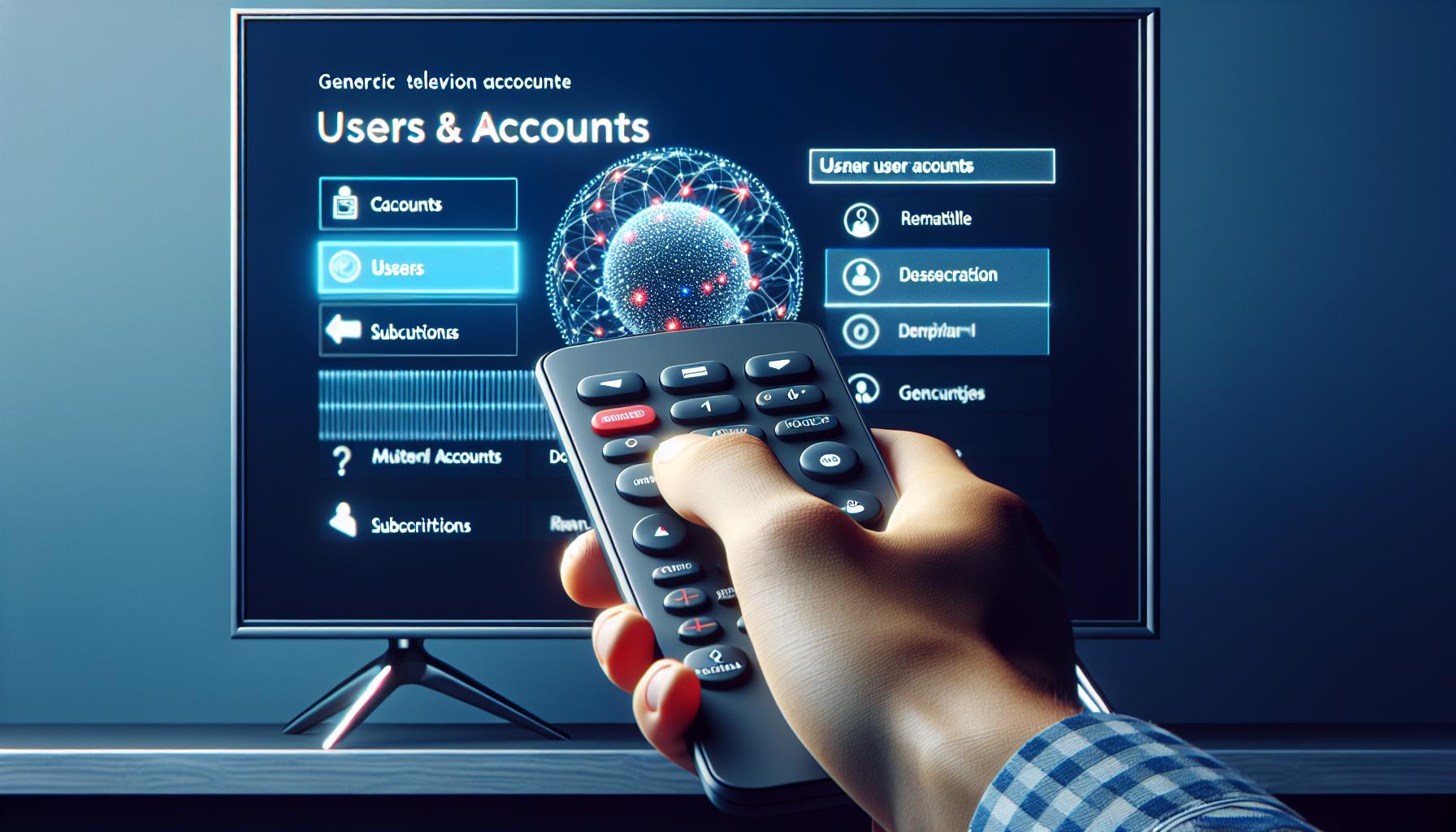
After you've located and selected the Accounts option, your journey is not over. What awaits you next is the "Users & Accounts" section.
Don't worry! The path is straightforward and you're halfway through. The "Users & Accounts" selection is nestled within the Account settings. Once you've arrived at accounts, look at all the available choices and find "Users & Accounts". It's an important step and remember, you're in control here.
After clicking on the "Users & Accounts", a list of all accounts connected to your Apple TV will appear. If you've multiple accounts, the next step is identifying the account with the subscription you'd like to cancel. Better keep it organized, right? So, you're not just randomly paying for subscriptions you're not even using.
| Total Number of Accounts | Account with Subscription to Cancel |
|---|---|
| 2 | 1 |
Once you've identified the account, select it. Remember, it's your account, be confident. Now, you're one step away from the ultimate goal of managing subscriptions. It's all under your thumb.
Once the account is selected, you'll then be directed to the subscription page. This is where you'll be able to see all the active subscriptions tied to your account. Not only can you cancel any unwanted subscriptions here, but you also have the liberty to renew old subscriptions or maybe even find a new one to try.
Step 3: Choosing your account
As you've navigated to the "Users & Accounts" list, you'll notice it's populated with all linked accounts on your Apple TV. Remember, the goal here is to opt-out from specific subscriptions. Therefore, pinpointing the relevant account becomes crucial.
Start by navigating through the list. It’s likely that you’ve synced multiple accounts to Apple TV. They could span across various platforms like iTunes, iCloud, Home Sharing, or even third-party apps like Netflix or Hulu.
Your task is straightforward yet critical: Identify the account tied to the subscription you plan to cancel.
Your iCloud account usually takes care of app downloads, cloud storage, and device syncing. Whereas, any other accounts might handle independent subscriptions to content providers. The distinction here plays a vital role. Your subscription could be linked to any of your accounts, and without identifying the correct one, you can't proceed with the cancellation.
Once you've figured out which account holds the subscription, go ahead and select it. This selection effectively paves your way to the 'subscriptions' section. This domain will display your active subscriptions and even provide options to manage them. It's your control room for all things subscription-related.
Remember, this phase is not about speedy navigation, it's about attention to detail and patience.
Having chosen the correct account tied to your subscription, you're now ready to navigate to the actual subscriptions page. It's here you'll see a list of all active subscriptions linked to your Apple ID.
Grab that remote and partner with our step-by-step directions. On your Apple TV screen, spot the account whose subscription you're planning to cancel. After selecting it, scroll down until you find "Subscriptions". It's typically located near the bottom of the screen. Select "Subscriptions". This is where the route to freeing yourself from unwanted subscriptions begins.
While this guardrail might seem mundane, it's crucial. It could make or break your subscription cancellation process. Always be mindful not to rush through this process. A single misplaced click can lead you into a maze of menus, extending your simple task into a daunting labyrinth.
Part of the challenge is being patient and taking your time to navigate through the TV operating system. However, it's also a chance to familiarize yourself with the ins and outs of your Apple TV interface. It turns out, in a way, you’re not just canceling a subscription. You're becoming a more confident, savvy, and independent Apple TV user.
On this "Subscriptions" page, you'll find yourself facing an entire list of your current subscriptions. Each of them will be detailed with the type of subscription, the cost, and the next renewal date. This is the gateway to managing your subscriptions, putting power back in your hands.
Step 5: Managing your subscriptions

Now that you're on the "Subscriptions" page, it's time to start managing your subscriptions. This page displays a list of all subscriptions tied to your account, and you'll see options to cancel, renew or change your subscription plan. It's crucial to have a clear understanding of what each option entails.
When you select 'Cancel Subscription', it effectively ends your access to the product or service at the end of the current billing cycle. After canceling, you won't be billed in the future unless you reactivate your subscription. Please note, any remaining time on your subscription won't be refunded.
Selecting the 'Change Subscription' option allows you to alter your subscription plan. For instance, you could switch from a monthly to yearly subscription, or vice versa. This also lets you downgrade or upgrade your subscription level. You'll be billed on the upcoming billing date for the new subscription rate.
With the 'Renew Subscription' option, your subscription extends for another billing cycle, typically at the same rate — unless a price change has taken effect.
In managing your subscriptions, directing attention to detail is key. Each cancelation, change, or renewal impacts your access to services and your financial commitments. By taking the time here, you'll gain proficiency in navigating the Apple TV interface, bringing you closer to being a digital master.
Remember, your primary aim is to cancel a particular subscription on your Apple TV. It's essential to locate the specific subscription you want to cancel amongst your many subscriptions. Look for the subscription's name or the vendor's logo to help identify it. Once you've located the subscription, select 'Cancel Subscription'. It's a straightforward process, but patience always gets the job done.
By following these steps, you'll have a complete handle on managing your Apple TV subscriptions. While it might seem like a monumental task at first, it becomes second nature with time. This is all part of becoming a more confident Apple TV user. You're well on your way to mastering your digital realm.
Conclusion
You've now got the knowledge to confidently cancel subscriptions on your Apple TV. Remember, it's all about selecting the right account and managing your subscriptions effectively. With the steps outlined in this guide, you're well-equipped to make changes to your subscription plans whenever you need to. It might take a bit of patience, but it's a great opportunity to get comfortable with the Apple TV interface. So, don't shy away from taking control of your subscriptions. You've got this!
Frequently Asked Questions
Q1: How do I cancel subscriptions on Apple TV?
You can cancel subscriptions on Apple TV by navigating to the settings and then selecting the "Subscriptions" page. From there, you'll find your list of active subscriptions and the option to cancel them.
Q2: Why is it important to choose the correct account tied to the subscription?
The correct account tied to the subscription is important because the subscription you want to cancel may not be available on other accounts. Ensure you are using the right one before proceeding.
Q3: How can I manage subscriptions on Apple TV?
Manage your subscriptions on Apple TV by accessing the "Subscriptions" page within the settings. There, you'll find options to renew, cancel, or change your subscription plans as needed.
Yes. Following this process not only helps users manage their subscriptions, but it also allows them to become more comfortable and proficient in navigating the Apple TV interface.
Patience and attention to detail are key while navigating the Apple TV interface. The more time you spend familiarizing yourself with it, the more comfortable you'll become in managing your device and all its features.




