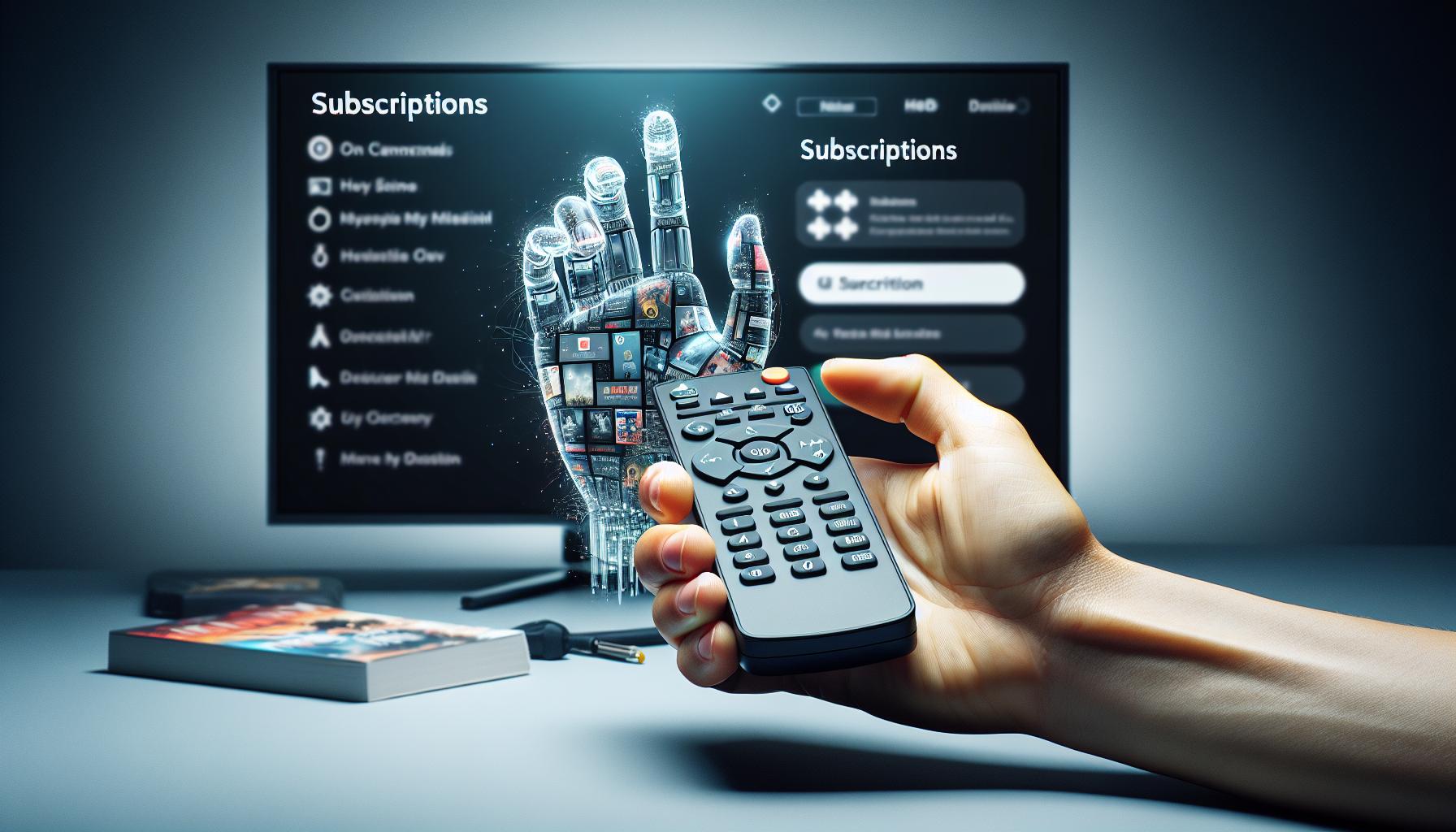So, you've been enjoying Showtime on your Apple TV, but now you're ready to pull the plug. Maybe it's the monthly fees, or perhaps you've just watched everything that caught your interest. Whatever your reasons, we've got you covered.
Canceling Showtime on Apple TV isn't as daunting as it may seem. With a few taps here and there, you'll be done before your next episode even has a chance to start. This guide is your step-by-step roadmap to making that happen.
Remember, it's your entertainment, and you should have full control over it. Let's dive right into how you can cancel your Showtime subscription on Apple TV.
Why Cancel Showtime on Apple TV?
As an ardent supporter of Showtime, you may be questioning why anyone would want or need to cancel their subscription. The reasons for turning off Showtime on your Apple TV could be plenteous and situation-specific. After all, entertainment choices and needs can shift rapidly.
Your Viewing Habits Might Have Changed
In some cases, it's simply a matter of changed interests and tastes. You may have subscribed to Showtime for a particular series that has now ended. With no more episodes left to binge, that gripping drama or heart-stopping thriller series doesn't hold you like it used to. It's perfectly normal to move on when your favorite shows wrap up.
Financial Constraints Could Be a Factor
In other instances, the decision might stem from financial constraints. During these challenging economic times, most of us are looking for ways to cut costs. If you’re working on tightening your budget, canceling non-essential services like premium cable channels can be a substantial save.
Exploring Other Entertainment Outlets
Besides, the rapid growth and everchanging offerings of various streaming services might have got you interested in other channels. Perhaps you're considering trying out a new service or reconnecting with another channel you've missed. The freedom to fluidly switch between subscriptions is one of the best aspects of these platforms.
Decreased Quality of Content
Finally, perhaps you're disappointed with the quality of content on Showtime now, in comparison to the high standard set by shows at the time of your subscription.
Whatever your reasons, canceling Showtime on your Apple TV shouldn’t be a convoluted process. You are in control of your entertainment, and with the steps laid out in the guide that follows, you'll find it invariably simple to execute.
Step 1: Open the App Store

We're knee deep in the process and it's crucial to proceed with this step. So here goes.
Ready to kick start the process? Well, the very first step is to open the App Store on your Apple TV. It's quite a straightforward process, don't worry. With your Apple TV remote, you can easily navigate to the App Store in no time at all.
- First, click the home button on your Apple TV remote.
- Second, using the touch surface on the remote, swipe right or left to highlight the App Store icon.
- Once highlighted, click on the trackpad to open the App Store.
Navigating an Apple TV might feel alien if you're new to it, but it's designed to be user friendly and intuitive. The simplistic design and easy-to-use interface ensure that even those who are not tech-savvy can effectively handle the Apple TV.
Important tip: Make sure you're operating the latest version of tvOS for a seamless experience. Apple regularly updates its tvOS, enhancing the user experience by fixing bugs and adding new features. To check your software version, navigate to Settings > System > Software Updates. If you're not on the latest version, simply click on 'Update Software.'
We've opened the App Store. Now the real fun begins. The next step involves searching for Showtime to get started with your Showtime subscription cancellation process. As we move forward, you'll realize that taking control of your entertainment options is not only possible but also straightforward. Excited to tread further?
Step 2: Find the Showtime App

Having ensured that your Apple TV is up-to-date and you've successfully navigated to the App Store, it's time to search for the Showtime app. Understanding how to locate it quickly will speed up the cancellation process. As you become more comfortable navigating through the App store, the ability to swiftly pinpoint applications proves beneficial in effectively managing your subscriptions.
To find the app, use the Apple TV remote. Start typing "Showtime" into the search bar at the top of the screen. Apple TV's predictive search feature should promptly suggest the Showtime app, narrowing down the options as you continue typing.
If the app isn't showing up while entering the name, try resetting your Apple TV and ensure your internet connectivity is stable. Connect your Apple TV to a strong, reliable internet source - poor network connection can cause delays or prevent the app from appearing.
Most importantly, remember that the Showtime app's icon features the word "Showtime" in capital letters against a red background.
Once you spot the Showtime application among the search results, click on it. You're now one step closer to canceling your Showtime subscription.
Be patient with each step. You're taking control of your entertainment options and mastering the management of subscriptions on your Apple TV. There may not be direct routes in navigating digital platforms, but with some patience and a dash of determination, everyone can get there. Bear in mind that platforms and interfaces can differ, depending on the version of tvOS your Apple TV operates. Always keep your device updated to ensure a smooth and error-free experience.
In the next step, you'll be exploring how to access your subscriptions from within the Showtime app profile. This will be another great stride towards effectively managing your entertainment options on Apple TV.
Step 3: Manage Subscriptions
In this step, you'll encounter how to handle subscriptions on your Apple TV. Apple TV services usually manage subscriptions in a centralized location, making it simpler for users to control what they pay for.
- Once you've located and clicked on the Showtime app using the App Store, you'll see an options menu
- Look for and select "Subscriptions"
- You'll find a list of all active subscriptions related to your Apple ID.
But what if you don't see the "Subscriptions" option right away? Don't worry. Ensuring system compatibility is critical for seamless app functionality. Check that your Apple TV software is updated. To do this:
- Choose the Settings option from your Apple TV Home screen
- Navigate to and select System
- Then click on Software Updates
- Choose Update Software. If there is an update available, download and install it.
The importance of keeping your device updated cannot be overstated. A software update not only manages the subscriptions effectively but often includes performance improvements and additional features that could enhance overall usability. Remember: You're always one step closer to successfully cancelling the Showtime subscription.
Stay patient and focused. Digital terrain is notorious for throwing a few curveballs our way. But with determination, you're sure to navigate out of this with ease and aplomb. The next section will illustrate how to finally cancel the Showtime subscription.
Step 4: Cancel Showtime Subscription
By this point, you've navigated your way to the Subscriptions option and located the Showtime app. Here's where the real action begins. Now it's time to follow through and cancel your Showtime subscription. The process, while not overly complex, requires a few careful steps.
First, select the Showtime subscription from the list of your active subscriptions. You'll likely find it alongside other subscribed services you use with your current Apple ID. Remember, it's important to double-check that you're canceling the right one. After all, closure is the paramount objective here.
The next screen will display your Showtime subscription details. Besides, it also shows the next billing date. Here you can keep track of your subscription charges and the time left for the next payment.
Find the "Cancel Subscription" button in this section. When you spot it, don't hesitate. Click on it. You'll be prompted through a series of confirmation pop-ups to ensure this is really what you want to do.
Note: Showtime doesn't offer partial refunds. So if you've decided to cancel, it's better to do it prior to your next billing cycle.
The cancellation process may take a few moments. Patience is key here. Persistent pop-ups are a way for apps to deter users from cancelling. Don't let it deter you. Follow through until you receive a confirmation that your subscription has been canceled. Whether you're cancelling due to financial considerations or to explore alternative streaming options, you're almost there.
Step 5: Confirm Cancellation

After hitting the "Cancel Subscription" button, there's one crucial step left to lock in the cancellation of your Showtime subscription. It's essential to confirm the cancellation to ensure it's accurately processed. Remember that the cancellation process can't be considered finalized without this important action.
Once you select the option to cancel, a pop-up screen will appear. This is a confirmation prompt. Apple TV explicitly created it to prevent accidental subscription cancellations.
In the dialogue box, you'll see a clear message asking whether you are certain about cancelling your Showtime subscription. It'll highlight that you can continue enjoying Showtime until the end of your current billing cycle. That's very clear: Even after cancellation, your access won't be cut off immediately. You can use the service until your already paid period ends.
To continue with the cancellation, you will need to elect 'Confirm' or a similar prompt. By doing so, you are confirming that you understand and accept the terms of cancellation. Once you press that button, your cancellation request will be put into action.
After the confirmation, there's usually a brief waiting period. Don't fret if the cancellation isn't reflected instantly. This delay is perfectly normal due to transaction processing times.
It's important to note that Apple TV doesn't save a record of confirmed cancellations. You'll need to either take a screenshot or note down the confirmation details for your records.
Deleting the Showtime app from your Apple TV won't automatically cancel your subscription. You need to follow the steps as discussed until cancellation is confirmed. Without this, the subscription remains active, and you'll still be billed accordingly. It's a common misconception that troubles many users, so stay informed.
Rest assured, with the completion of this step, you have successfully cancelled your Showtime subscription. However, keep in mind that cancellation will only prevent future payments, while your ongoing subscription period remains uninterrupted. Think about it as pausing the service, not ending it abruptly, leaving you to take full advantage of what you have already paid for.
Conclusion
You've now got the knowledge to cancel your Showtime subscription on Apple TV. Remember, keeping your device updated is key for a smooth cancellation process. Don't rush through the steps - take your time to ensure you've followed each one correctly. Be aware that deleting the Showtime app won't end your subscription. You'll stop future payments, but your current subscription period will continue. So, now it's time to take control of your subscriptions and make the decision that's right for you. With this guide, you're well-equipped to manage your Showtime subscription effectively.
How can I cancel a Showtime subscription on Apple TV?
To cancel a Showtime subscription on Apple TV, go to the Showtime app and select 'Subscriptions'. From there, locate your Showtime subscription and choose to cancel. You should receive a confirmation upon successful cancellation.
Why is updating my Apple TV important before managing subscriptions?
Keeping your Apple TV up-to-date is vital as updates often impart performance improvements and additional features enhancing app functionality. This helps in managing app subscriptions, including Showtime, more seamlessly.
Will I get a refund for unused Showtime subscription after cancellation?
No, Showtime does not offer partial refunds. Cancellation only prevents future billings, but the ongoing subscription period does not get disrupted and continues uninterrupted.
Does uninstalling the Showtime app from the Apple TV cancel the subscription?
No, uninstalling or deleting the Showtime app from your Apple TV does not cancel the subscription. It must be cancelled actively through the 'Subscriptions' section within the Showtime app to stop future payments.