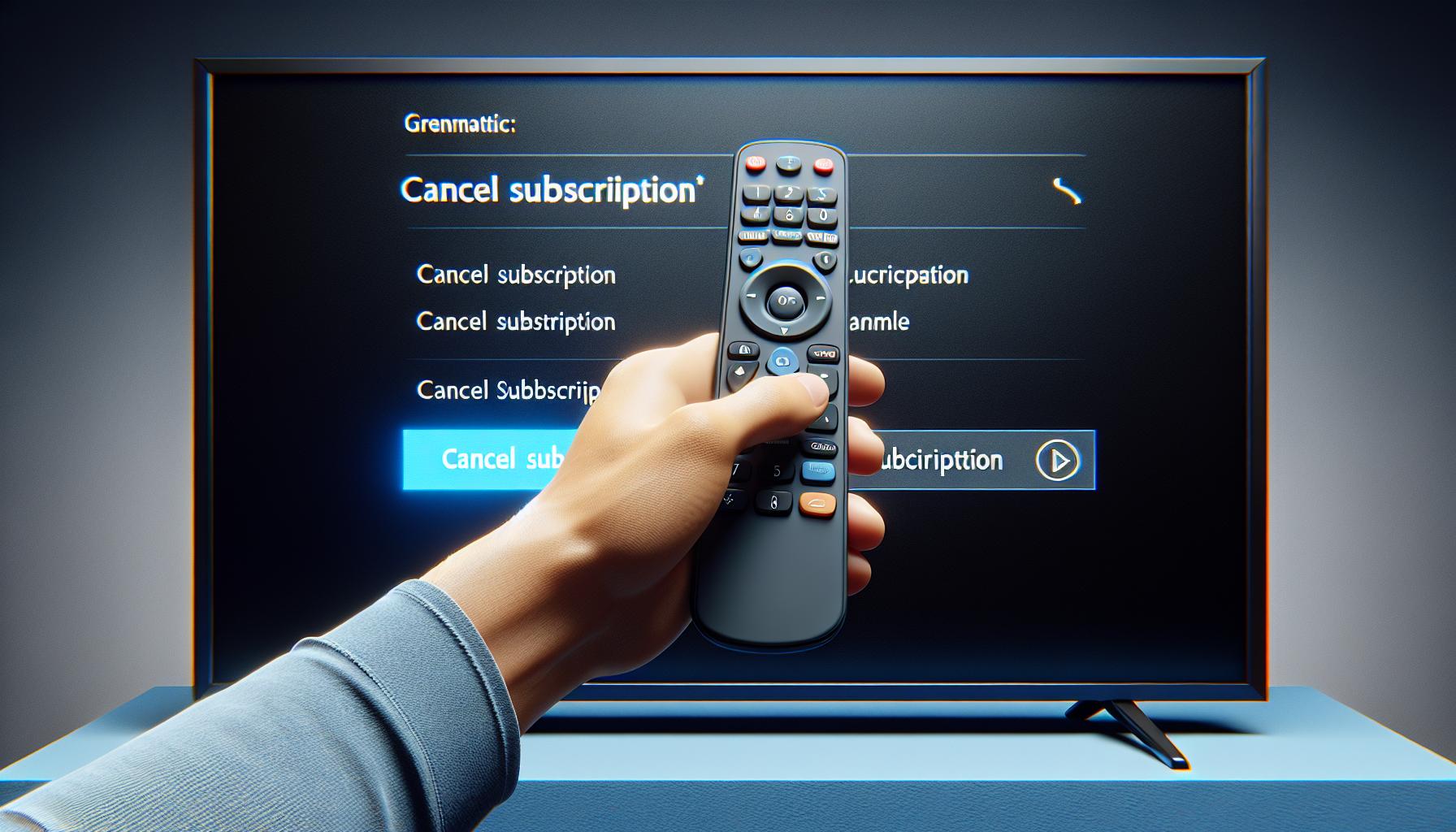Looking to cancel your Paramount Plus subscription on your Apple TV? You're not alone. Many folks find themselves in a bit of a pickle when trying to navigate the cancellation process. But don't worry, it's not as complicated as it might seem.
In this guide, we'll walk you through the steps to cancel Paramount Plus on your Apple TV. You'll be surprised at how straightforward the process can be, once you know the right buttons to click. So, let's dive right in and get that subscription cancelled.
Understanding Paramount Plus on Apple TV
Before diving into the cancellation process of a Paramount Plus subscription on Apple TV, it's crucial to understand what Paramount Plus is and how it operates on the Apple TV platform.
Upon its launch in 2021 Paramount Plus quickly became a popular streaming service. With a hybrid platform that combines the vast libraries of CBS, BET, MTV, Comedy Central, and Nickelodeon, it offers an array of shows, movies, on-demand content, and live sports. And guess what? Apple TV is one of the many platforms that supports this service.
Subscribing to Paramount Plus on Apple TV is quite easy. However, users often get baffled when it comes to canceling the service. Why? Because Apple TV, in contrast to the majority of streaming devices, uses a distinct method for managing subscriptions. All you need is a little guidance, and that's precisely what you'll receive here. The cancellation process might seem complex initially, yet it's actually rather straightforward once you know the steps.
While the cancellation process is simple, you need to remember one key bit of information: all subscriptions made through Apple TV are managed by Apple, not the service provider. This means you'll need to go through Apple's settings to cancel your Paramount Plus subscription rather than doing it directly on the app.
This aspect is often overlooked and can lead to a lot of confusion. But fear not, further ahead in the article, you'll find out how to navigate through these settings to successfully cancel your Paramount Plus subscription.
Isn't it interesting how much there is to learn about managing subscriptions on Apple TV? Knowledge is definitely power in this case and can help you remain in control of your subscriptions now and in the future.
Remember, the process is easier than you might think. Stay tuned to find out how it can be done with ease.
Step 1: Accessing your Apple TV settings

Let's dive right into the process on how to cancel Paramount Plus on your Apple TV. Remember, it's Apple that manages your subscription, not the service provider. This means that you're modifying settings on your Apple TV, not on Paramount Plus. So, let's break it down.
The first step naturally, begins at your Apple TV settings. To start with, switch on your device and navigate to the home screen. It's easy to identify, it's the screen where all your application icons are displayed in a user-friendly grid layout.
Look for the 'Settings' app. It's typically located on the upper row of icons. It's got a gear symbol that clearly stands it out from the rest. Once you spot it, select it by pressing the trackpad on your Apple TV remote. You're now in the settings menu - the control hub for your Apple TV.
Navigating through this menu might look a bit daunting at first, but it's really not as complex as it seems. User experience is an important part of Apple's design philosophy, and it's made evident here. The options are well-segregated and easy to comprehend.
Here's a tip. Stay on track by focusing on the setting that needs to be changed. In this case, your focus is 'Subscriptions'. This is where you'll find Paramount Plus, along with any other subscriptions you might have.
While you're here, take a moment to familiarize yourself with the functionality, layout, and options within the settings menu. You'll find it handy the next time changes need to be made, whether it's a tune-up of your audio/video settings, remapping your Apple TV remote, or modifying your privacy settings. It'll save you time, and potentially some frustration too.
So there you are, just one step away from cancelling your Paramount Plus subscription.
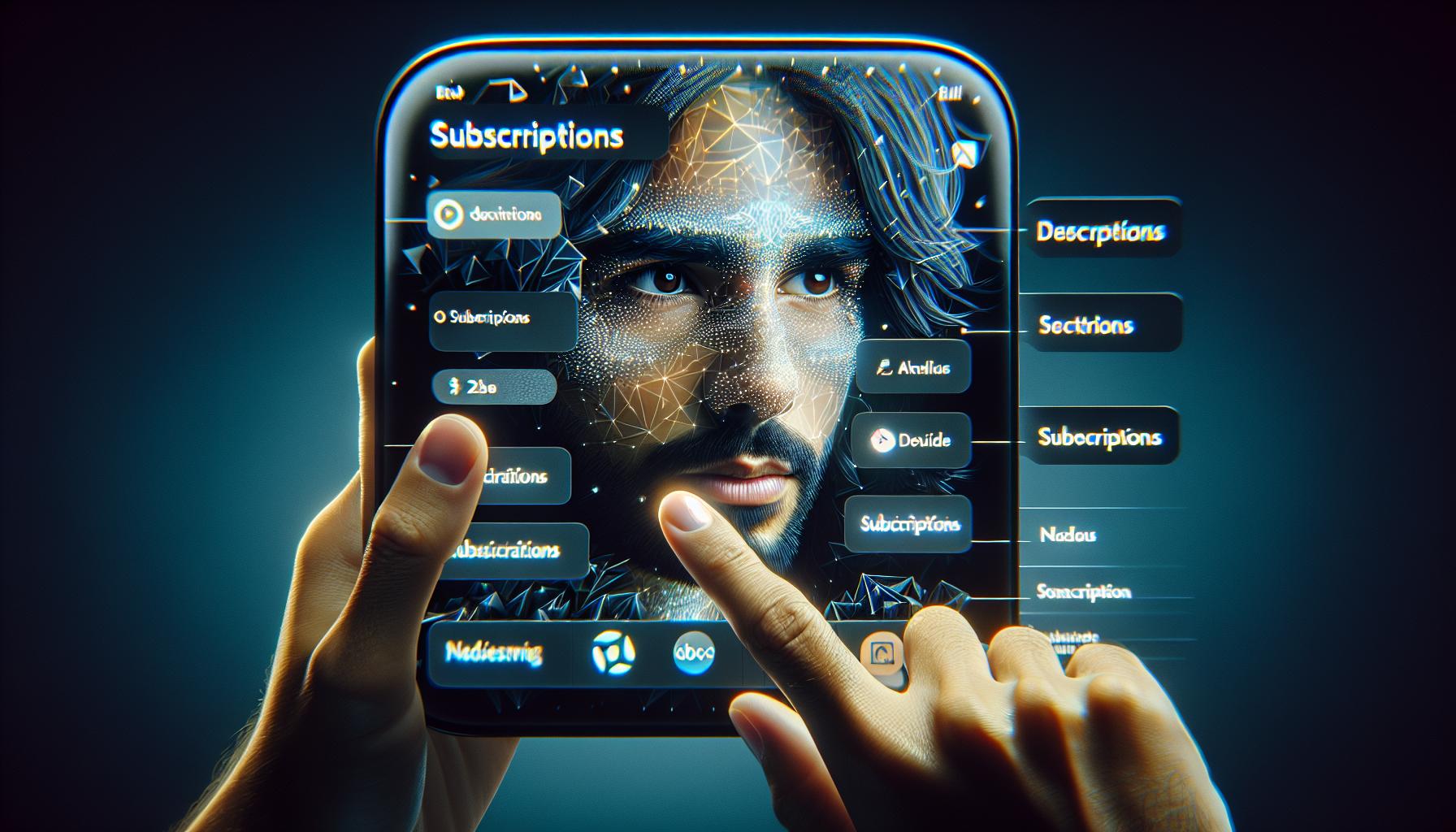
In the continuation of this simple walkthrough, step two involves making your way to the Subscriptions section on your Apple TV. This part of the process is crucial as it's where you'll find all your services neatly listed, making it easier for you to find your Paramount Plus subscription.
To get there, you'll first need to select "Settings" from your Apple TV home screen. The settings icon is instantly recognizable. It's a gray gear symbol that typically resides on the top row of your screen. If you have rearranged your apps, it might be in a different location.
Next on the agenda is to navigate to the "Users and Accounts" tab. You can find it towards the bottom of the settings list. If you are using the Siri Remote, you can swiftly scroll down with the touchpad.
Upon selection, you'll be able to find your account. It'll probably be the first thing you see on the next screen. Now press on your account which will take you to the account information page.
Here's where you'll find the golden nugget: the "Subscriptions" menu. It might be a bit down the list, so don't forget to scroll if you don't see it at first glance.
To give you an overview, your screen flow should look like this:
- Home Screen -> Select Settings
- Settings -> Select Users and Accounts
- Users and Accounts -> Select Your Account
- Your Account -> Select Subscriptions
This ends the second step of the process. Remember, it's important to familiarize yourself with these steps so you'll not have any problem modifying or cancelling subscriptions in the future. It's not as daunting as it might seem at first, and soon it'll become second nature.
Step 3: Finding and selecting Paramount Plus subscription
After you've navigated your way to the Subscriptions menu on your Apple TV, the next stop on your customization journey is to locate and select your Paramount Plus subscription. This phase is vital, so paying close attention is essential for the process's success.
Here's your step-by-step guide on selecting your Paramount Plus subscription on Apple TV.
- You'll find a list of all your current subscriptions in the Subscription section you navigated to before.
- Scroll through the list. You might have a short or extensive list of subscriptions, depending on how much you love streaming content.
- As you scroll, remember to look out for Paramount Plus. It's important to note that the list on the screen will display subscriptions in alphabetical order. So, it isn't a scavenger hunt.
- Once you find Paramount Plus, select it.
You've taken critical steps in managing your subscriptions on Apple TV. No need for panic or confusion. This guide takes you through the process one remarkable step at a time. With these steps, you're one step closer to achieving your goal.
Step 4: Cancelling your Paramount Plus subscription
After pinpointing your Paramount Plus subscription within the Subscriptions menu, you're now ready to proceed with its cancellation. Please keep in mind that Apple manages all subscriptions through their platform, not Paramount Plus.
At this stage, take a deep breath and make certain that you're canceling the correct subscription to avoid unnecessary headaches later on. To cancel your subscription, ensure you're ready to forgo the benefits that come with Paramount Plus. Remember you'll lose access to exclusive content, TV shows, movies, and more.
You'll find the "Cancel Subscription" button near the bottom of the screen. Locate the button and press it. The screen will change to a confirmation setting, and you'll need to ratify your decision to cancel. It's a straightforward process but also one that shouldn't be taken lightly. Pressing this button means you're ready to walk away from access to a library of entertainment provided by Paramount Plus.
The final stage is verification. Apple wants to make certain you're totally committed to this cancellation. You'll be asked to verify your choice one last time. Click the "Confirm" button if you're set on proceeding. Once this is done, your subscription to Paramount Plus will no longer renew itself at the end of the current billing cycle.
Though casual in appearance, subscription cancellations can impact your entertainment options. Evaluate your decision thoroughly before proceeding, as reversing it could take time or potentially additional costs. It's best to go through this process with a comprehensive understanding of all repercussions.
Remember, selecting "Cancel Subscription" and then "Confirm", you're bidding farewell to Paramount Plus. Your step to disconnect has been initiated and will be in full effect by the end of your current billing period.
Step 5: Confirming the cancellation
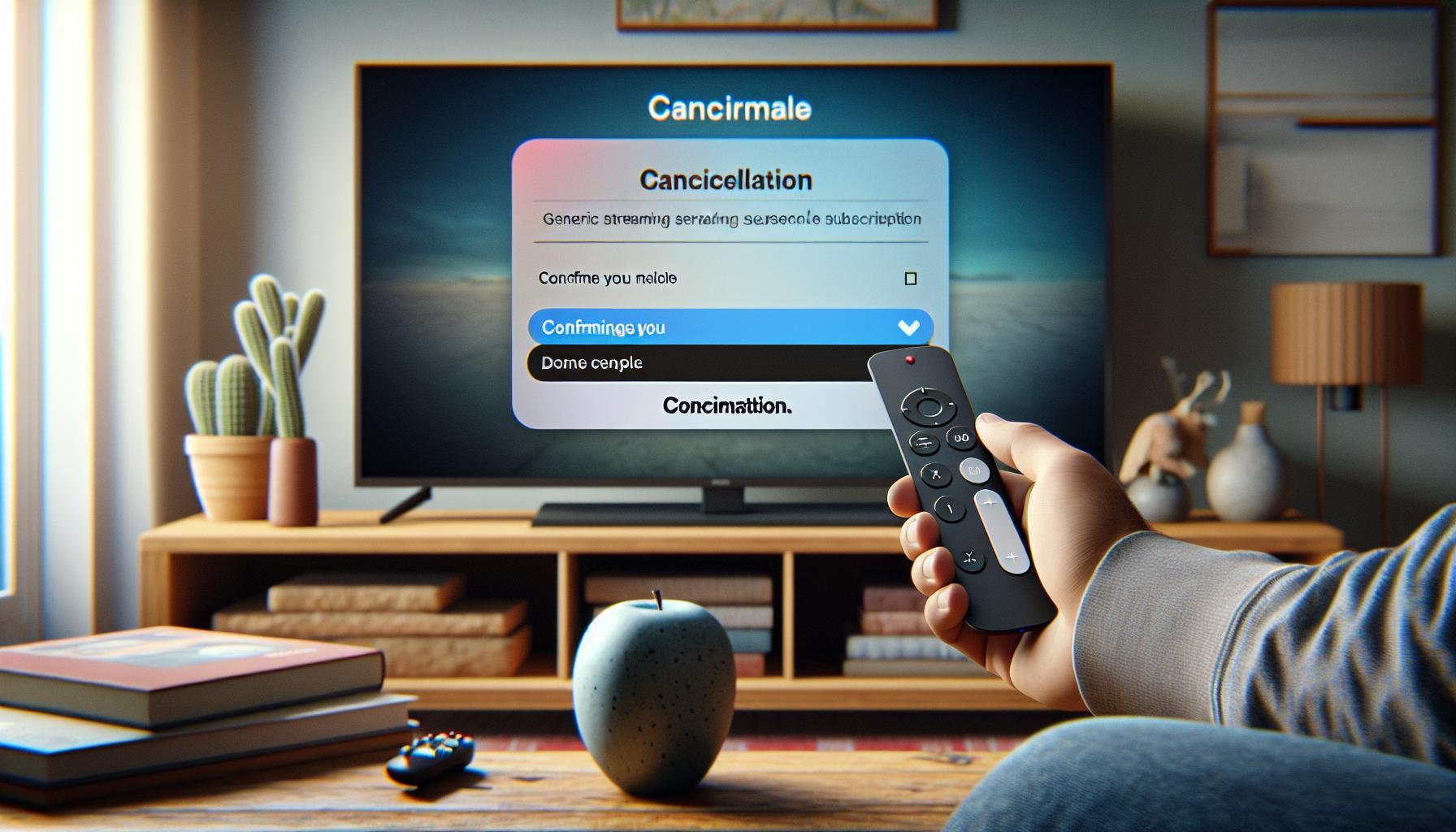
In your journey to disconnect from Paramount Plus, it's crucial not to overlook this penultimate step. After you've selected the "Cancel Subscription" option, an important screen will pop up: the subscription confirmation page. Let's dive into what this page is and how to navigate it.
This confirmation page is where you'll finalize the cancellation of your Paramount Plus subscription through your Apple TV. It's designed to give you a last chance to rethink your decision before the changes take effect. Make sure you don't rush through this step - it's essential you fully understand the implications of your actions.
Here, you'll find two main pieces of information:
- Your pending monthly payments.
- The duration of your current subscription.
Remember, canceling your subscription doesn't immediately prohibit you from accessing Paramount Plus content. You've already paid for this month, so you can continue watching until your billing cycle's end date. It's only after this point that your access to Paramount Plus will be cut off.
To make the cancellation process as user-friendly as possible, Apple will display a brief rundown of your current subscription details. This includes how much you've been billed monthly and when these payments will stop following your subscription's cancellation. All this information equips you with the details you need to make an informed decision.
Now to the final step: confirming the cancellation. To do so, simply locate and select the "Confirm Cancellation" button on the screen. By clicking this, you certify that you're aware of the conditions of canceling your Paramount Plus subscription and willingly want to proceed. This action will officially initiate your disconnection from Paramount Plus.
By now, you've reached the tail-end of the cancellation process. But don't think this is the end! You've got one more vital step before you're officially disconnected. So, stay tuned and continue reading to accomplish the last task.
Conclusion
You've now got the tools to cancel your Paramount Plus subscription on Apple TV. It's vital to remember that Apple manages this subscription, not Paramount Plus. Navigate your settings, locate your subscription, and follow the steps to cancel. Be sure to confirm your decision in the final stages, as this action initiates the disconnection from Paramount Plus. Keep in mind, even after cancellation, you'll have access to content until the end of your billing cycle. This guide has made the process simpler, ensuring you can manage your subscriptions effectively. It's all about choice and control over your entertainment options.
Q1: How do I cancel a Paramount Plus subscription on my Apple TV?
You can cancel this subscription by accessing your Apple TV settings. Navigate to the Subscriptions menu, locate the Paramount Plus subscription, and select it. Press the "Cancel Subscription" button, and then click "Confirm."
Q2: Who manages my Paramount Plus subscription, Apple or Paramount Plus?
Apple manages the subscription. All modifications including cancellations are made through your Apple TV settings.
Q3: What step should I pay close attention to when cancelling the subscription?
The critical step is finding and selecting the Paramount Plus subscription in the Subscriptions menu of your Apple TV. Be careful at this step to ensure successful cancellation.
After pressing "Cancel Subscription", confirm the cancellation to initiate the process. Evaluate this decision thoroughly as this will disconnect you from Paramount Plus.
Q5: After cancelling the subscription, will I lose access to Paramount Plus immediately?
No, you will still have access until the end of your current billing cycle.
Q6: How do I finalize the cancellation process?
To finalize the process, navigate to the subscription confirmation page and select the "Confirm Cancellation" button.