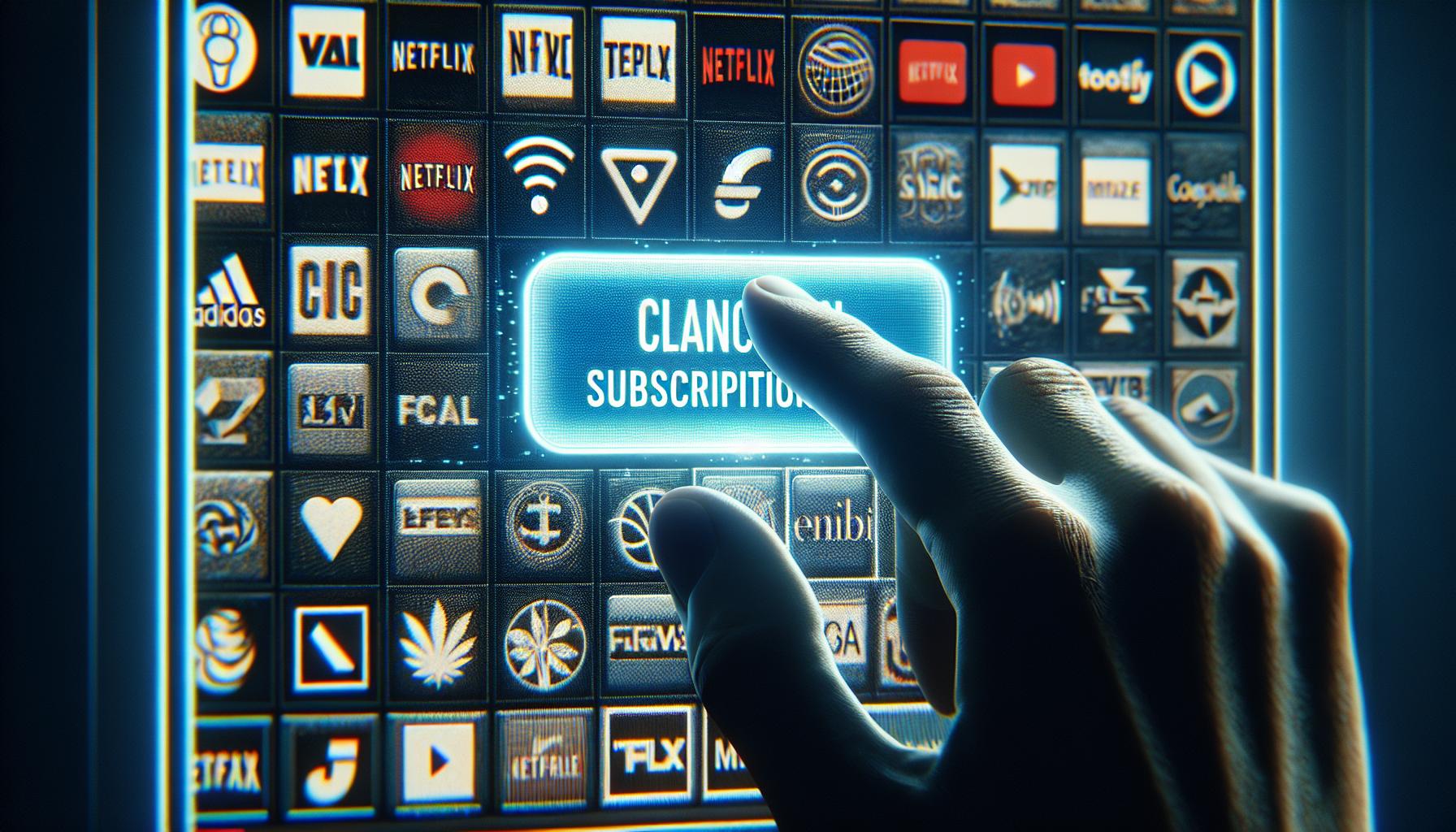So, you're looking to cancel your Apple TV subscription. Maybe it's not living up to your expectations or perhaps you've found a better alternative. Whatever your reasons, we've got you covered.
In this guide, you'll find a step-by-step process to help you navigate through the cancellation process. It's easier than you might think, and we'll walk you through each step.
Remember, canceling your subscription doesn't mean you'll lose access immediately. You'll still be able to enjoy Apple TV until the end of your current billing period. Let's dive in and get that subscription canceled for you.
Step 1: Accessing your Apple TV account
Let's start with the very first, crucial step: accessing your Apple TV account. This is where all the behind-the-scenes magic happens. Why's it so significant? It's within this section that you're able to manage all aspects of your subscription, including the big one we're focusing on today - canceling your Apple TV subscription.
For most folks, there are two paths you can take to access your account. You can either do it via the Apple TV app or online through your account on the Apple website. Your choice will likely hinge on what's closest within reach when you've decided it's time to pull the plug on the service.
If the Apple TV app sits snugly on your device screen, open the app. Navigate to the 'Users and Accounts' section in the settings menu and then click on your username. You might have to punch in your Apple ID password, so have it ready. Once you're there, you'll be looking at your account details. This is the perfect spot to make changes to your billing and subscription details.
Let's say you don't have the Apple TV app and you're lunging for your laptop or desktop instead. Start by visiting the Apple website. Next, sign in with your Apple ID. If you've forgotten your credentials or are having trouble signing in, the site offers support to help you get through it. When you cross the login hurdle, find your way to the 'Manage Subscriptions' tab to peek at your current Apple TV subscription status.
This is the first step on your journey to canceling your Apple TV subscription. It's all about finding your way to the very heart of your account. From here, we'll delve into the exact steps to follow to say goodbye, for now or for good, to your Apple TV subscription.

Now that you've accessed your Apple TV account, let's move towards the next essential task on your list. Managing your subscription settings. Don't worry, it's not as tough as it appears. In fact, Apple's interface is designed with user convenience in mind, so you'll find your way around easily.
Whether you are accessing your account through the Apple TV app or the website, look for the 'Account' section. It's here that your subscription details are stored. On clicking on this, you'll see a plethora of options. But don't get overwhelmed. Your target is one particular feature: the 'Subscription' option.
Once you find and select 'Subscription', the screen will open into a dashboard presenting you with a detailed list of your digital subscriptions with Apple. The items listed will include both active and expired subscriptions. It's worthwhile mentioning that along with Apple TV, you may also see subscriptions for other Apple services like Apple Music, iCloud, and more. This is just to allow you to manage all your Apple subscriptions in one place.
It's about navigating your focus to the Apple TV description. Take a minute to look around the list and locate "Apple TV+". Once you've spotted it, you're one step closer to achieving your goal. It's at this stage that you'll make those changes needed to cancel your subscription. But before you jump the gun, let's get you well-armed with the necessary information.
In the upcoming sections, you'll find a detailed walkthrough of how you can effectively cancel your Apple TV subscription. Remember, it's not magic, it's all about knowing the right buttons to click! So, brace up and read on.
Step 3: Reviewing your subscription details
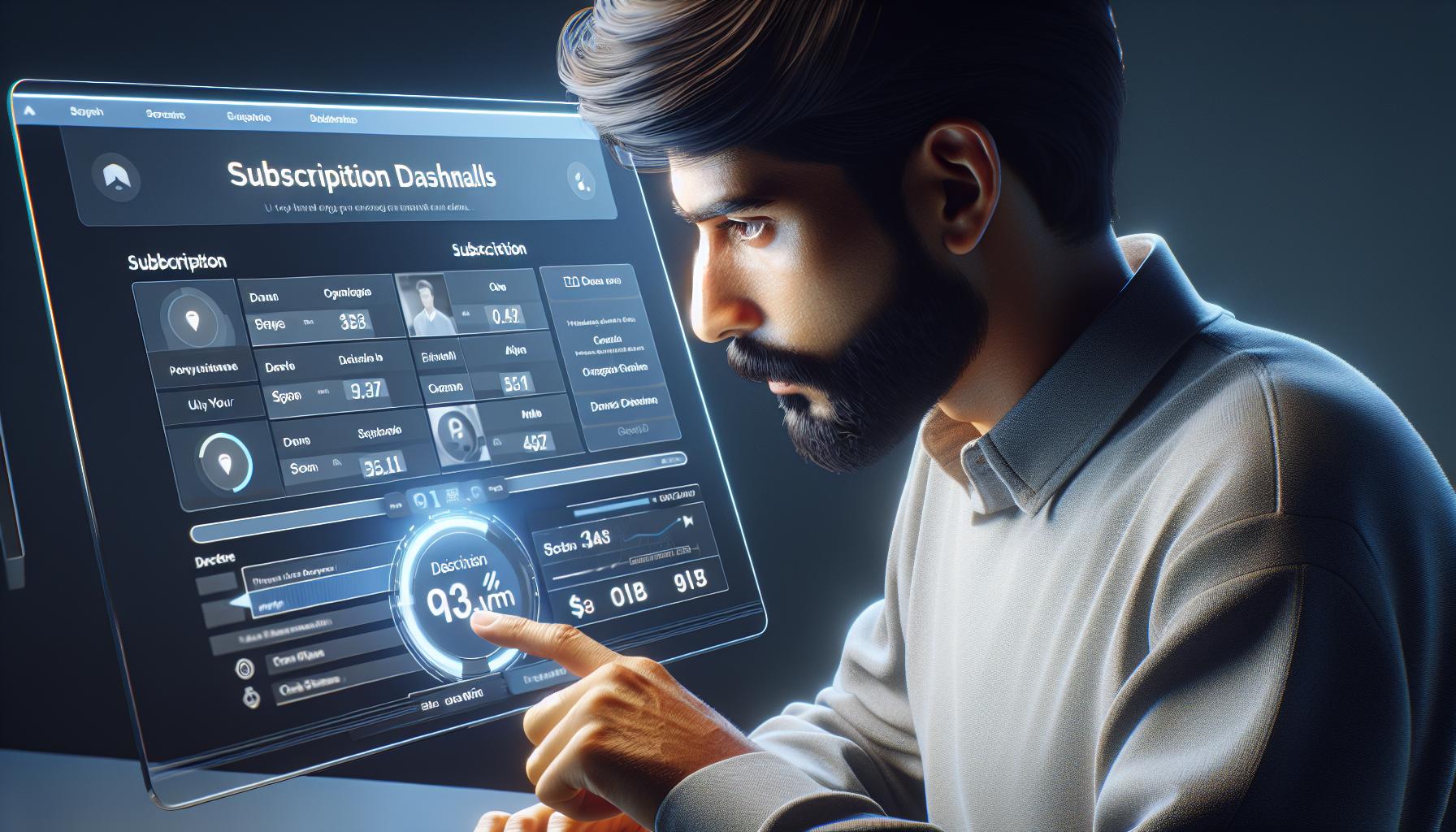
Before you rush to click on the 'cancel' button, it's important to review your subscription details first. You'd be surprised at just how many users overlook this vital step!
You've successfully navigated to the subscription settings within your Apple TV + account - that's the hard part out of the way! Now, you'll find yourself on the subscription dashboard where you can oversee every little detail.
Want to know when does your current subscription term ends? Or maybe, if there's a grace period post cancellation? All of it is right there on that dashboard. You'd find answers to most of your concerns about subscription timings and fee structure over there.
What you're specifically looking for is an option labeled "Manage Subscription" under the Apple TV+ subscription header. Once you've clicked on that, you're able to see your subscription plan, the next billing date and more importantly, the option to cancel your subscription.
Without wasting any time, do a quick fact-check. Are there any free trials you're still on or pending payments you need to take care of? Verify all the details thoroughly because, trust us, you want things to go as smoothly as possible.
Here's a neat little breakdown of what your dashboard might look like:
| Subscription Plan | Next Billing Date | Free Trials | Pending Payments |
|---|---|---|---|
| Monthly | 30th March | No | No |
In the next section, we'll talk about how to finally cancel your Apple TV+ subscription. We'll walk you through every step so you don't miss a thing. So, make sure to keep reading.
Step 4: Initiating the cancellation
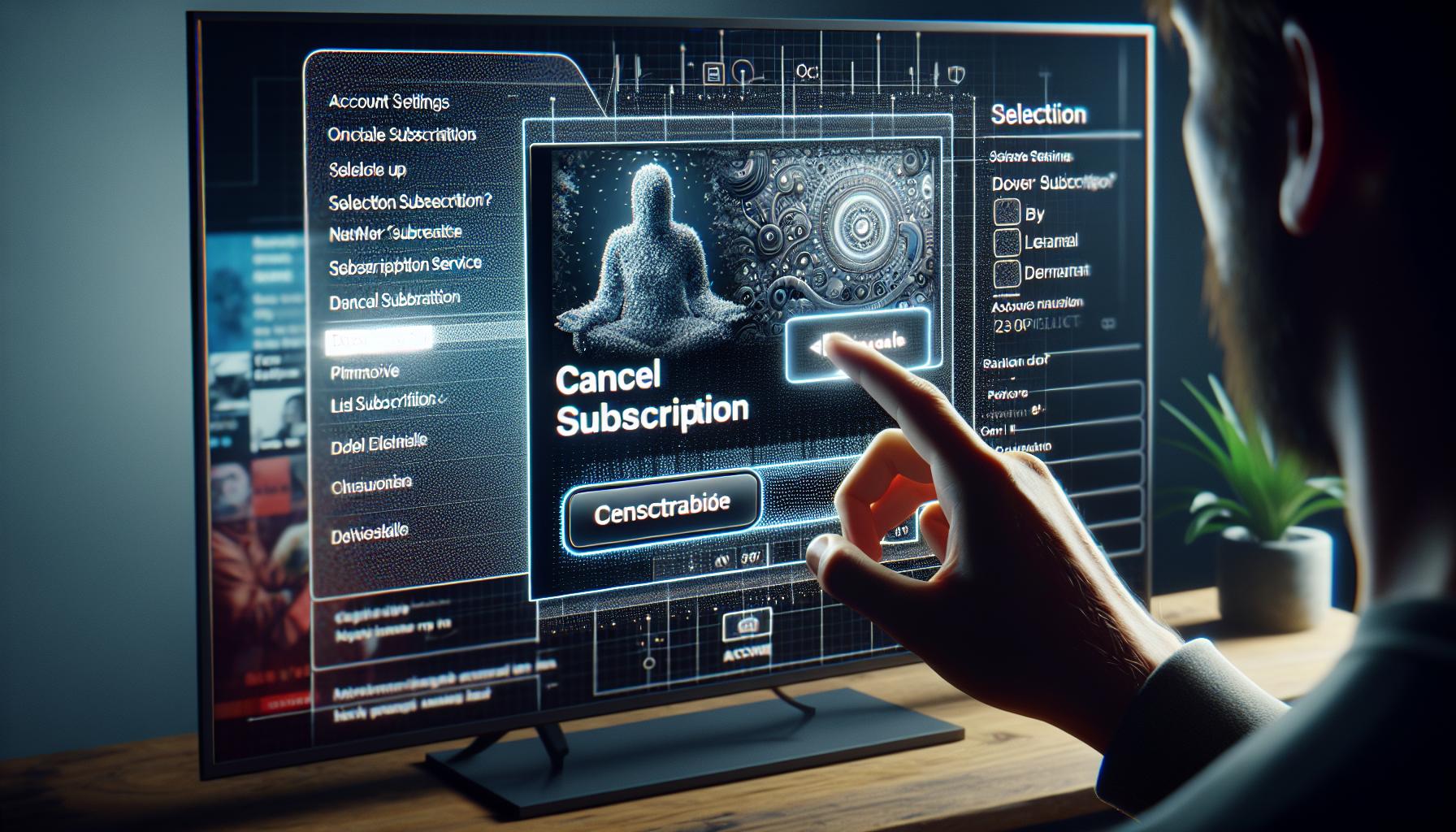
Finally, you're at the crux of the process where you'll take concrete steps to cancel your subscription. Remember, it's always crucial to double-check details and read through any prompts that appear. An informed decision can save you from potential hassles down the line.
First things first, navigate to the subscription status section. You'll typically find this in your account settings. On Apple TV, it's conveniently nestled under the Users and Accounts section in your settings. Once you've located it, click on your name to access more details.
Upon diving deeper, you'll find the Subscriptions button. It should be right there under your account details. Now, it's time to make your move. Click on the Subscriptions button to proceed further.
Navigating through the list of all your subscriptions can be overwhelming. But stay focused! You're right on track. Closely look for Apple TV+ in your list. Once you've spotted it, brace yourself for the final stretch.
A simple click on "Apple TV+" and there you go. Do you see the Cancel Subscription button on the screen? That's your ultimate target. Remember, not pressing this button means you're still subscribed, and the billing cycle continues.
Lastly, follow Apple’s prompts diligently. Undoubtedly, they might try to get you to reconsider, offering varied incentives like exclusive content or additional free months. But, as long as you stick to your decision, you're good to go.
Of course, the execution of these steps might vary a bit depending on the platform and the specific versions of Apple TV you use. Adaptability is the key here. It's essential always to be at ease with the device you're using.
And there you have it. Your journey through the labyrinth of cancellation process is heading in the right direction! The next segment delves deeper into what happens post-cancellation: Do you still have access to content? What about any prepaid period? Stay tuned to discover.
Step 5: Confirming the cancellation
Once you've navigated through your settings to hit the Cancel Subscription button, you're not quite done yet. This is where the real process begins: confirming the cancellation. Here, you'll come across a few confirmatory prompts put up by Apple to possibly make you reconsider your decision.
Apple's system may redirect you to a new page where a pitch to stay might be presented. Phrases like 'Are you sure?' or 'Think it over!' shouldn't deter you. Remember, this is not uncommon. It's simply a strategy to make users rethink their choices. Your role is to stick with the decision you initially made.
Don't be swayed by these prompts. Instead, read through each one, keeping your goal of cancelling the subscription in mind. The fact is you've already made your decision and it's time to affirm it.
Here you'll also find a summary of what you stand to lose out on once you terminate the subscription. It might include points like loss of access to premium content or an end to certain subscriber privileges. While it's vital to know what you'll be giving up, this shouldn't intimidate you into back-pedaling. If anything, it should confirm whether or not cutting ties with Apple TV+ is indeed what you want.
Another thing you might encounter is the final billing details. This will typically clarify how long you'll still be able to use Apple TV+ before your access is officially cut off. You'll get to see if you have a prepaid period left from your last bill.
Paying attention to these details is crucial. They will help make sure your subscription cancellation goes as planned. So, make sure you review each piece of information, tick the right boxes and confirm your cancellation.
Step 6: Managing your remaining subscription period
Once you've clicked the "Cancel Subscription" button and overcome Apple's attempts to coax you into staying, you're not quite done. There's another important aspect you need to know about—the remaining subscription period. After all, you've paid for it so you might as well understand how to make the most of it.
As you may know, Apple TV+ offers monthly or annual subscriptions, billed in advance. So, if you cancel your subscription midway through your billing cycle, you'll be able to continue streaming until the end of that period. Something valuable worth noting: you won't be billed again.
How's that? Here's the interesting part. When you cancel your subscription, Apple TV+ shifts to its "End of Billing Cycle" functionality. Contrary to what you might think, this does not mean your service stops instantly. Rather, it patiently waits until the very last second of the cycle you've already paid for before your access is revoked. Whether you have a week, a few days, or just hours left, every second counts.
So, canceling your Apple TV+ subscription doesn't mean immediate termination. Take this opportunity to enjoy the rest of your pre-paid period. Finish that show you're halfway through. Binge on that series you've been saving for a rainy Sunday. Starting from the moment you cancel, it's all about maximizing the value from your remaining time. This is definitely an aspect that deserves your attention.
Cancellation doesn't equal instantaneity with Apple TV+. It's more of a respectful adieu, making sure every penny you've spent gets its worth. It respects your decision to leave but ensures you get your money's worth. So, stick around and enjoy those last few views on your favorite shows. They're yours.
Conclusion
You've now learned how to cancel your Apple TV+ subscription with ease. It's all about navigating to your account settings, locating your subscription, and proceeding with the cancellation despite any prompts to reconsider. Remember, even after cancellation, you can still enjoy Apple TV+ until the end of your prepaid period. So, you're not losing out on what you've paid for. Stick to your decision, review the final billing details, and confirm the cancellation. It's that simple. Empower yourself with this knowledge and take control of your subscriptions. After all, it's your entertainment, your choice.
How can I cancel my Apple TV+ subscription?
To cancel your Apple TV+ subscription, navigate to the subscription status in your account settings, click on the Subscription button, locate Apple TV+ from the list, and click on that. From there, click the Cancel Subscription button.
Will Apple try to persuade me not to cancel my subscription?
Yes, Apple may present several prompts to make you reconsider your decision. These may include information on what you'll lose by canceling and your final billing details. Stick with your decision if you're sure about canceling.
After clicking the Cancel Subscription button, you'll see prompts from Apple. Review these prompts and confirm your cancellation by ticking the right boxes.
Does the service end immediately after cancellation?
No, after you cancel, Apple TV+ continues to provide access until the end of your prepaid period, allowing you to make the most of your remaining time.
What happens to my remaining prepaid period after I cancel?
Your remaining prepaid period continues even after you cancel your subscription. Apple TV+ allows you to continue accessing and using the service until the end of this period.