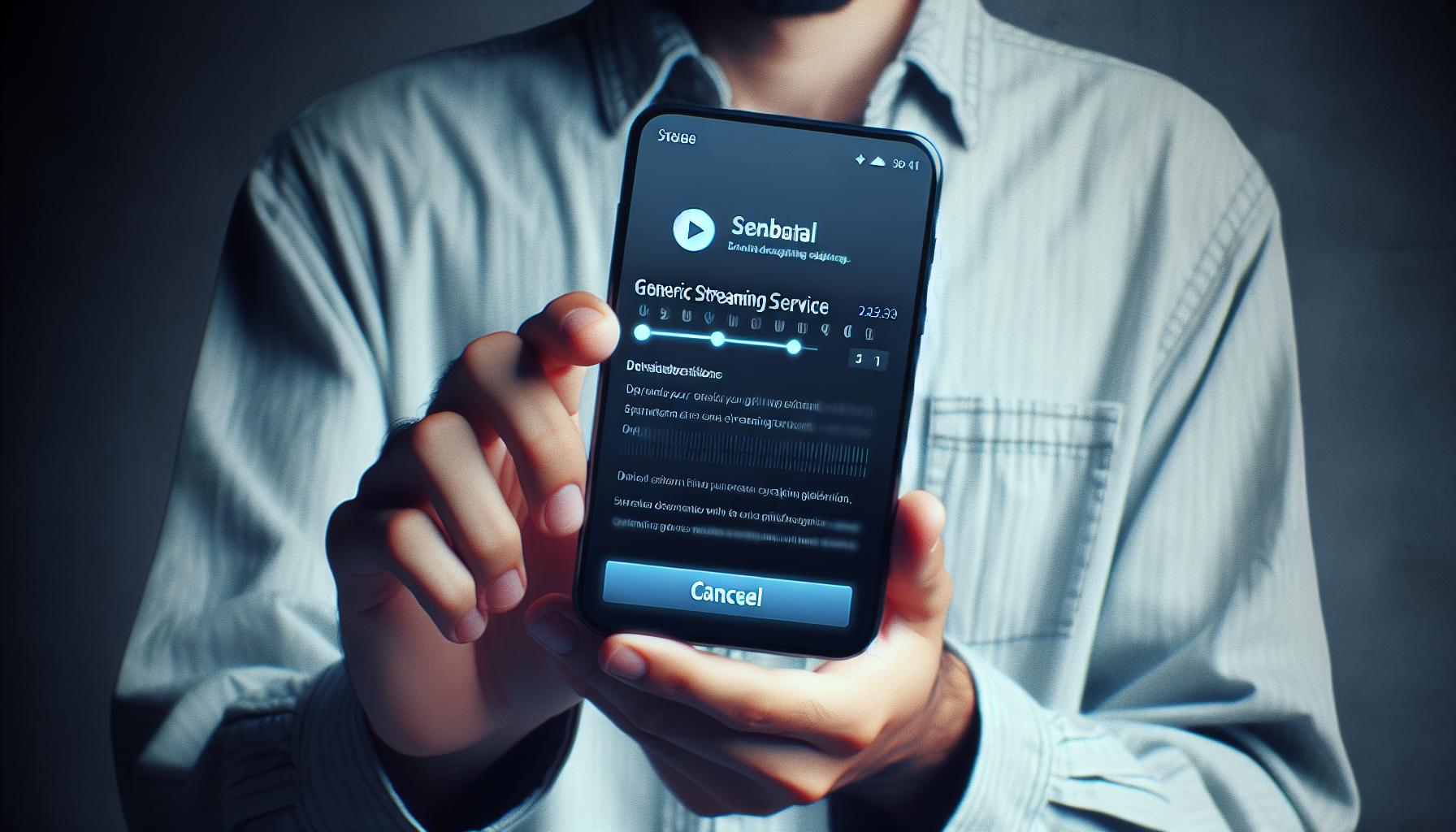Ever found yourself in a situation where you're no longer enjoying your Apple TV subscription and you're ready to pull the plug? Well, you're not alone. Many iPhone users are often unsure about how to cancel their Apple TV subscriptions.
It's not as complicated as it may seem. With a few simple steps, you can easily cancel your subscription right from your iPhone. We'll guide you through the process, ensuring it's as smooth and hassle-free as possible. Stay tuned.
How to Cancel Apple TV Subscription on iPhone
Jump into your iPhone's settings. This is a breeze - just find that familiar gear-shaped "Settings" icon on your iOS device's home screen. Tap it and you're in.
Scroll to your Apple ID. At the very top, you'll notice your name and profile picture - that's your Apple ID. Give it a tap. You'll then land on an overview page that lists everything tied up to your account.
Navigate to Subscriptions. Next, scroll down until you come across the "Subscriptions" section. Click on it, and you'll see a list of all active and expired subscriptions tied to your Apple ID.
Look for the Apple TV subscription. It should be quite easy spotting it in the sea of subscriptions. When you've found it, don't hesitate to tap on it. The page will give you the lowdown of your subscription's details: cost, billing cycle, end of the next bill - everything.
Go in for the kill. Now, you've reached your final dead end. Touch "Cancel Subscription" at the bottom of the subscription details page. Your iPhone will confirm that if you proceed, your Apple TV subscription will stay active until your next billing date.
And there it is! Follow these steps, and you'll cancel that Apple TV subscription in no time. It's relatively easy once you've got the hang of it. The best part? You can do this at any time - while waiting in line for your coffee or before you hit the sack. Convenience at its finest, isn't it? These are but a few reasons iPhones are such a coveted piece of tech - it lets you manage your digital life at your fingertips.
Step 1: Open the App Store

When looking to cancel your Apple TV subscription on your iPhone, the first step is to open the App Store. This process is made incredibly easy by Apple's user-friendly interface. The App Store is preinstalled on all iPhones; so you won't have to download anything.
To open the App Store, you need to find the app icon first. It's a blue square with an "A" made from popsicle sticks. Now tap it. It's as simple as that. You're in the App Store.
While at the App Store, the bottom should present you with a menu bar. Check on the second option from the right, you'll see a small blue human-like icon. That's where we're heading next.
This icon represents your Apple ID profile. Your Apple ID profile stores your account details. It contains all vital info, such as your iCloud storage option, purchase history, and subscriptions. Even more importantly, this is where you'll cancel your Apple TV subscription.
It's a straightforward process. Remember, you're not deleting or uninstalling the App Store. You're just navigating your way within it. The real task begins after tapping on the Apple ID profile, which is what we'll tackle in the next section: Accessing your Apple ID profile.
Keep going! You're doing great! You're closer to canceling that subscription than you realize. With these steps, it's an easy ride from here.
Step 2: Go to your Apple ID Settings

Now that you've opened your App Store, it's time to navigate to your Apple ID settings. This process is integral to managing your subscriptions including those from Apple TV.
Start by tapping on your profile icon which you'll find in the top right corner of the App Store interface. On your screen, a new menu will pop up showing different options related to your Apple ID account. From this list, you'll want to select "Apple ID". This is the hub of all your personal info, payment methods, and subscriptions.
Once you've tapped "Apple ID", you'll need to verify your identity through biometrics (either Touch ID or Face ID) or password. Don't worry, it's a standard security measure to ensure it's really you and not someone else trying to tinker with your subscriptions.
Finally, you'll reach the Apple ID account page. Right there, amidst all the information, you'll find the "Subscriptions" button.
Here's a quick recap of the process:
- Open your App Store and tap your profile icon in the upper right corner.
- On the pop-up menu, select "Apple ID" and authorize your identity using Touch ID, Face ID, or your password.
- When you reach the Apple ID account page, look for the "Subscriptions" button and give it a tap.
Feel assured. You're now one step closer to cancelling your Apple TV subscription. These steps serve as the pathway to managing or even cancelling any subscriptions associated with your Apple ID. The following section will guide you through the cancellation process. But that's a story for another time.
Step 3: Manage Subscriptions
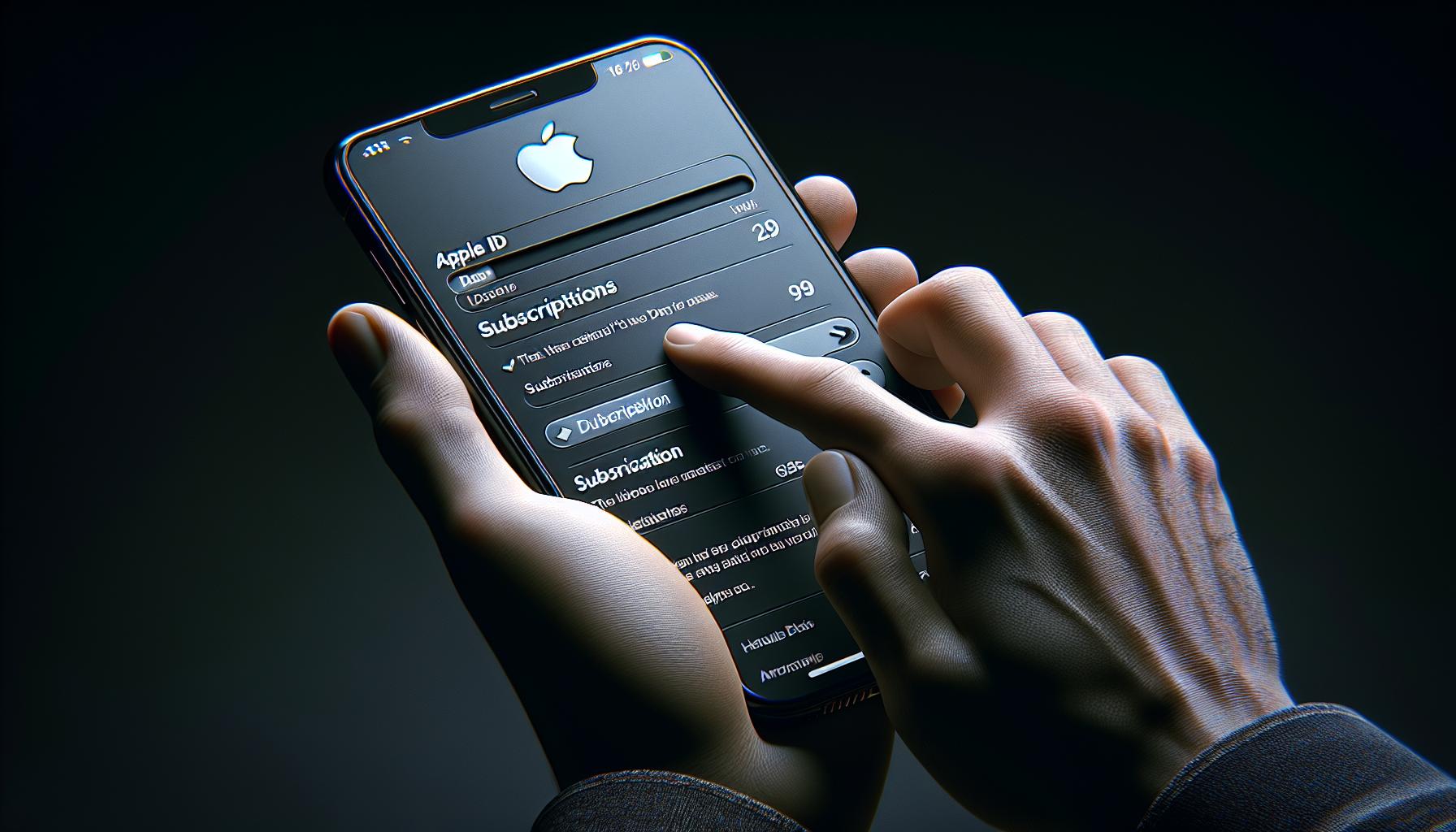
At this point in the guide, you've navigated through the App Store, tapped on your profile icon, and selected your Apple ID from the menu. But hold on tight, the journey isn't over yet.
From the Apple ID account page, it's time to focus your attention on the Subscriptions button. Simply put, this button is your passport to manage all your ongoing subscriptions associated with your Apple ID.
What you'll need to do is follow these easy-peasy steps:
- Scroll down the Apple ID account page until you spot the Subscriptions button.
- Tap on the Subscriptions button to open it. This will display a list of all your ongoing subscriptions.
- Scroll through this list until you find Apple TV. This might be towards the top if it's a recent subscription or at the bottom if it's older.
Doesn't sound too difficult, does it?
The moment you tap on your Apple TV subscription, you'll be able to discover all its relevant details. These include information about the subscription price, renewal date, and the available plans. Yes, you heard that right! It gives you complete transparency on everything you've been spending on.
By taking these steps, you're not just observing the details but also unlocking the ability to manage your subscription. This is precisely where the option to cancel your Apple TV subscription is nestled. But remember, we're not there yet!
So let's keep the momentum going. With this vision and knowledge, you're just a few taps away from canceling your Apple TV subscription. Tune in as we guide you further in the upcoming sections. Don't blink now, there is still more to discover.
Step 4: Cancel Subscription
Once you've found the Apple TV subscription under your ongoing subscriptions, it's time to make the decision. Tap the option, and a new screen will pop open detailing your current plan. Each plan - whether the individual, family or premium - has different cancelling procedures. You ought to be aware of which plan you're on.
Let's assume you're using the individual plan. Here's what you need to do:
- Tap on the 'Cancel Subscription' button. It's usually at the bottom of the page.
- Confirm your decision in the pop-up window. Apple makes a last-ditch effort to keep you on board by offering alternatives or discounts. Stay strong and press 'Confirm'.
If you've the family or premium plan, the process gets a bit tricky.
- Tap on 'Change Subscription', which is followed by 'Downgrade options'.
- Choose 'Individual plan'.
- Then, proceed with the steps as detailed in the Individual plan - hit the 'Cancel Subscription' button and confirm your decision on the pop-up window.
Tapping 'Cancel Subscription' doesn't immediately end your subscription. Instead, your subscription will run until your current billing period ends.
Here's a brief roundup:
| Plan | Steps |
|---|---|
| Individual | Tap 'Cancel Subscription' > Press 'Confirm' |
| Family, Premium | Tap 'Change Subscription' > Choose 'Individual plan' > Tap 'Cancel Subscription' > Press 'Confirm' |
Remember, when you cancel, you're forfeiting any remaining time on your current subscription. You won't get a prorated refund for the remaining time. So, plan your cancellation to get the most bang for your buck!
Subsequently, we'll guide you through visualizing what happens after cancellation...
Frequently Asked Questions
You may have some questions about cancelling your Apple TV subscription. Do not worry, we've got you covered! Here is a collection of the most frequently asked questions, complete with answers, to make it easier for you.
1. What happens after I cancel my subscription?
Even after cancellation, access to Apple TV won't be immediately cut off. You'll be able to enjoy the service until the end of your current billing period.
2. Can I reactivate my Apple TV subscription after cancellation?
Absolutely! You have the freedom to restart your subscription anytime you wish. All you have to do is head back to your Apple TV app and select the subscription package of your choice.
3. Are there any cancellation fees?
No, there are no cancellation fees imposed by Apple for discontinuing your Apple TV subscription. Simply cancel at your convenience.
4. Will I lose my favorite shows and preferences?
The good news is, when you cancel your Apple TV subscription, your favorites and preferences aren't lost permanently. They’re saved for a period of one year after the date of cancellation. If you re-subscribe within this period, you will reclaim your previously saved preferences.
5. What if I'm on a free trial?
If you're using Apple TV on a free trial and you cancel it, your access will end immediately. So, make the most out of your free trial before deciding to cancel.
We hope these answers shed some light on any queries you might have. Your journey in managing your Apple TV subscription should be one less thing to worry about. With the proper knowledge, you're making an informed decision that's best for you and your needs.
Conclusion
You've now got the knowledge you need to cancel your Apple TV subscription on your iPhone. This guide has equipped you with the steps to find your ongoing subscriptions and handle them with ease. You also know what to expect after cancellation and how to manage reactivation if you choose to. Remember, there's no cancellation fee and your preferences are retained. Even if you're just looking to cancel a free trial, you're covered. With this info, you're in control of your Apple TV subscription. It's all about making choices that work best for you. Now, go ahead and manage your subscriptions like a pro.
How do I cancel an Apple TV subscription on my iPhone?
You can cancel your Apple TV subscription by accessing your ongoing subscriptions in your account settings on your iPhone. From there, navigate to your Apple TV subscription and click on it to view further details, then select "Cancel Subscription".
What happens after I cancel my Apple TV subscription?
After canceling, your Apple TV subscription will end at the next billing cycle. You will still have access to Apple TV until the end date of your current bill cycle.
Can I reactivate my Apple TV subscription?
Yes, you can reactivate your Apple TV subscription anytime by going back to your subscription settings on your iPhone. Select Apple TV and then choose "Subscribe".
Are there cancellation fees for Apple TV?
Apple TV charges no cancellation fees. However, you won't receive a refund for any part of your subscription that you haven't used up when you cancel.
Will I lose my favorite shows and preferences if I cancel?
No, your favorite shows and preferences will be saved. If you reactivate your subscription, you'll find everything as you left it.
How do I cancel my free trial?
To cancel your free trial, follow the same steps as canceling a paid subscription. Go to your subscriptions, select Apple TV, and then choose "Cancel Subscription". Remember, if you cancel before the trial ends, you won't be charged.