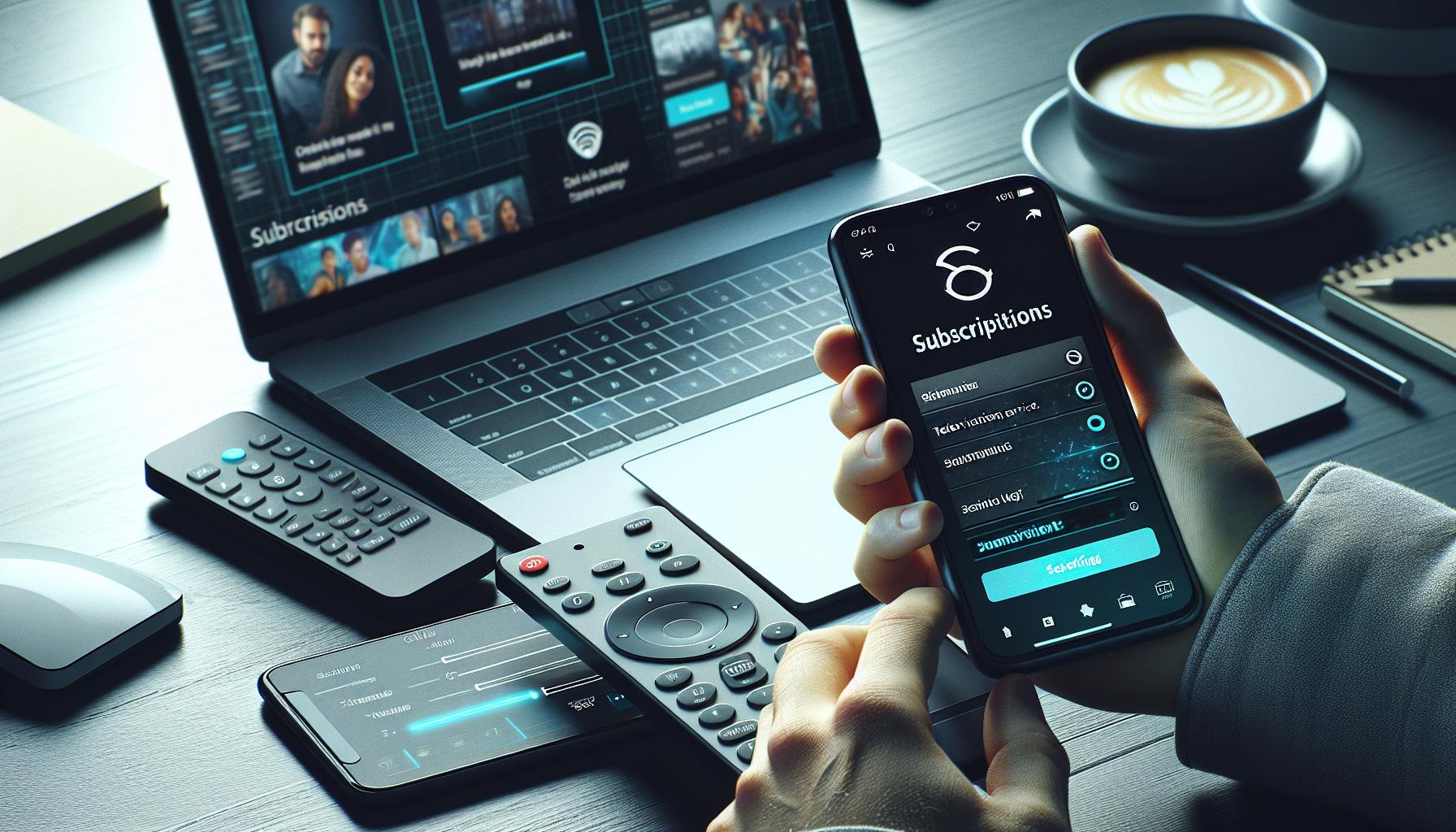Are you looking to cut ties with your Apple TV Plus subscription? Maybe it's not quite what you expected, or perhaps you're simply trying to save a few bucks. Either way, you're in the right place. We'll guide you through the process of cancelling your Apple TV Plus subscription with ease.
Don't worry, it's not as complicated as it might seem. Whether you're using an iPhone, iPad, or Mac, we've got you covered. You'll be free of your subscription in no time, and we'll help you every step of the way. Let's dive right in and get started.
Reasons to Cancel Apple TV Plus
You might be asking, why would you cancel Apple TV Plus? Well, like any other digital service, there might be various reasons. Let's discuss a few prime factors for considering this step.
Cost Effectiveness: With countless streaming services available these days, it’s important to explore where your buck is going. Apple TV Plus offers exclusive content, but if it's not matching up to your preferences or you're not watching it regularly, you might feel it's not worth the cost.
Content: Speaking of content, Apple TV Plus focuses heavily on original shows and movies. They've attracted big names, but the quantity of content is far less than competitors like Netflix and Prime Video. If you're more into binge-watching series with multiple seasons or demand diverse content, you might need to consider other options.
Device Limitations: It's inevitable to compare Apple TV Plus with its rivals. One major limitation is accessibility. Currently, Apple's streaming service supports fewer devices than its competitors. So if Apple TV Plus doesn't support your device, you're forced to buy a new one, or move to an alternative service.
Comparative Features: Everyone loves perks, but Apple TV Plus has fewer additional features. Unlike Netflix's ability to download most shows and movies, or Disney Plus's group watch feature, Apple falls short. If you're using your subscription extensively, these little perks can add up to a better viewing experience.
Now that you've examined the reasons for cancelling Apple TV Plus, it's essential to navigate the cancellation process. This is necessary, regardless of whether you're using an iPhone, iPad, Mac, or other device. So, let's move on to understand how you can cancel your subscription. Remember, the cancellation process isn't difficult and you're led through every step.
How to Cancel Apple TV Plus on iPhone
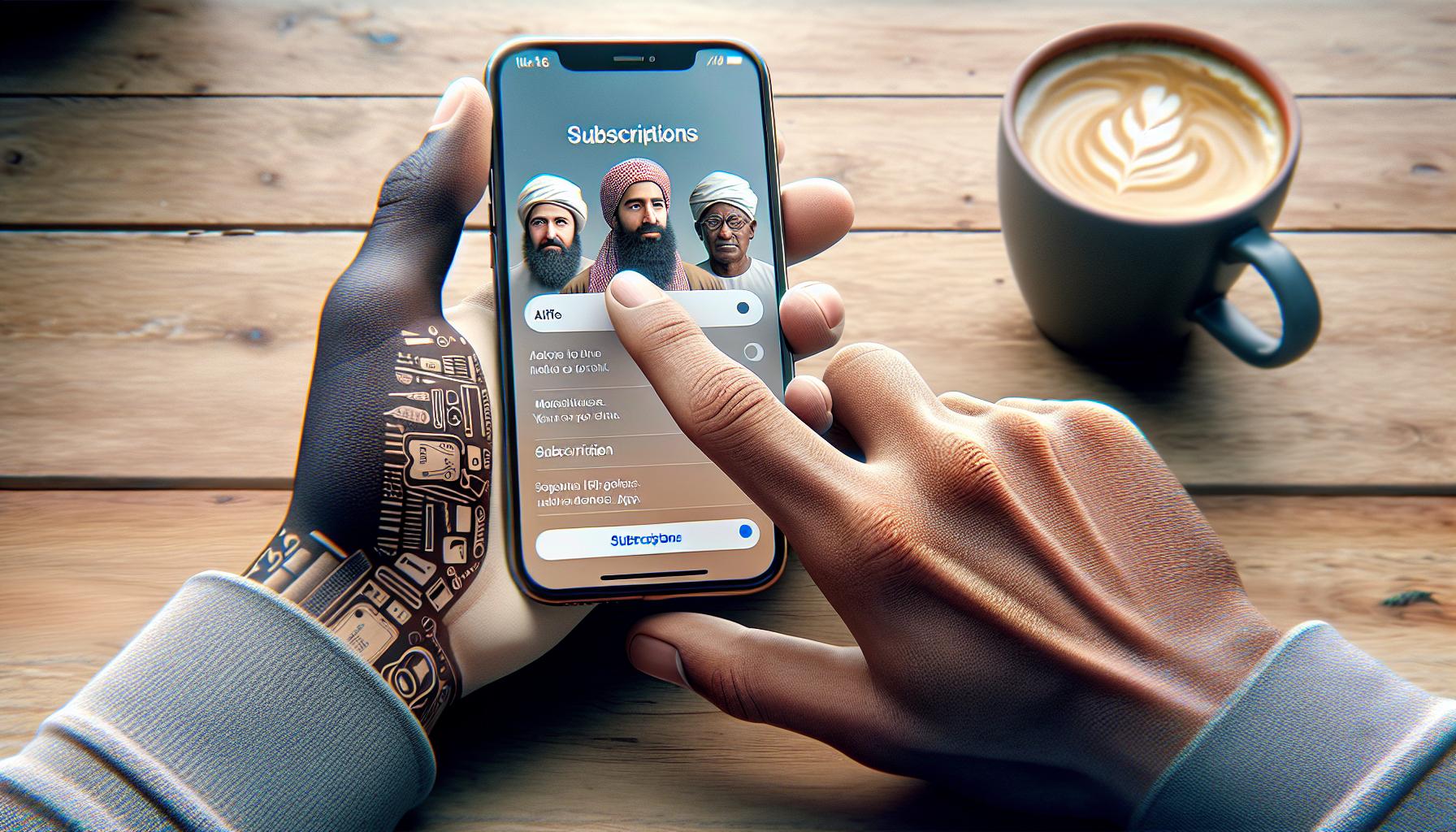
If you're an iPhone user, there's a straightforward method to cancel your Apple TV Plus subscription. Apple has designed this process to be user-friendly - making it just as easy to end a subscription as it is to begin one.
Here's a step-by-step guide:
- Step 1: Open the 'Settings' app on your iPhone. This is the one with the gray gear icon.
- Step 2: Tap on your Apple ID profile at the top of the screen.
- Step 3: Next, select 'Subscriptions'. It should be on the right, midway down the screen.
- Step 4: A list of all your subscriptions will appear. Search for 'Apple TV Plus' and click on it.
- Step 5: A new page will open. You'll find the 'Cancel Subscription' button at the bottom. Tap on this to end your Apple TV Plus subscription.
Note: Once you've cancelled, you're free to enjoy Apple TV Plus until the next billing cycle. Let's say you cancel halfway through the month - you'll still have access until the end of that month because it's already been paid for.
Understanding how to navigate this subscription cancellation process allows you to make the decision about what's best for your viewing habits and importantly, your budget. Deciding to cancel Apple TV Plus won't restrict you from rejoining in the future should your interests or circumstances change.
Remember: Treat these steps as a guide, and take into account that Apple might modify the process or the software at any time. However, the essence of the steps will likely remain similar. This guide gives you the confidence to handle your subscriptions as per your needs, without getting stuck in a service that doesn't feel quite right.
How to Cancel Apple TV Plus on iPad
For those of you who handle your streaming subscriptions on your iPad, you might be wondering if the cancellation process differs from that on iPhone. Well, here's the good news - it doesn't! The user-friendly nature of Apple's interfaces shines through again as the steps are almost the same.
In essence, you'll begin in the Settings app. Once there, you'll find your name at the top of the sidebar. Tap on it and it will take you to Apple ID page. This is where you'll handle everything tied to your Apple ID, including subscriptions.
Directly underneath Payment & Shipping, there'll be an option labeled Subscriptions. It might surprise you how many different services you're subscribed to! Here, amongst the list, you'll find your Apple TV Plus subscription. It could be nestled in amongst other services, so make sure you’re looking carefully.
Once you've located it, tap on the Apple TV Plus option. This will open up another page with all the specifics about your subscription, including the next billing date and the different subscription options. Locate the red Cancel Subscription button. Yes, it’s that easy! Proceed by tapping on it, confirm your decision, and your subscription will be canceled. You can sigh in relief knowing you've successfully managed your subscriptions.
Even though you've canceled your subscription, don't forget – you'll still have full access to Apple TV Plus until the end of the current billing cycle. That means you can binge-watch those last few episodes of your show before the subscription ends. But don't put off cancelling too long as Apple’s system is swift and you may find yourself billed for the next cycle before you know it!
With technology constantly changing and evolving, these steps may adjust with each update Apple implements. But fear not; the core of the process will likely remain the same, maintaining its user-friendly nature. Enjoy your newfound knowledge of managing your streaming subscriptions.
How to Cancel Apple TV Plus on Mac
Switching to Mac, you'll notice the process to cancel your Apple TV Plus subscription is quite similar to that on your iPhone or iPad. Apple integrates its services across all gadgets for an overall user-friendly experience. Rest assured, this process is just as easy.
To start, go ahead and click on the Apple TV app on your Mac. This is typically located in your Dock. If it's not in your Dock, you can always find it in the 'Applications' folder or use the 'Spotlight Search' function.
Next, tap on your profile icon on the menu bar at the top of your Apple TV app. A drop-down menu will appear, allowing you to choose 'Account Settings'.
In 'Account Settings', you'll find the 'Subscriptions' section. Give it a click to proceed. Your Apple TV Plus subscription will be displayed here, alongside any other subscriptions you might have.
Time to hit the 'Edit' button next to your Apple TV Plus subscription. This will pool more details about your subscription and an option to 'Cancel Subscription' will appear. Go ahead and tap on it.
Your Apple TV Plus subscription won't end abruptly, despite your cancellation. You're able to enjoy its content until your already paid-for billing period ends. After that, you'll no longer be able to access Apple TV Plus unless you decide to subscribe again in the future.
This guide provides you with the essential steps to successfully cancel your subscription on Mac. However, it's worth noting that these steps might change slightly due to updates from Apple. Even so, the core of the process will always remain the same. Waving goodbye to Apple TV Plus from your Mac is just a few steps away.
Feel empowered with the know-how to cancel Apple TV Plus on Mac. Choose what serves you best because, in the end, your satisfaction matters the most.
How to Cancel Apple TV Plus on Apple TV

Naturally, it's just as straightforward to cancel your Apple TV Plus subscription directly from your Apple TV. The comfortable user interface makes it a breeze, ensuring you have no difficulty navigating through the process.
Firstly, navigate to the Settings on your Apple TV home screen. Here, you will find the option to manage your accounts, where you'll find the details of your subscriptions. Selecting this will provide you with a concise list of all your active subscriptions.
You've reached the spot where all your active subscriptions show. Look for the Apple TV Plus service here. Don't rush - take your time, sift through the list, and keep your eyes peeled for Apple TV Plus.
Once you locate the Apple TV Plus subscription, the rest of the job is child's play. Spot the Cancel Subscription button? That's your target. Tapping on this button will trigger the cancellation process.
When you tap "Cancel Subscription," a confirmation message should pop up on your screen. This is Apple ensuring you're absolutely firm about your decision. Simply confirm, and the deed is done.
Just as with your other devices, canceling on Apple TV won't instantly end your Apple TV Plus service. You can still enjoy the service until the end of your current billing cycle. Remember to make the most out of this grace period. And once canceled, you won't be charged anymore on the upcoming due date.
Please keep in mind: these steps could change with any future Apple updates. However, the fundamentals will likely stay intact. The steps may vary slightly, yet the process remains relatively hassle-free.
Conclusion
Navigating the cancellation process for your Apple TV Plus subscription doesn't have to be a headache. You've learned that it's as simple as accessing your settings, pinpointing your subscriptions, and hitting that "Cancel Subscription" button. Remember, even after you've canceled, you can still soak up all the Apple TV Plus content until your billing cycle ends. And while Apple might tweak the process in the future, you can bet the core steps will stay the same. So, don't stress about future changes - you've got this down!
Frequently Asked Questions
How can I cancel an Apple TV Plus subscription on my device?
The process includes accessing the settings app, selecting subscriptions, finding the Apple TV Plus subscription, and tapping the "Cancel Subscription" button. Once canceled, users can still enjoy Apple TV Plus until the end of the billing cycle.
Is the cancellation process for Apple TV Plus user-friendly?
Yes, the cancellation process for Apple TV Plus is user-friendly. The guide provides a step-by-step process making the process as straightforward as possible.
Will the cancellation process for Apple TV Plus change due to updates?
While the specific steps may evolve due to Apple's updates, the basic procedure of accessing settings, selecting subscriptions, and canceling the chosen subscription will likely remain the same.
Can I still use Apple TV Plus even after cancellation?
Yes, after cancellation, you can still enjoy Apple TV Plus until the end of the current billing cycle. After that period, your access will be discontinued.