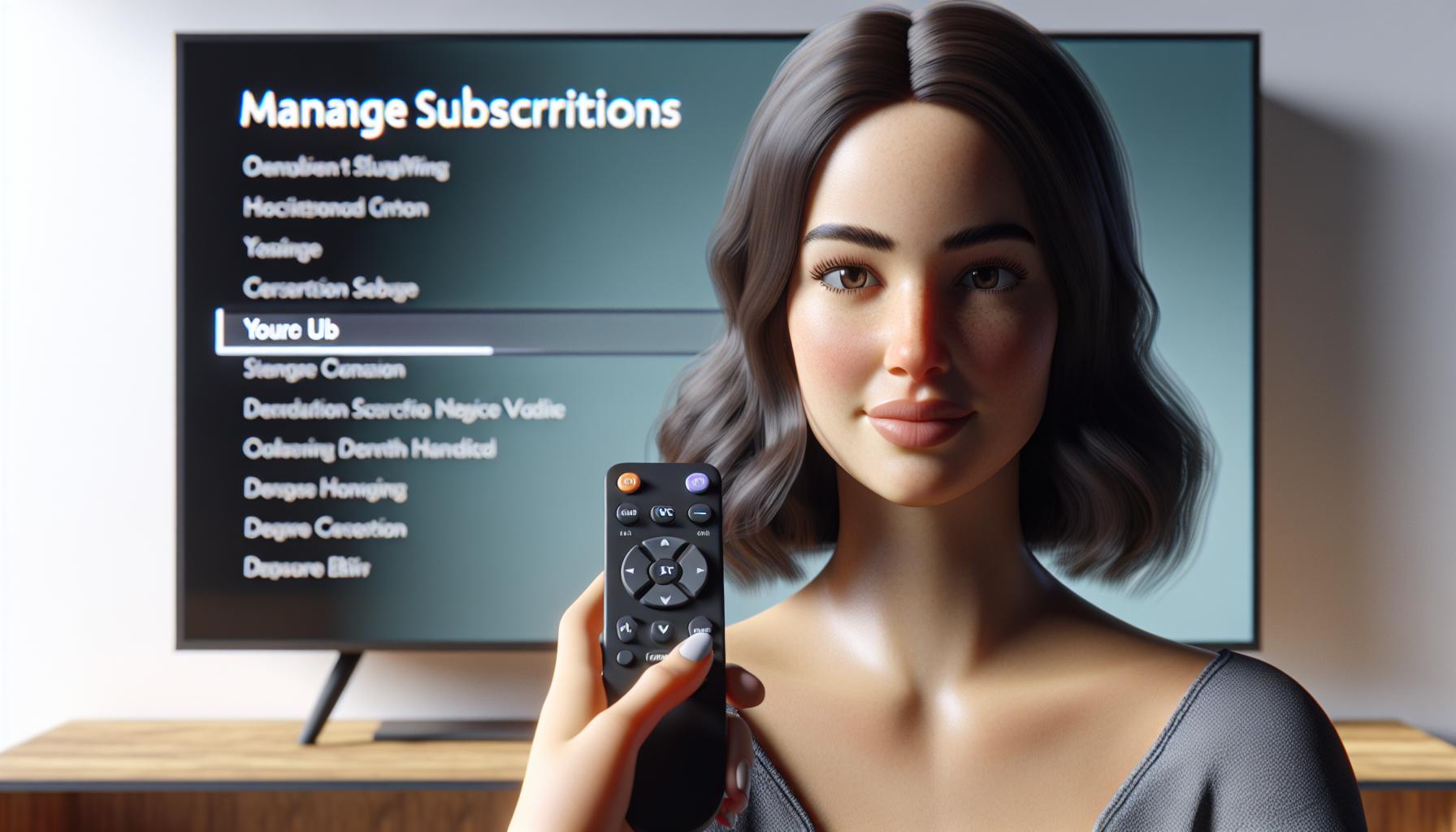So, you're looking to cancel your Apple TV subscription on your Roku device? You're in the right place! We'll guide you through the quick and easy process. It's simpler than you might think, and you'll have it done in no time.
Apple TV offers a wealth of content, but perhaps it's not quite what you're after anymore. Maybe you've found a new streaming service that better suits your needs, or perhaps you're just looking to cut back on subscription costs. Whatever your reason, we've got you covered.
Remember, canceling your Apple TV subscription on Roku won't delete your Apple ID or any purchases you've made. It merely ends the recurring payments. So, let's dive in and get that subscription canceled.
Step 1: Open the Apple TV app on Roku
The first critical step you need to follow is to Open the Apple TV app on your Roku device. This process is pretty straightforward, but if you're not quite sure, here's a quick rundown of the steps you can take.
You should firstly ensure that your Roku is connected to your TV and has access to a steady and reliable internet source. You'll need this to navigate your Roku and reach the Apple TV app. If Roku is ready to go, pick up your remote.
Navigate to the Home screen by pressing the home button. From the Home screen, scroll down and around until you locate the Apple TV App. To clarify, the Apple TV app icon resembles a blue TV on a black background.
A quick pro-tip here is to use your Roku search function if you're having trouble spotting the Apple TV app. Just click on your remote's magnifying glass button, enter 'Apple TV', and press Ok or 'search'. Your Roku device will bring up the Apple TV app for you.
To proceed, select the Apple TV app icon, and the app will automatically open, taking you right to your Apple TV home screen.
So, you've successfully opened the Apple TV app on your Roku configuration. You're now one step closer to canceling that Apple TV subscription. Note that if you're still having trouble with opening the app, it may be worthwhile to consult with Roku's official support or go through some forums and guides online for additional assistance.

Now that you've successfully opened the Apple TV app on your Roku device, it's time to navigate to the subscriptions section. Don't worry, this part is as simple as the first!
Once in the Apple TV app, look for 'Settings' option in the menu. This option is usually represented by a gear icon. If you're having trouble finding it, remember, it's commonly located either in the top right corner, or along the bottom of the screen.
Upon clicking 'Settings', a drop-down menu will appear. Select the 'Accounts' option from this menu. It's here that you'll find all the information about your account, including what subscriptions are under your Apple ID.
Next, click on 'Manage Subscriptions'. This option is typically located in the same 'Accounts' section. In doing so, you'll discover a list of all your current subscriptions, including Apple TV.
Keep in mind: If you have multiple subscriptions, it might take a moment to locate the Apple TV service.
Don't be surprised when you see different subscription packages here. Apple offers various subscription plans for its customers, varying based on channels, series, movies, bundles, or individuals plans. While looking for Apple TV in your subscriptions, you might notice mention of Apple TV+ or Apple One. Apple TV+ is the streaming service and part of Apple One bundled plan, which also includes Apple Music, iCloud storage, and other Apple services.
By now, you should be viewing your Apple TV subscription details. It means you're just a few clicks away from cancelling. However, do not rush the process. Be patient and attentive. Cancelling subscriptions can sometimes be a tricky process. You wouldn't want to accidentally click on something which might complicate the process further or lead to unwanted consequences.
In the event that you're unable to see your subscriptions, contact Apple Support. They're armed with tools and knowledge to help diagnose any issues that might be hindering your access. Remember: seeking help is never a burden. It's a smart move that can save you time and stress down the road.
Stay tuned as we proceed to the subsequent steps.
Step 3: Select the Apple TV+ subscription
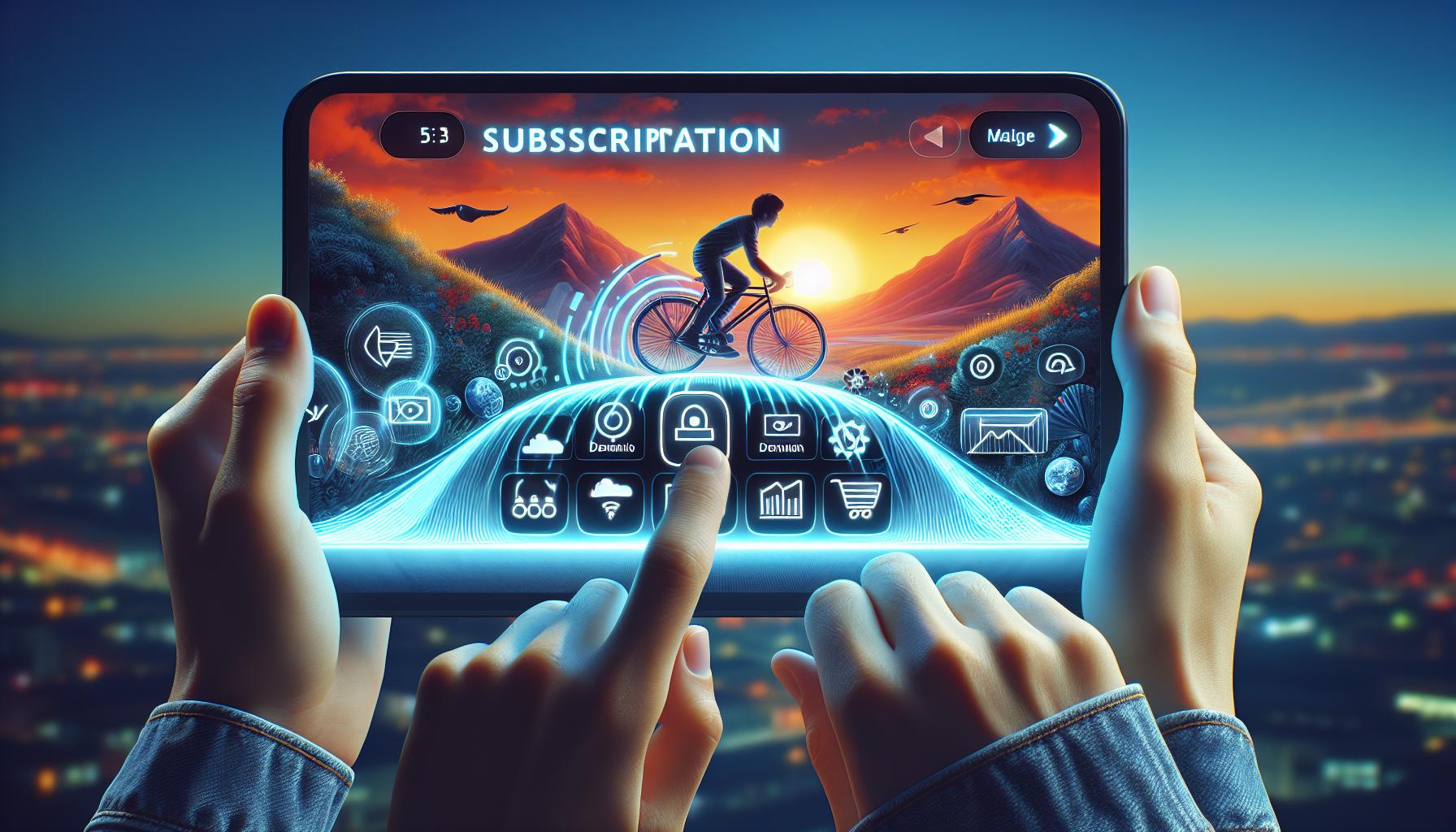
You're now in the hub of all your Apple subscriptions, the Manage Subscriptions area. Here, you'll see a list of your Apple subscriptions. This includes Apple TV+, Apple One, and any other unique Apple services you're subscribed to.
Identifying the right subscription to cancel is crucial. Find Apple TV+ in the list. Generally, it's represented by a familiar logo coupled with the name. This branding does vary depending on the model of your Roku device and the current version of the Apple interface. Always cross-check if you're in doubt.
Pay attention to the details accompanying each subscription. Things like payment plan and next billing date offer you a snapshot view of your subscription status. Remember: cancelling won't refund any payments made for the ongoing billing period. Once you're done, move on to the next part without a second thought about a conclusion to this step.
Click on your Apple TV+ subscription. The complexities of the process halt here. Now, you'll rarely find any frustrations. Interacting with this option will bring you to a new screen where you'll find a breakdown of your subscription details.
This includes:
- Your current plan: Monthly or annual
- The next billing date
- Price for the current plan
Seeing these details allows you to review your subscription and re-evaluate your decision. Making sure you cancel the right subscription will rule out any unplanned disruptions in service.
What if Apple TV+ is not on your list? If this happens, chances are you're not currently subscribed to Apple TV+ through your Apple ID logged in the Roku device. In such a case, you might have used a different Apple ID for Roku, or you're not subscribed at all.
Don't lose hope. Dive deep into the problem, check other subscriptions, and switch devices if need be. Keep stress at bay, for you're one step closer to cancelling your subscription. The saga continues in the next segment.
Step 4: Choose to cancel the subscription
You've located the Apple TV+ subscription in your list. The next action is making the decision to go ahead and cancel the subscription. This step is straightforward, but worth paying careful attention to. Cancellation of a subscription is usually irreversible, at least within the same billing period. You'll want to be certain that this is the correct course of action for you.
When you've selected the Apple TV+ option, you should see a list of choices related to managing your subscription. One of these options will be to cancel your subscription. It might be worded differently like "End subscription" or "Stop future billing," but the implication is the same.
Before you click on any of these choices, there's one crucial thing to note. The language used may lead you to believe that cancellation will immediately halt all access to Apple TV+. However, you should still have access to your subscription until the next billing period. It's important to use up any remaining access you have to the service before this period ends.
Go ahead and click on the cancel or equivalent button. Upon doing so, Roku may prompt you to confirm your cancellation request. They might ask you if you're sure about your decision or why you've decided to cancel. Remember, it's your decision and you don't have to provide a specific reason if you don't want to.
This is a great opportunity to provide feedback. Companies use these insights to improve their services. That's why, if you're open to doing so, consider providing genuine feedback about why you're cancelling the Apple TV+ subscription.
Lastly, don't forget to double-check that your cancellation has been successful. Most services send an email confirmation of subscription cancellations. If you don’t receive one, it's worth checking back into the Manage Subscription area or contacting Roku's customer support to confirm.
Step 5: Confirm the cancellation

Now that you've made your decision to cancel your Apple TV+ on Roku it's time to confirm the cancellation. Don't just rush of course, tread with caution because this is the final stage of the cancellation process.
After you've selected 'Cancel Subscription,' Roku may direct you to a confirmation page. This page will have a rundown of the details about your Apple TV+ subscription, like your billing period and the date of the next scheduled payment. Make sure to review these details one last time, it ensures that you're not missing out on any important information.
To confirm the cancellation click 'Confirm' or 'Yes'. It may vary based on the device, interface, or any recent updates to Roku's processes. You will dismantle the auto-renewal of your Apple TV+ subscription by doing so. Meaning you've got until the end of your current billing period to make the most of your Apple TV+ access.
Here's your action check-list:
- Review details
- Confirm cancellation
- Dismantle auto-renewal
After confirmation, expect an email to secure evidence of your cancellation. Do verify if it includes information like the time tether at which the cancellation becomes effective.
While each step in this guide is crucial, this step should not be ignored. By confirming your cancellation, you put the final nail in the coffin, effectively ending your Apple TV+ subscription on Roku. However, it doesn't have to be the end of your streaming journey, as there are countless more platforms awaiting your exploration.
Step 6: Verify the cancellation
Moving on to the next essential task, you need to verify the cancellation of your Apple TV+ subscription on Roku. Owning a confirmation email is great for records, but it's only part of the process.
Immediately after receiving the email, it's critical to check the contents meticulously. Watch out for any details like the cancellation date and any remaining subscription periods you're entitled to. This crucial step can save you from any unwanted surprises down the line.
Follow through by logging into your Roku account and head to 'Manage Subscriptions'. This step serves as your secondary confirmation ground. In an ideal setting, your Apple TV+ subscription shouldn't appear on the list anymore.
However, on rare occasions, technical glitches occur. Apple TV might still be visible in your subscription list for several hours following your cancellation. No need to panic if it still shows up. Give it time. Usually, the change registers within 24-48 hours.
To keep you in the loop, here's a brief rundown:
| Action | What to Expect |
|---|---|
| Check email | Confirmation with cancellation details |
| Visit 'Manage Subscriptions' on Roku | Apple TV+ should not be visible in your list |
| Notice Apple TV+ still listed | Wait 24-48 hours for the system to reflect the change |
In the event Apple TV+ remains on your list after two days, however, reach out to Roku's customer service. There might be a delay disconnecting the service from your account.
With this, the stage is set for our next process, which is to discuss the aftermath of your cancellation. We'll delve into what happens to your account after you've removed Apple TV+. There isn't a one-size-fits-all answer, as factors such as your original subscription date and the remaining subscription period play a vital part. In the subsequent section, navigate these varying scenarios, showing what you can anticipate post-cancellation.
Conclusion
You've now got the know-how to cancel your Apple TV subscription on Roku. Remember, the key is to verify your cancellation. You should get a confirmation email detailing the cancellation date and any remaining subscription periods. Don't be alarmed if you still see Apple TV+ in your "Manage Subscriptions" section for a day or two. It's normal and should disappear soon. If it doesn't, don't hesitate to reach out to Roku's customer service. They're there to help. So, you're all set now. Go ahead and take control of your subscriptions. And stay tuned for our next guide on what happens to your account after removing Apple TV+.
Q1: How do I verify the cancellation of my Apple TV+ subscription on Roku?
After cancelling, check your confirmation email for details such as the cancellation date and any remaining subscription periods. The Apple TV+ subscription should no longer appear in the "Manage Subscriptions" section of your Roku account.
Q2: What if the Apple TV+ subscription is still showing on the "Manage Subscriptions" section after cancellation?
In rare cases, it may be visible for 24-48 hours after cancellation. If it's still there after two days, consider contacting Roku's customer service for assistance.
Q3: What will be the next steps after removing my Apple TV+ on Roku?
The article will continue with a guide on what happens to your account after removing the Apple TV+ subscription from Roku. Stay tuned.