So, you've decided to cancel your Apple TV+ subscription on your Android device. Maybe it's not quite your cup of tea, or perhaps you're just looking to cut back on expenses. No worries, we've got you covered.
In this guide, you'll find a step-by-step walkthrough to help you navigate through the process. It's not as complicated as you might think. With just a few taps, you'll be able to cancel your subscription in no time.
Remember, it's important to cancel before your next billing cycle to avoid any unwanted charges. So, let's dive right in and get that subscription cancelled for you.
Why Cancel Apple TV+ on Android?
There might be several reasons why you'd want to cancel your Apple TV+ subscription on your Android device. Cutting down on expenses and reducing digital clutter could be two main considerations. Now, let's explore these reasons in depth.
First off, you might have found that Apple TV+ isn't meeting your expectations. Surely, it boasts a few headline names and award-winning shows. Yet, its overall catalogue might not be as broad as you prefer or as diverse as other rival streaming platforms. You were looking for quantity along with quality. Thus, you're contemplating a cancellation.
Financial reasons are another big player. It's easy to lose track of all your subscriptions. You start with just one or two and before you know it, you’re on the hook. This is a common problem most consumers are struggling with. Research shows that American consumers spend an average of $237.33 per month on subscription services. Here’s a breakdown:
| Subscription Type | Monthly Average Spend (USD) |
|---|---|
| Video streaming services | $33.58 |
| Music streaming services | $15.23 |
| News subscriptions | $12.70 |
| Product boxes (beauty, food, etc.) | $30.11 |
| Fitness (online classes, gym, etc.) | $45.71 |
| Gaming services | $24.74 |
| Other types of subscription services | $75.26 |
Reducing any unnecessary expense would be a smart move. Especially, if you're not utilizing the service, or if it's just not worth it for you.
Let's not forget about reducing digital clutter either. As the average number of subscriptions per person grows, so does your digital clutter. You don’t need another app or service cluttering your phone and life if you’re not fully using it. This is yet another reason to consider a spring-clean of your digital subscriptions. The choice to stick with or unsubscribe from Apple TV+ on your Android device hangs on your own preferences and circumstances.
Remember, this is not a final decision. You have the flexibility to re-subscribe to Apple TV+ any time you desire in the future.
Step 1: Open the Apple TV+ App

Ready for the first step? Let's dive right in. To begin the cancellation process, you'll need to start from where it all began: the Apple TV+ app on your Android device.
Make sure your Android device is on and unlocked. Look for the Apple TV+ app on your device's home screen or in your app drawer. The icon for this app is a black background with a white apple icon in the middle. This is the gateway to ending your subscription, making it a focal point.
Touch the app icon lightly to open it. You'll usually find yourself on the Apple TV+ home screen or the last section you explored. This varies based on whether you've been actively using the app or not. If you haven't used the app recently, it might even ask you to sign in again, so keep your login details handy in case they're needed.
Remember: Don't panic if you can't find the Apple TV+ app on your device! It's possible you've removed it or moved it to another location. If that's the case, you can always bring it back through the Google Play Store. Type "Apple TV+" in the search bar and download it. Then sign in again with your Apple ID and password.
This step might seem simple, but it's worth taking a moment to remind yourself why you're doing this. Perhaps the service isn't quite living up to your expectations, or you're looking to reduce expenses and fighting digital clutter. After all, American consumers spend an average amount of $273 annually on subscription services. So wiping out the ones you don't need can significantly affect your finances over time.
Once you've successfully opened the Apple TV+ app, you're ready for the next step. Proceeding with the process will bring you closer to dropping that subscription and reclaiming some followers. In the end, remember what we've repeatly emphasized - cancelling Apple TV+ on Android is not a final decision. So, if in the future you see yourself needing it again, feel free to re-subscribe.
Step 2: Go to the Account Settings
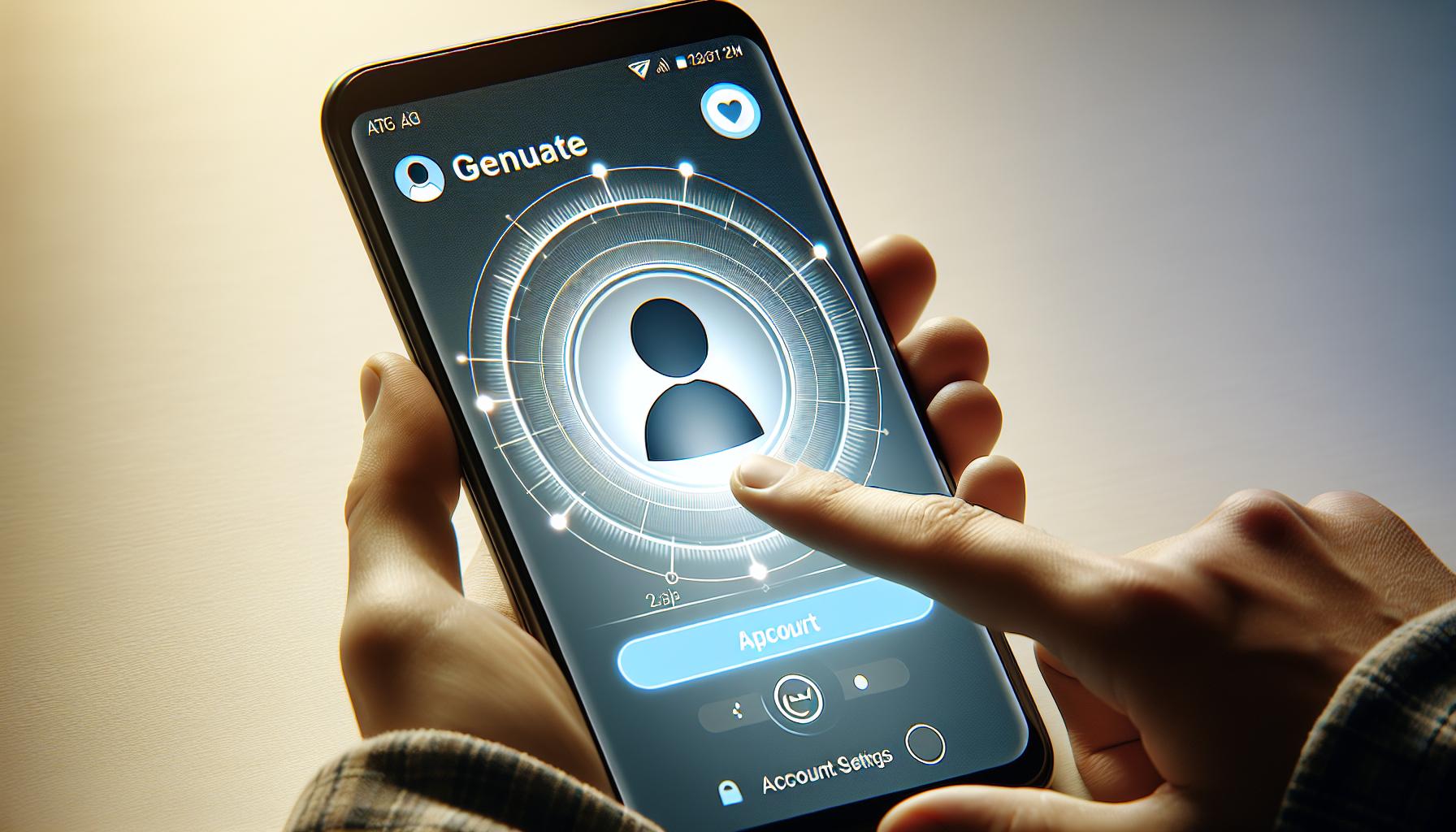
After launching the Apple TV+ app, the next action to take is navigating to the account settings.
First off, look towards the top right corner of your screen. You'll see your Profile Icon; tap on it. This is the first essential move in the process. The profile icon serves as a gateway to your account settings where you can manage your subscriptions and billing details effectively.
Upon tapping the profile icon, a drop-down menu appears. This menu houses a lot of other options. However, what you're interested in is the 'Account Settings'. It typically doesn't require much scrolling down before you notice this option.
Once you spot 'Account Settings', tap on it. It’s going to expose a fresh interface featuring your Apple ID details including your name, email, phone numbers, and a host of other sections. But remember, you're on a mission to cancel Apple TV+ subscription, so you don't need to shed any attention to these extra details.
Just stay focused. Your main target is the 'Subscriptions' section. Spotting and tapping on this is going to uncover a representation of all services you're currently subscribed to under your Apple ID.
As you navigate through this whole process, keep in mind the reasons that brought you here. Maybe it's about bidding goodbye to digital clutter or simply saving a few extra dollars. Whatever the reason, remember, this is not a final decision. You can always re-subscribe to Apple TV+ if your circumstances change.
Here's a quick summary of this step:
- Tap on the Profile Icon at the top right corner on your screen.
- Look for 'Account Settings' in the drop-down menu and tap on it.
- Within 'Account Settings', locate and tap on 'Subscriptions'.
Step 3: Find and Tap on the Subscription Option
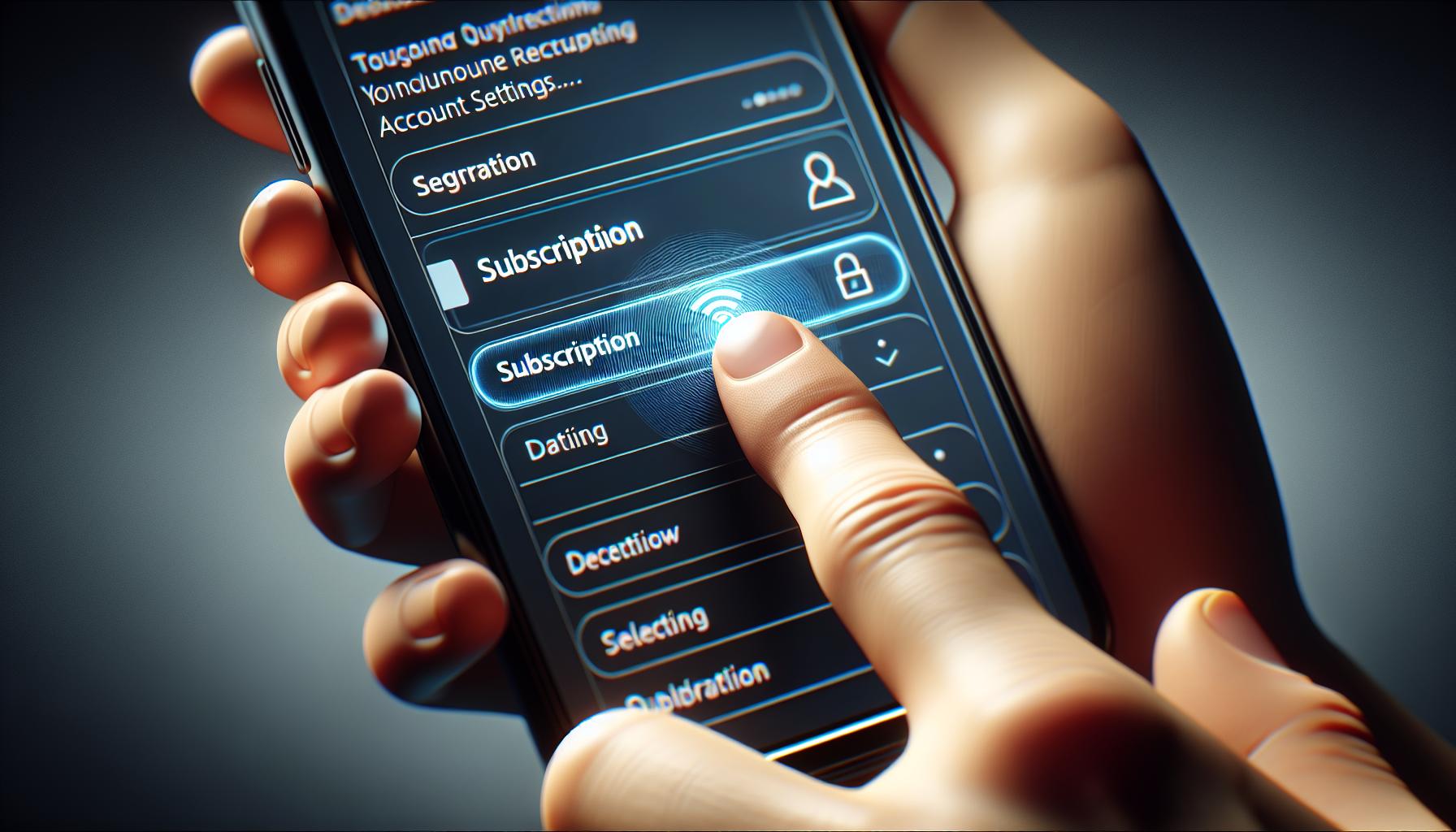
After you've located and accessed your account settings, it's time to dive deeper and interact with the details of your Apple TV+ subscription. It's a simple, yet significant step that will lead you towards canceling your subscription.
Navigate your way through the account settings and look out for the 'Subscription' option. It's here you'll find details about your Apple TV+ subscription, including your current plan, its monthly cost, and your next billing date. It might seem like small stuff, but don't underestimate how helpful it can be to review these details. It can give you a concrete picture of what your subscription entails, acting as a mirror reflecting how you use and value the Apple TV+ service.
As soon as you get to the 'Subscription' tab, you’ll see the list. Each subscription you have is listed here, including Apple TV+. Locate Apple TV+ amongst the list, and tap on its name. You’re halfway to wrapping up the cancellation task.
Take a moment here to double-check everything: make sure it's actually, truly Apple TV+ you're about to cancel. Mistakes can happen even to the best of us, and it's easier to stop them in their tracks than to fix them after the fact.
Remember, you’re not alone in this. Roughly 46% of American adults cancelled at least one streaming subscription in the first half of 2021 alone. With streaming services overflowing in the market, it’s quite common to reconsider and stay in control of your digital diet.
Let's proceed forward. The next step awaits you. There's no reason to delay - let's continue.
Step 4: Select the Apple TV+ Subscription
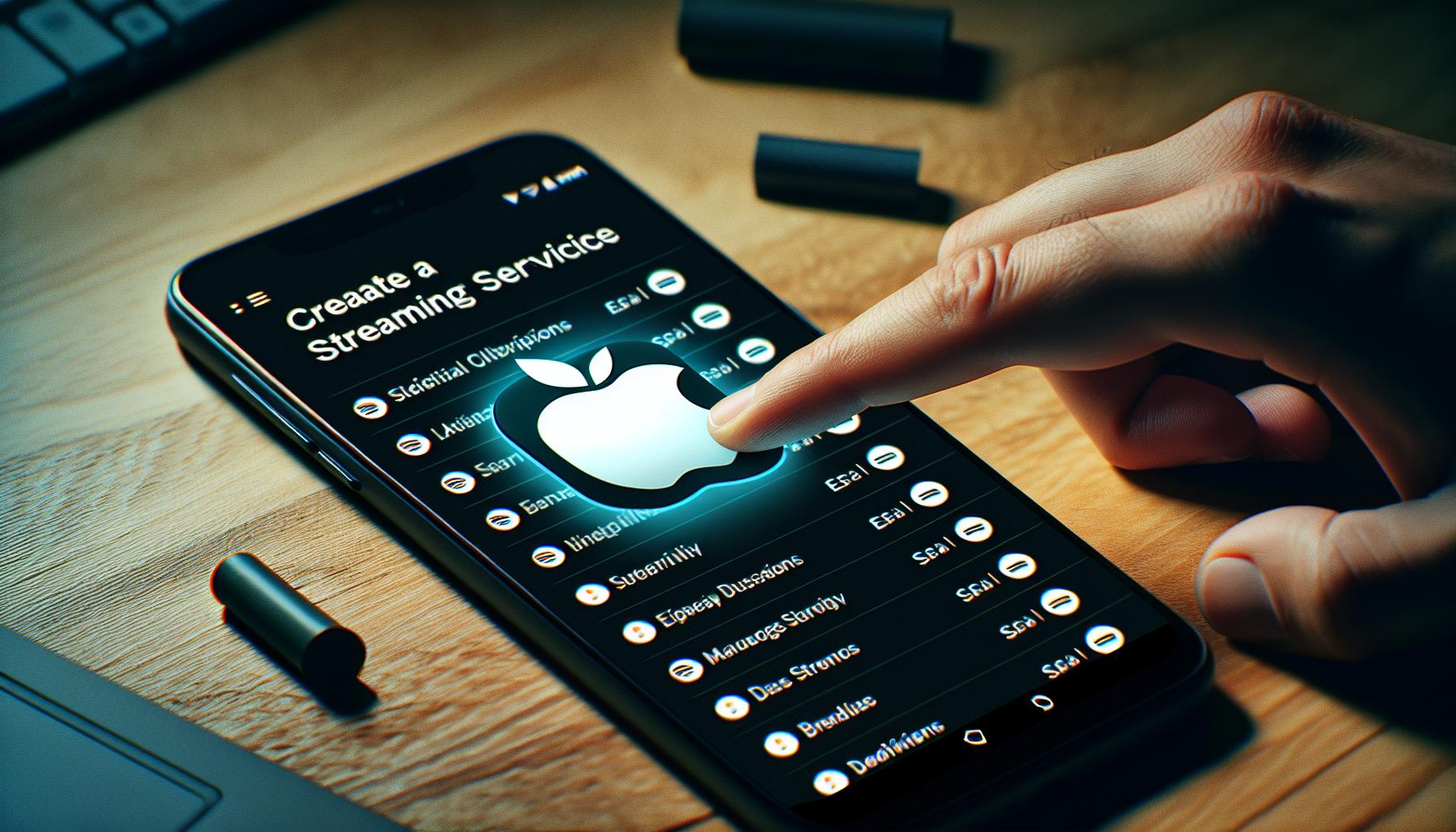
After navigating through account settings and tapping on the subscription option, you've reached a major checkpoint in the process. Here, you'll find all your active subscriptions. It's not uncommon for people to get surprised by the number of active subscriptions they have. This step is all about locating your Apple TV+ subscription from the list displayed.
Look for the Apple TV+ subscription amidst the list, click on it. Be careful, as this list might be longer than you'd anticipated - many people often forget about these sneaky reoccurring charges!
Once you've successfully found and clicked on Apple TV+, you can breathe a sigh of relief. Yet, it's not the time to relax entirely. As clearly as we'd like the process to be, it's not uncommon for users to make errors here.
Make sure you've selected the correct subscription. A slip here can result in canceling another service unexpectedly. Mistakes like these are not unheard of. Many people juggle more digital subscriptions than they can keep track of. An average American spends around $237 per year on digital subscription services, so it's crucial to double-check your choices.
Remember cancellation isn't the end. It's wholly possible to re-subscribe to Apple TV+ if you ever change your mind. So, don't worry about accidentally closing the door on Apple's unique streaming service. After locating and selecting your subscription, get ready to continue to the final steps of the cancellation process.
Step 5: Tap on the Cancel Subscription Option
After locating your Apple TV+ subscription in your list of active subscriptions, the next step to cancel it lies right at your fingertips. Watch out for the option that says Cancel Subscription. It's typically underneath the subscription details or to the far right.
Remember, tapping this won't immediately cancel your subscription. No, Apple's not pulling a last-minute trick on you. They just want to ensure you're cancelling for the right reasons and offer you any possible solutions to your problem. So, when you tap on Cancel Subscription, Apple will prompt you with a set of questions or options. This might range from offering temporary free access, discount codes, or suggestions to troubleshoot any technical issues you might have been facing.
At this point, don’t feel obliged to explore these options if they don’t serve your purpose. Press onwards to affirm your decision. So, how do you do that? You’ll find the option to Continue to Cancel somewhere on the screen. As the name suggests, clicking on it will push you to the next and final stage of the cancellation process. Once again, we'd like to stress: Ensure you're dealing with the correct subscription.
Think about it, if you accidentally cancelled a different subscription, you’d then have the unnecessary hassle of re-subscribing and possibly even live without the service for a while.
If you're in a position where your Apple TV+ subscription isn't what you had hoped for, it's alright. Plenty of users find themselves in similar situations and that's perfectly okay. You're not alone and can always decide to renew your subscription whenever you want.
Let's press on to the next step in this process.
Step 6: Confirm the Cancellation
Surely hitting the "Cancel Subscription" button doesn't mean you're done just yet. A new screen will pop up, and it's here where you'll cement your decision.
So, you've tapped on the "Cancel Subscription" option. After doing so, Apple TV+ server will present you with a final confirmation prompt. Don't rush into this - it's intentional. Even though you've followed the steps thus far, the service wants to ensure you're fully aware of what cancellation means. This might seem like one unnecessary step too many. But in truth, it helps you stay informed.
Most likely, Apple TV+ will ask you to confirm your decision to cancel the subscription. Depending on the specifics of your account and subscription plan, they might ask you a few questions or offer alternative options. But remember, you're seeking to cancel the service. So, stand firm with your choice. Furthermore, you may be offered deals or discounts as a last attempt to keep you subscribed. These might be tempting, but consider why you decided to cancel in the first place.
Some users face the temptation to put off the cancellation until the end of the billing cycle. But, doing so only delays the inevitable, especially if you desire to cut down on digital clutter and expenses. Thus, it's prudent to cancel now and avoid any risk of unwanted charges on your next billing statement.
It's also worth noting that you can resubscribe to Apple TV+ anytime. If the conditions change, or there are new offerings that interest you, rejoining is as simple as following these steps in reverse order. By doing so, you stay in control of your subscription, letting it serve you and not the other way around. Nonetheless, if you're sure about your decision, go ahead and hit that confirmation button.
As a result of your action, your Apple TV+ subscription will stop at the end of the current billing cycle. Until then, enjoy your remaining days of access to Apple TV+ content.
Step 7: Verify the Cancellation

After successfully cancelling your Apple TV+ subscription, it's vital to ensure that the process has indeed worked as expected and removed your obligations for the next billing cycle.
Here's how you can follow through with a verification:
Start by opening your Apple TV+ account on your Android device. Navigate to your profile information and tap 'Subscriptions'. If all went well, Apple TV+ should no longer appear in your list of active subscriptions. Instead, it should be counted among your expired or canceled subscriptions.
To further double-check your cancellation, you might want to take a look at your banking or credit card details. Monitor your statements for the next couple of billing periods. Given you've successfully canceled, there shouldn't be any new charges related to Apple TV+. If there are, then there is probably an issue that requires contacting Apple's customer service.
Another useful step is keeping an eye on your email inbox. Apple tends to send a confirmation email regarding subscription cancellations. If you haven't received it, check your spam and promotions folders, it may have landed there.
Remember, understanding how to navigate your digital clutter effectively is a necessary life skill in this digital age. By verifying your cancellation, you're ensuring you're not going to continue being charged for a service you no longer wish to use. As mentioned in the earlier section, this is not a final decision and you can always re-subscribe to Apple TV+ at any point in the future should you desire to do so. Keep this in the back of your mind as you continue to curate and tailor your digital life to your liking.
Conclusion
You've now mastered the process of canceling your Apple TV+ subscription on Android. Remember, it's crucial to cancel before your next billing cycle to dodge any unwanted charges. If the service hasn't lived up to your expectations, or you're just trying to cut back on digital clutter, you've made a smart move. Keep in mind the stats about average American spending on subscription services. It's a growing concern, and you're taking control. After cancellation, ensure Apple TV+ has disappeared from your active subscriptions list. Keep an eye on your bank statements too. And don't forget to check for that confirmation email from Apple. Remember, this isn't a final goodbye. If you ever want to dive back into Apple's world of entertainment, re-subscribing is always an option.
How do I cancel my Apple TV+ subscription on an Android device?
The guide provides a detailed step-by-step process of cancelling your subscription which involves accessing your account settings, navigating to your list of subscriptions, selecting Apple TV+ and opting to cancel the subscription.
Why should I cancel my subscription before the next billing cycle?
It's advised to cancel before the next billing cycle to avoid incurring unnecessary charges since subscriptions typically renew automatically.
Why would I want to cancel my Apple TV+ subscription?
Reasons range from dissatisfaction with the service, a desire to reduce expenses or digital clutter, or if you merely want a break from the service.
How do I confirm that my Apple TV+ subscription has been cancelled?
You can verify your cancellation by checking that Apple TV+ is no longer listed under active subscriptions. You should also monitor your bank statements for any unexpected charges, and look out for a confirmation email from Apple.
Can I re-subscribe to Apple TV+ after I cancel?
Absolutely! You can always re-subscribe to Apple TV+ in the future if you find that you miss the service or wish to give it another try.




