Ever found yourself wondering how to cancel your Apple TV subscription? You're not alone. It's a common question among users of this popular streaming service. Whether you're looking to trim your monthly expenses, or simply want to explore other viewing options, we've got you covered.
In this guide, you'll find a step-by-step walkthrough to help you navigate the cancellation process. It's easier than you might think, and we'll be with you every step of the way. So, let's dive right in and get started on freeing you from your Apple TV subscription.
Why would you want to cancel your Apple TV subscription?
Time to put the spotlight on the core reasons that may lead you to take the step towards canceling your Apple TV subscription. Deconstructing the causes helps to pave a smoother road for the resolution. So, here's what we infer as common triggers:
Financial Considerations
Let's talk budget! It's never easy to keep a check on these extra expenses, especially if your entertainment budget has begun to strain the rest of your finances.
Content Availability
Yes, the grass often seems greener on the other side! You might want to explore other streaming services if you have watched all the available content on Apple TV or aren’t thrilled about its upcoming lineup. A taste for varied content does play a pivotal role in this decision.
Limited Devices Access
Let's face it: Apple TV is not as flexible when it comes to app availability on non-Apple devices. If you're not a strong Apple ecosystem enthusiast, this may pose as a hindrance.
Competitive Streaming Alternatives
There's a chance you've discovered another streaming platform that aligns more with your viewing preferences. In an era brimming with options like Netflix, Hulu, Disney+, it's only natural to jump ships to find what fits you best.
These triggers are some of the many others you might face. In the next section, we'll dive into how to effectively cancel your Apple TV subscription in a few simple steps. Delve into the process and you might end up saving valuable time and money.
How to check your current Apple TV subscriptions
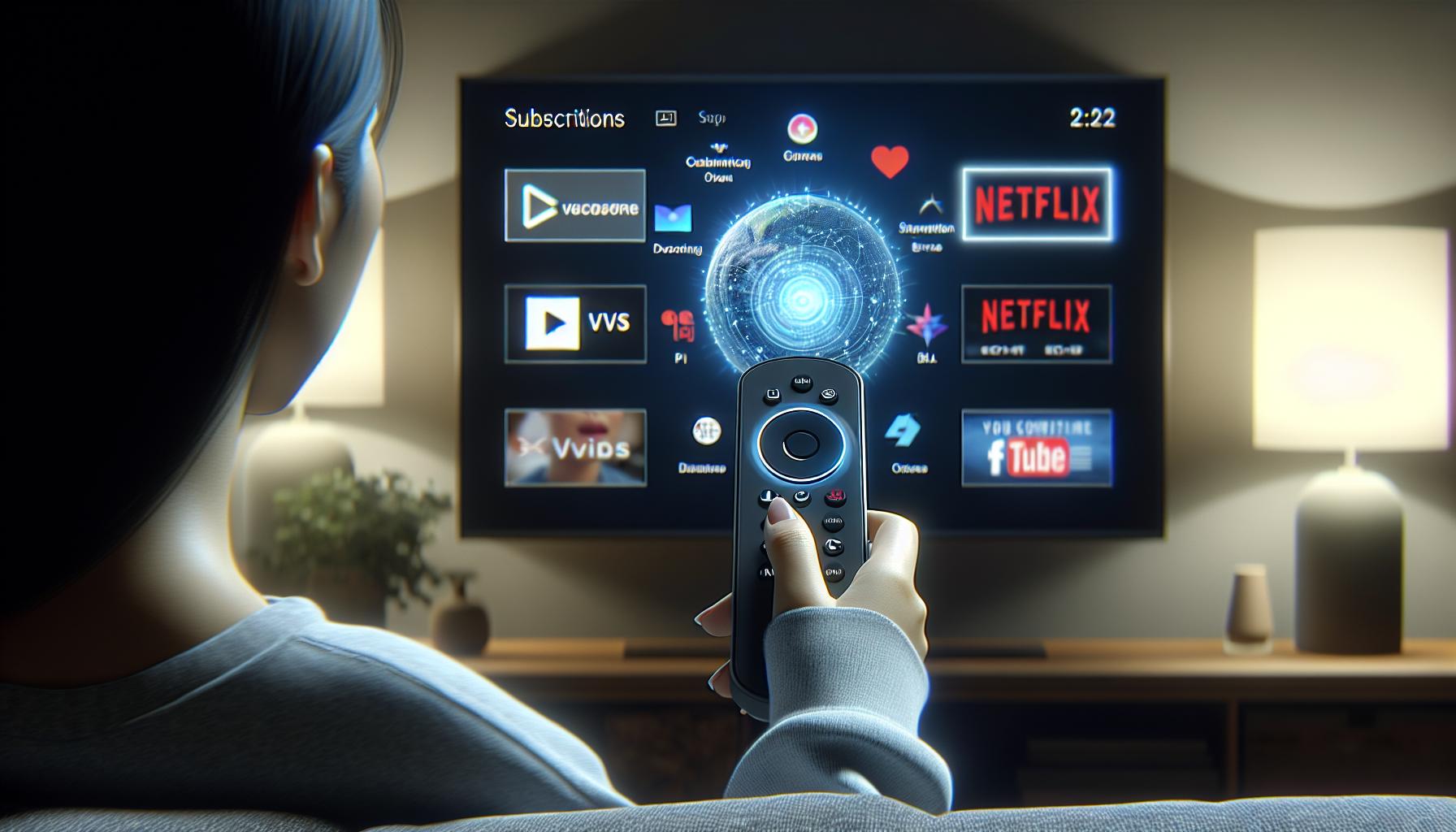
For many, the first step in navigating the process of canceling any subscription is to confirm the current subscriptions. Apple TV is no different in this context. Before we dive into how to cancel, let's first clarify how you can check your Apple TV subscriptions. Follow the following steps:
- Open the Settings app on your Apple TV device.
- Click on 'Accounts' and then select 'Manage Subscriptions'.
You'll then have access to an overview of all your active subscriptions. This includes more than just your Apple TV+ subscription - it will list any third-party app subscriptions you've subscribed to via the Apple TV app store as well.
This step is important because it may reveal unused or forgotten subscriptions that you're paying for. It's a common scenario, especially with the multitude of streaming services and subscription-based apps available today. People often forget to cancel the free trial and are then billed for the following month's services.
For those using Family Sharing with their Apple TV, keep in mind that only the 'Family Organizer', or primary account manager, can view and manage subscriptions for the entire family.
Here's a quick rundown on how you can access and check your subscription details on different devices:
- Apple TV 4K or Apple TV HD: Go to Settings > Users and Accounts > [your name] > Subscriptions.
- Apple TV 3rd generation: Go to Settings > Accounts > Manage Subscriptions.
Stay tuned as we guide you through the next step, which involves the actual cancellation of your Apple TV subscription.
How to cancel your Apple TV subscription on Apple TV
To manage your subscriptions effectively, a step-by-step protocol will help, whether you primarily use your Apple TV, iPhone, iPad, or MacOS. In this guide, we'll focus on canceling an Apple TV subscription directly through your Apple TV. Ensure that you're comfortable with the interface and your Apple TV remote.
Remember, your television must be connected to the internet and you should be logged into your Apple ID configured with Family Sharing if applicable.
1. Navigate to Settings on Your Apple TV Home Screen
In this realm, you'll find numerous options, it's like a control center of your Apple TV. Partnered with your Siri Remote, swipe and click on the icon titled ‘Settings’.
2. Access Your Accounts Tab
Among the many options in your settings, the one you're looking for is labeled ‘Accounts’. It's the repository of your Apple credentials on your Apple TV. Click and enter this domain.
3. Locate the Subscriptions Option
Inside ‘Accounts,’ locate and click on ‘Manage Subscriptions’. Here's where you'll find all of your Apple TV active, unused, or forgotten subscription details.
4. Cancel Specific Subscription
You'll see a list of active subscriptions tied to your Apple ID. Choose the Apple TV subscription you wish to cancel. Tap on it and you should see an option to "Cancel Subscription."
It's essential to heed caution while going through these steps. Any lapse and you could make changes you didn't intend to make. Remember, only the account owner or family manager has the rights to cancel subscriptions.
Follow these steps carefully to cancel unnecessary Apple TV subscriptions. With this knowledge handy, pave your way towards effective subscription management. Cancellation might seem overwhelming at first, but it's good to save your money when a subscription isn't needed. So, hesitate no more, grab your Siri remote, and get started.
How to cancel your Apple TV subscription on iPhone or iPad
Let's walk you through the steps you'll need to take to cancel your Apple TV subscription using your iPhone or iPad. You don't need to go far or execute complex procedures to cancel your subscription. With your iPhone or iPad in hand, you're just a few taps away from freeing yourself of an unused subscription.
Begin by launching the Settings app on your iPhone or iPad. You'll find this on your home screen. It's the app depicted as a set of gears.
From there, tap on Your Name at the top of the Settings page. This'll lead you to your Apple ID page. Here, you'll see a whole host of options related to your Apple account.
Next, you'll want to click on Subscriptions. It's located fairly close to the top, so you won't have any trouble finding it.
Now comes the important bit—locating your Apple TV subscription. You'll see a list of all your active and expired subscriptions. The active ones will have a Renews (Date) tag next to them. Locate the Apple TV subscription you want to cancel.
Once there, tap on Cancel Subscription. Depending on your iOS, this option may read as Cancel Trial if you're still using the free trial service.
Tap on Confirm to authenticate the cancellation of your subscription. You'll receive an email confirmation about your successful cancellation.
Remember, after cancelling, you'll still have access to the service until the end of the current billing period.
Finally, deleting the Apple TV app from your device won't cancel your subscription. You must follow the cancellation steps above to stop any future payment.
Overall, here are the steps:
- Open Settings
- Tap on Your Name
- Click on Subscriptions
- Locate your Apple TV
- Tap on Cancel Subscription/Cancel Trial
- Tap on Confirm
How to cancel your Apple TV subscription on Mac or PC
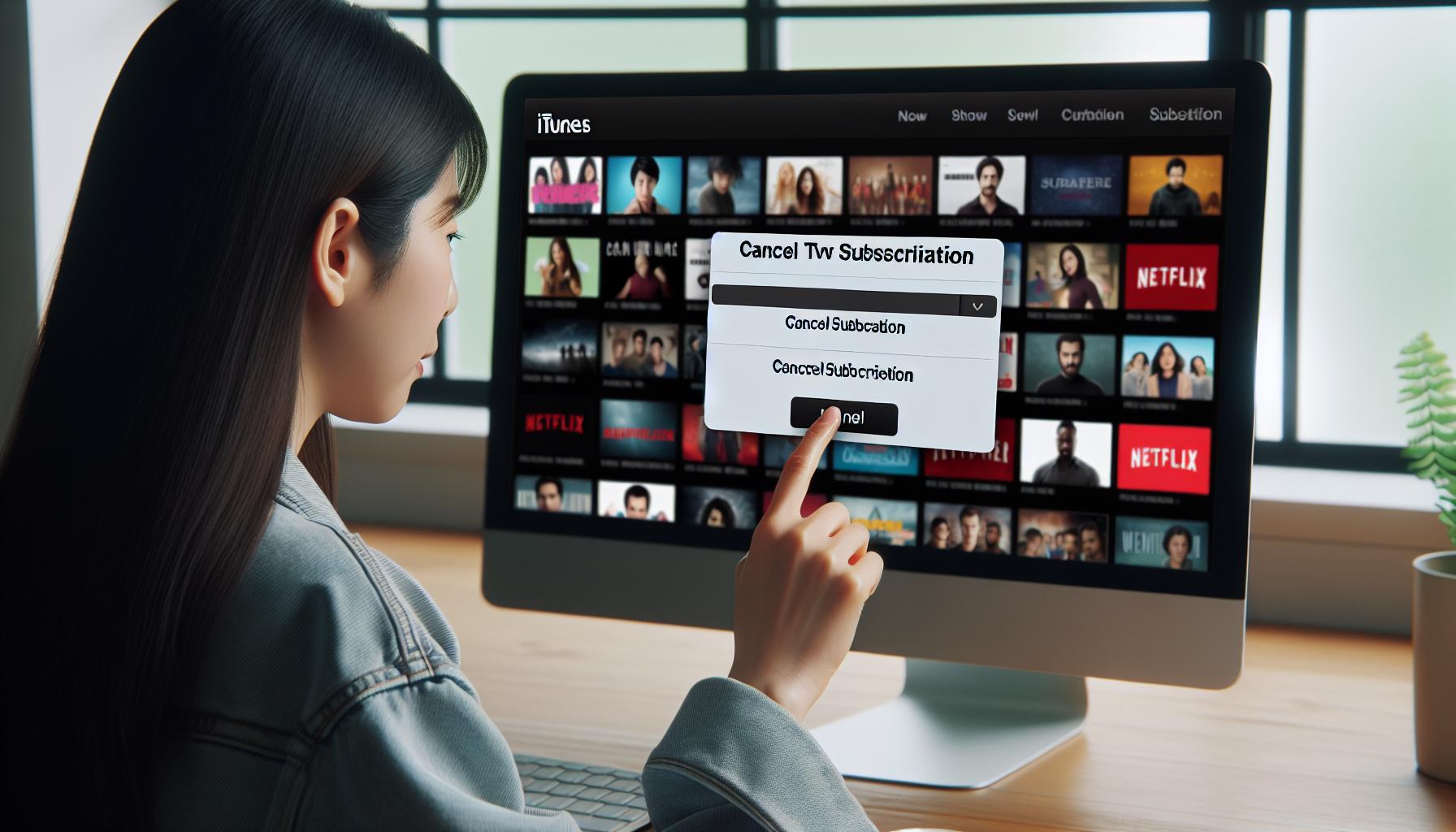
Switching gears, let's focus on the steps to cancel your Apple TV subscription using your Mac or PC. Here's the deal, managing subscriptions isn't confined solely to iPhones or iPads. You can handle this task swiftly from your desktop as well. Trust me, it's quite a straightforward process and I'm here to walk you through every step of it.
To begin with, you'll need to launch iTunes on your Mac or PC. Now, that's easy, right? Sign in to your Apple ID if you're not automatically logged in. Your Apple ID is the one that you used when subscribing to Apple TV. Remember that only the account owner or family manager has the rights to cancel subscriptions, so be sure you have the corresponding access.
Once logged in, choose 'Account' from the menu bar at the top of your computer screen or at the top of the iTunes window. A drop-down menu will appear. From there, take a moment and click on 'View My Account'. It's at this stage that your computer might ask you to authenticate your Apple ID again. Type in your Apple ID and password, then click 'View Account'.
One more step left. Your Account Information screen will take you through many choices, and you need to locate and select the 'Subscriptions' option. Upon reaching the Apple TV subscription page, click 'Cancel Subscription' and confirm when prompted.
Bingo! Now you've taken another important step in managing your digital life. You're doing great. Looking ahead, you'll no longer be auto-billed for the Apple TV subscription from the next billing cycle after cancellation.
Let's carry on and explore what might change post-cancellation and other details that might be helpful in the long run.
Conclusion
Armed with this guide, you're now ready to take control of your Apple TV subscriptions. Whether it's through your iPhone, iPad, Mac, or PC, you've got the knowledge to cancel any unneeded subscriptions. You now understand the importance of regularly reviewing your subscriptions and how to navigate the cancellation process on any device. Remember, every subscription you cancel is money saved. So, don't hesitate to put this knowledge into action. It's time to declutter your digital life and keep only the subscriptions that truly add value.
Frequently Asked Questions
Q1. How can I check my current subscriptions on my Apple TV device?
You can check your current subscriptions by accessing the 'Settings' menu on your Apple TV device. Navigate to 'Users and Accounts', select your account, and then choose 'Subscriptions'. Here you will find a list of all your active and expired subscriptions.
Q2. How do I cancel an Apple TV subscription on my iPhone or iPad?
To cancel an Apple TV subscription on your iPhone or iPad, open the 'Settings' app. Tap on your name, and then on 'Subscriptions'. Find the subscription you want to cancel, tap on it, and then tap 'Cancel Subscription'.
Q3. Can I cancel a subscription directly from a Mac or PC?
Yes, you can. To do this on a Mac, launch iTunes, sign in to your Apple ID, choose 'Account' from the menu bar, then select 'View My Account'. On the 'Account Information' page, scroll to the 'Settings' section and click on 'Manage' next to 'Subscriptions'. You can cancel a subscription from here. The process is similar on a PC.
Q4. Why is it important to cancel unnecessary Apple TV subscriptions?
It’s crucial to cancel unnecessary Apple TV subscriptions to avoid recurring charges and save money. By regularly reviewing and managing your subscriptions, you take control of your finances.




