Ever wondered how to secure all the precious data on your iPhone? Well, you're not alone. It's a common concern for many iPhone users out there. Thankfully, Apple's iCloud provides a seamless solution for this. Backing up your iPhone to iCloud isn't just a smart move, it's an essential one.
With iCloud, you can store your photos, messages, and even app data in a secure cloud environment. It's like having a virtual safety deposit box for all your digital memories and important information. And the best part? It's incredibly easy to use.
In this guide, we'll walk you through the simple steps of backing up your iPhone to iCloud. Whether you're a tech newbie or a seasoned pro, you'll find this process straightforward and quick. So, let's dive in and get that iPhone backed up, shall we?
Why Should You Backup Your iPhone to iCloud?
Data safety is pivotal, and you can't afford to overlook this aspect while using your iPhone. Irreplaceable photos, messages from loved ones, or crucial app data- can you imagine losing it all with one accidental phone drop? That's where iCloud comes in.
iCloud is Apple's storage service and this little tool packs quite a punch. Besides the obvious ease of access to your data from any device, here's what it serves you with:
- deeper data protection
- superior disaster recovery
- seamless integration with your Apple devices
Let's delve a bit deeper.
Deeper Data Protection
iCloud secures your information by encrypting it when it's sent over the Internet, storing it in an encrypted format when kept on server (at rest) and using secure tokens for authentication. This three-fold approach ensures that your data isn't just safe, it's Fort Knox safe.
Superior Disaster Recovery
Disasters happen unexpected phone crashes, accidental deletion or even a sudden coffee spill. With iCloud, you'll have a quick and easy way to recover your data. Simply tap into your iCloud backup, and voila! Everything you thought was gone can be restored in minutes.
Seamless Integration
Own a Mac, an iPad, or an Apple Watch along with your iPhone? iCloud's got you covered. It syncs your information such as photos, files, notes, and more across all your Apple devices. So, if you're working on a document on your Mac and want to continue on the move, you can pick up from where you left off on your iPhone. Bingo, instant convenience!
Backing up your iPhone to iCloud will not only safeguard your priceless information but also give you peace of mind. Start sooner and thank yourself later. You'll enjoy the comfort of knowing your data is in a safe, secure cloud environment, always accessible and regularly updated. It's more than just storage; it's a smart choice.
How to Enable iCloud Backup on Your iPhone

So you understand the importance of iCloud backup and you're ready to secure your data. That's great! But now comes the question: how exactly do you enable iCloud backup on your iPhone? Don't worry, it's not as complicated as you might think. Here's a step-by-step guide to help you get started.
Firstly, connect to a Wi-Fi network. Your iPhone needs an active internet connection to backup to iCloud.
Next, open the Settings app on your device and tap on your Apple ID right at the top of the screen.
Choose iCloud on the next screen which will lead you to a list of apps that utilize iCloud. Scroll down to find the iCloud Backup option.
Once you find the option, switch it on. Remember, this option is not always turned on by default. Hence, user intervention is necessary for the iCloud backup option to be activated.
You might be wondering why this is not automatic. Here's why: data backups can use a fair amount of online data which not all users might appreciate.
After turning the iCloud Backup on, feel free to choose Back Up Now to start your first iPhone backup immediately.
In the middle of the backup process and suddenly need to use your iPhone? Don't panic! You don't need to reschedule your entire backup process for later. You can go about using your iPhone as usual. Just ensure it's connected to Wi-Fi when it's idle so that the backup process can resume.
That's it! You've successfully enabled iCloud Backup on your iPhone. Now your data is more secure and if disaster strikes, you're well covered. Your iCloud Backup data can be accessed from anywhere, anytime. All you need to have is your Apple ID and password.
Here are some notes:
- iCloud backups only occur automatically when your device is connected to Wi-Fi, locked, and connected to a power source.
- Always ensure enough storage is available in your iCloud account.
- A backup can take a while, depending on the amount of data stored on your iPhone.
- Regularly updating your iPhone to the latest iOS ensures an efficient backup process.
- Don't disconnect your iPhone from Wi-Fi during the backup process.
What Does iCloud Backup?

It's essential to comprehend what exactly iCloud backup entails. To put it simply, iCloud backs up your data and syncs it across all devices connected to your account. This means you can access your content from any device, anywhere, and at any time provided you've an internet connection.
Over the years, Apple has done a remarkable job in expanding its cloud-based services and optimizing them for customer devices. This integration extends to various apps and data, thus making an iCloud backup comprehensive and convenient.
The question lingering on your mind is likely, "What specifically does iCloud backup?" Let's unpack it. Your iCloud backup includes:
- App data: This includes data from your apps like user data, settings, and other significant data. Yes, that means your high score on that game you're hooked to is safe and sound!
- Device settings: This includes settings such as app layouts, wallpaper, and other device setup information. So whether you prefer the dark or light mode, iCloud's got your back.
- iMessages, texts, and MMS messages: If you're a fan of texting, rest assured all your conversations are safely written in the cloud.
- Photos and videos: Your captured memories aren't going anywhere, thanks to iCloud's comprehensive backup system.
- Purchased music, movies, TV shows, apps, and books: Digital purchases from Apple's plethora of services ensure that your entertainment is just a download away on any of your devices.
- Health data and home configuration: Health data such as daily steps, workouts from Apple Watch, and home automation settings via Homekit are backed up too.
It's important to note that while these are elements that are usually included in an iCloud backup, some facets may vary. It largely depends on your device settings and configurations.
How to Backup Your iPhone to iCloud
Enabling iCloud backup on your iPhone is uncomplicated and requires just a few steps. This process promises a seamless cloud backup experience, safeguarding your valuable content.
Start by ensuring you're connected to a Wi-Fi network. Your iPhone's data can't be backed up on iCloud without a stable internet connection. At home? Good. Out in the park? Find a Wi-Fi hotspot. It's essential.
Once you're connected to Wi-Fi, go to your iPhone Settings. You'll notice your name right at the top. Click on it to access Apple ID settings. From there, select iCloud.
Venture into the iCloud Backup settings next. You'll find this option somewhere towards the bottom of your screen. If it's off, turn it on. Just flick the switch till it's green.
The moment your iCloud Backup is active, your iPhone starts backing up data whenever it's connected to Wi-Fi, locked, and plugged into a power source. A pretty hassle-free process, right?
Still, you'll need to keep tabs on your iCloud storage. Your backup could fail if it exceeds the free 5GB Apple provides. Don't fret though - if needed, you can purchase additional iCloud storage for a small monthly fee. Checking once in a while won't hurt either.
Another tip? Regularly update your iPhone. Your backups will run more efficiently on an updated device.
Let's delve into what your iPhone backs up into iCloud. Your app data, device settings, messages, and any photos or videos you've snapped are all backed up. If you've bought from iTunes, those media purchases are also protected. Your health data? Yes, that's taken care of too. And if you use HomeKit, your home configuration is recorded. Amazing, isn't it?
Depending on your device settings and configurations, your iCloud backup content might vary – different devices, different needs.
After all, protecting your iPhone's treasure of digital content with iCloud backup is like insuring your prized possessions. It's an easy, efficient, and downright smart move. So why wait? Go ahead and back your iPhone up to iCloud.
Managing Your iCloud Backup Settings
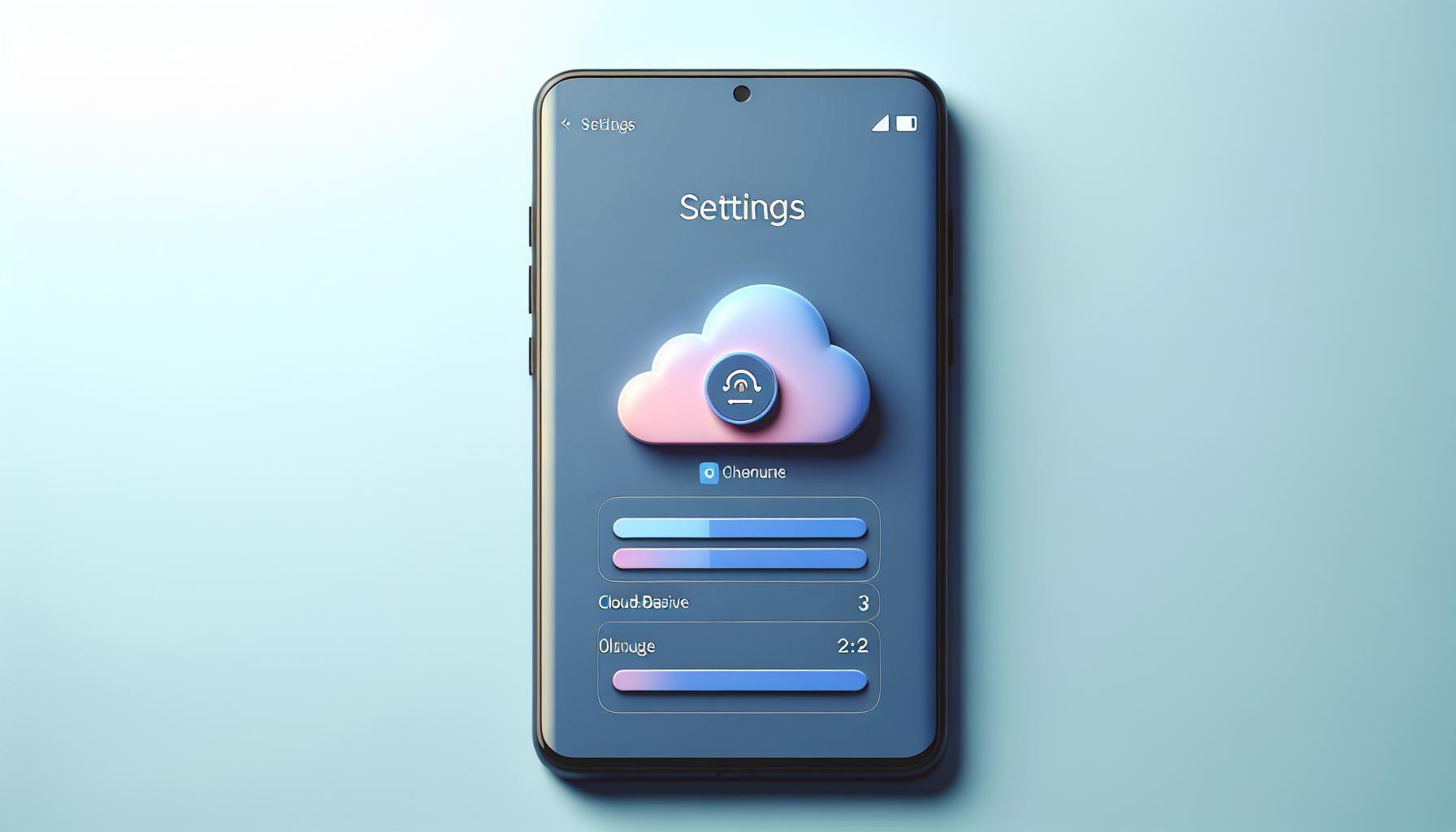
After understanding the essence of an iCloud backup, you might want to navigate your own iPhone's iCloud settings. These steps will assist you in managing your iCloud backup settings effectively.
Step 1: Accessing the Settings App
On your device's Home screen, look for your Settings app. It's characterized by a gear symbol and it's typically found on your base screen or in an utilities folder.
Step 2: Select Your Apple ID
Once you select the Settings app, you'll come across a screen where your Apple ID, iCloud, iTunes, and App Store settings are housed. Click on your Apple ID, normally positioned at the top.
Step 3: Go Into iCloud
Tapping your Apple ID should navigate you to a fresh view where you'll find a list of options. From those options, select iCloud.
Step 4: Managing Your Backup
Remember the importance of maintaining sufficient iCloud storage and having a stable Wi-Fi connection for efficient backups? This is where you'll find the relevance. Under the iCloud option, scroll down until you reach the iCloud Backup option.
If you can't locate 'iCloud Backup', it doesn't mean it's unavailable. It likely indicates it's already enabled and it's time to look under 'Manage Storage' instead. Here, you'll be able to see and handle the data currently being backed up. Furthermore, you're able to enable or disable automatic backups from this screen.
No two iPhones carry the same data. Therefore, it's vital to personalize your back up to cater to your needs. By understanding and managing your iPhone's iCloud backup settings, you're one step closer to ensuring your data's protection. Not only do you get to decide what's included in your backup, but also, you get to dictate when your device backs up.
Tips for a Successful iPhone Backup to iCloud
Proper management and understanding of iCloud backup on your iPhone can go a long way toward ensuring your data is secure. Here are some tips to make your iPhone backups to iCloud more effective.
Regularly Check Your Backup Status
It's essential to often check the status of your iCloud backups. You can navigate to Settings > [your name] > iCloud > iCloud Backup. Here, you can view the date and time of your last successful backup. This habit will ensure that your backups occur as expected and that your data remains safe.
Upgrade Your iCloud Storage If Necessary
Depending on the size of the backup, you may run out of iCloud storage space. Apple includes 5GB of storage for free, but you may find that you need more space. In this case, you can upgrade your iCloud storage plan from your iPhone itself. Go into Settings > [your name] > iCloud > Manage Storage > Change Storage Plan. You can choose from multiple plans that range from 50GB to 2TB in size.
Keep Your iOS Updated
Keeping your iPhone up-to-date with the latest iOS version is a crucial aspect of successful iCloud backups. Regular iOS updates not only introduce new features but also fix any bugs or problems that might affect iCloud backups. To check if you are running the latest iOS version, navigate to Settings > General > Software Update. If an update is available, you'll be prompted to install it.
Always Connect to Wi-Fi for Backup
Remember, iCloud backups only take place when you're connected to Wi-Fi, so always ensure you have a stable connection for a successful backup. Regularly check your Wi-Fi connection to avoid interruptions during the backup process.
In the end, knowing how to manage iCloud backups on your iPhone can prevent data loss and ensure your files are always accessible. However, remember that these tips are only guidelines—you'll have to adapt them to your specific needs and usage.
Conclusion
So there you have it - backing up your iPhone to iCloud isn't as daunting as it might seem. By following the steps outlined, you can protect your data and ensure it's always accessible. Remember, a reliable Wi-Fi connection and enough iCloud storage are key to successful backups. Don't forget to keep your iOS updated and regularly check your backup status. By personalizing your backup settings, you can cater to your specific needs and avoid unnecessary data loss. So why wait? Start managing your iCloud backup settings today and give yourself the peace of mind knowing your data is safe and sound.
Q1: How do I enable iCloud backup on my iPhone?
To enable iCloud backup, navigate to the Settings app on your iPhone, select your Apple ID, then select iCloud. From there, manage your backup settings and select 'Backup Now' to start the process. Ensure you have a stable Wi-Fi connection and sufficient iCloud storage for a successful backup.
Q2: What is included in an iCloud backup?
An iCloud backup includes app data, device settings, messages, photos and videos, purchased media, health data, and home configuration. Essentially, it holds essential information for you to recreate your user experience if you need to restore from this backup.
Q3: Is Wi-Fi necessary for iCloud backup?
Yes, a stable Wi-Fi connection is essential for iCloud backup. iCloud backs up your iPhone automatically when it is locked, connected to power, and connected to Wi-Fi.
Q4: How often should I update my iPhone for efficient backups?
Regular updates are essential for efficient backups. Always check if there are available updates for your iOS and update your device accordingly.
Q5: How do I manage my iCloud backup settings?
You can manage your iCloud backup settings through the Settings app on your iPhone. Select your Apple ID, then choose iCloud. Here, you can enable or disable automatic backups, as well as personalize what data is included in the backup.
Q6: What are some tips for a successful iPhone backup to iCloud?
For a successful backup, continually check the backup status, upgrade your iCloud storage if needed, keep your iOS updated, and always connect to a reliable Wi-Fi connection when backing up. Following these tips helps prevent data loss and ensure accessibility to your files.




