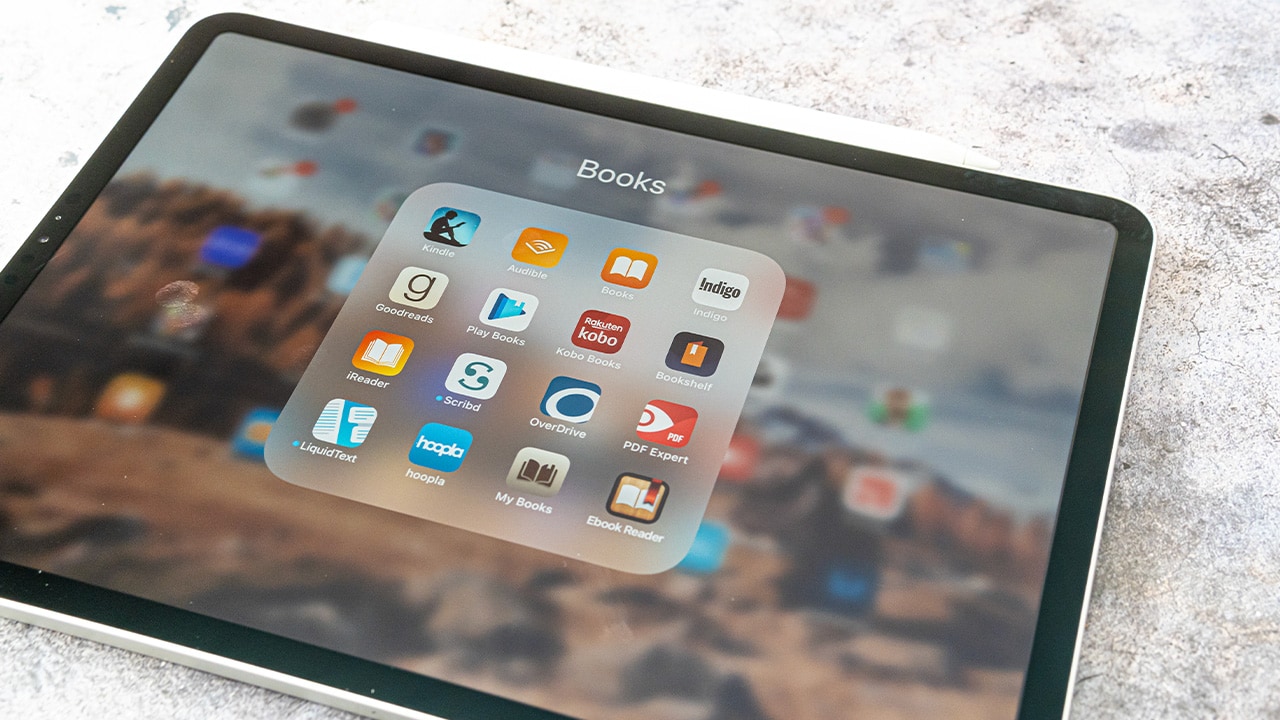Difficulty: Easy
Duration: 5 minutes
What you'll need: iPad
- Backing up an iPad is an important step in protecting your data in case of device loss or damage.
- Learning how to back up your iPad can help ensure that your data is safe and secure.
- In this article, you will learn how to back up your iPad and ensure your data is secure.
The iPad is a powerful device that can store a lot of important information, from photos and videos to documents and emails. However, if your iPad is lost, stolen, or damaged, all of your data could be lost forever. That's why it's important to back up your iPad regularly.
In this article, we'll discuss how to back up your iPad and the different ways you can do it. We'll also go over the benefits of backing up your iPad and how to restore your data if you ever need to.
With the right backup strategy, you can ensure that your data is safe and secure.
How to back up an iPad
Backing up your iPad is an important step in keeping your data safe and secure. It is recommended to back up your iPad to iCloud or iTunes on a regular basis to ensure that your data is safe and secure in the event of a device malfunction or loss.
- Connect your iPad to your computer using a USB cable.
- Open iTunes on your computer.
- Select your iPad in the Devices section.
- Click the Back Up Now button.
- Wait for the backup to complete.
Our takeaway
Backing up your iPad is an important step to ensure that all of your data is safe and secure. By following the steps outlined in this article, you can easily back up your iPad and have peace of mind knowing that your data is safe and secure.
With a few simple steps, you can make sure that your iPad is backed up and ready to go in case of any unexpected events. So, what are you waiting for?
Go ahead and back up your iPad today and enjoy the peace of mind that comes with knowing your data is safe and secure.
FAQs
What are the steps to back up an iPad?
The steps to back up an iPad are: 1. Connect your iPad to your computer with a USB cable. 2. Open iTunes on your computer. 3. Select your iPad when it appears in iTunes. 4. Click the “Back Up Now” button in the Summary tab. 5. Wait for the backup to complete.
What type of data is backed up when backing up an iPad?
When backing up an iPad, the data that is backed up includes app data, device settings, home screen and app organization, iMessage, text (SMS) and MMS messages, and photos and videos.
Are there any risks associated with backing up an iPad?
Yes, there are some risks associated with backing up an iPad. If the backup is not done properly, it can cause data loss or corruption. Additionally, if the backup is not securely stored, it can be vulnerable to hacking or other malicious activities.
How often should I back up my iPad?
It is recommended to back up your iPad at least once a week, or whenever you make changes to your device.
Is there a way to back up my iPad wirelessly?
Yes, you can back up your iPad wirelessly using iCloud. iCloud is a cloud storage service that allows you to store and back up your data in the cloud. You can enable iCloud backups in the Settings app on your iPad.