Ever wondered how to get your MacBook and Apple TV to play nice? You're not alone. It's a common question with a simple solution. When you authorize your MacBook for Apple TV, you're unlocking a world of streaming, sharing, and seamless integration.
It's all about creating a streamlined Apple ecosystem that works for you. Imagine streaming your favorite shows from your MacBook directly to your Apple TV, or using your laptop as a super-sized trackpad. Sounds great, right? Well, that's what you get when you authorize your MacBook for Apple TV.
So, let's get started. It's time to make your Apple devices work together in harmony. And don't worry, we're here to guide you every step of the way.
You might wonder why authorization of your MacBook for Apple TV is necessary? Let's shed some light on the reasons.
One of the primary reasons is convenience. With authorization, you can seamlessly stream your favorite shows, movies, and videos directly from your MacBook to your Apple TV. Imagine having a vast, diverse array of content from your laptop available at the touch of a button for you to enjoy on your wide-screen TV. It's really that simple, and yes, it's absolutely doable.
Secondly, it allows the MacBook to double as a trackpad for the Apple TV. What does that mean for you? It means ease of navigation. You are actually converting your handy MacBook into a versatile control panel for your Apple TV. From adjusting volume to rewinding a mesmerizing scene, you are in complete control, steering your entertainment as you wish.
On top of these, there's the added benefit of cost-effectiveness. By harnessing the power of your MacBook as a source for content and control, you're reducing the need for extra peripherals, streaming subscriptions, or devices. This way, you're keeping things practical, instinctive, and economical.
Finally, remember the process is reversible and not permanent. If you ever feel like you need to undo the setup, it's always an option. The flexibility of the implementation should put you at ease about trying this out.
Note this. Without a properly authorized MacBook, you might miss out on a lot of incredible features your TV and laptop duo can offer you. So why wait? Get ready to begin the authorization process, and unlock a new world of multimedia enjoyment. Now that you understand the numerous benefits, we'll guide you through the step-by-step process next. So, let's move forward.

Authorizing your MacBook for Apple TV truly opens up a vast realm of possibilities. Without a doubt, it's a surefire way to enrich your digital experience and tailor it to suit your unique needs.
There are multiple benefits you reap by authorizing your MacBook. Here's a list of notable ones:
- Rich, High-Quality Content: By authorizing your MacBook, you can stream all available content straight onto your Apple TV. This includes purchasing from the Apple Store, enjoying iTunes content, or even going through personal photo albums from the comfort of your living room, all on a much larger screen.
- Cost-Efficiency: Using your MacBook as a hub for entertainment becomes a more cost-effective solution as opposed to subscribing to multiple streaming services. Get the most of already purchased content or use platforms like YouTube to freely access diverse entertainment.
- Convenience: The process gives you control over your Apple TV right from your MacBook. That's right, your MacBook turns into a trackpad for navigation. Flipping through channels becomes effortless.
- Flexibility: Remember, authorization is not permanent but rather, reversible. If at any point you no longer wish to have your MacBook authorized for your Apple TV, you can change these settings.
By taking the leap to authorize your MacBook for Apple TV, you're investing in an enhanced multimedia experience. With a myriad of media at your disposal and the flexibility to manage content as you please, there's no better way to elevate your leisure moments at home. It's more than just television, it's your own personalized world of multimedia enjoyment. Armed with your MacBook, you establish a connection to your Apple TV that not only simplifies controls but also broadens your entertainment horizon.
You're encouraged to start the process right now; immerse yourself in this digital expansion. The world of Apple TV awaits.
Step 1: Ensure your devices meet the requirements

Before beginning the authorization process, it's vital to check if your devices meet the necessary requirements. Not all Apple devices are compatible with Apple TV, especially ones that are older. This step helps ensure that the process is successful and allows you to enjoy Apple TV's features fully.
First and foremost, you'll need Apple TV 4K or Apple TV HD. These newer models support streaming from a MacBook. If you have an older model, like Apple TV 3rd Generation, unfortunately, you won't be able to authorize your MacBook.
Let's talk about your MacBook. Make sure it's running macOS Catalina (10.15) or later. If you aren't sure about your MacBook's current operating system, check it by clicking on the Apple icon at the top left corner of your screen. Select 'About This Mac', and you'll find the information you need.
In addition to the software, another crucial thing is a stable internet connection. Both your MacBook and Apple TV need to be on the same Wi-Fi network to allow synchronization. So, ensure that the Wi-Fi is strong enough to handle streaming on both devices.
Also, remember to have your Apple ID handy. This is the same account you used when setting up your MacBook and iTunes. You'll need it for the authorization process. For security reasons, two-factor authentication needs to be enabled on your Apple ID.
As a side note, your iTunes software should be up-to-date, which generally provides a smoother, more streamlined authorization experience.
By taking the time to ensure that your devices meet these requirements, you're setting yourself up for a successful MacBook authorization for Apple TV. After all, you wouldn't want to miss the chance of having your personal photo albums and iTunes library on a bigger screen. Creates quite the multimedia experience, doesn't it? Let's move on to the next step in the process.
Step 2: Update your MacBook and Apple TV
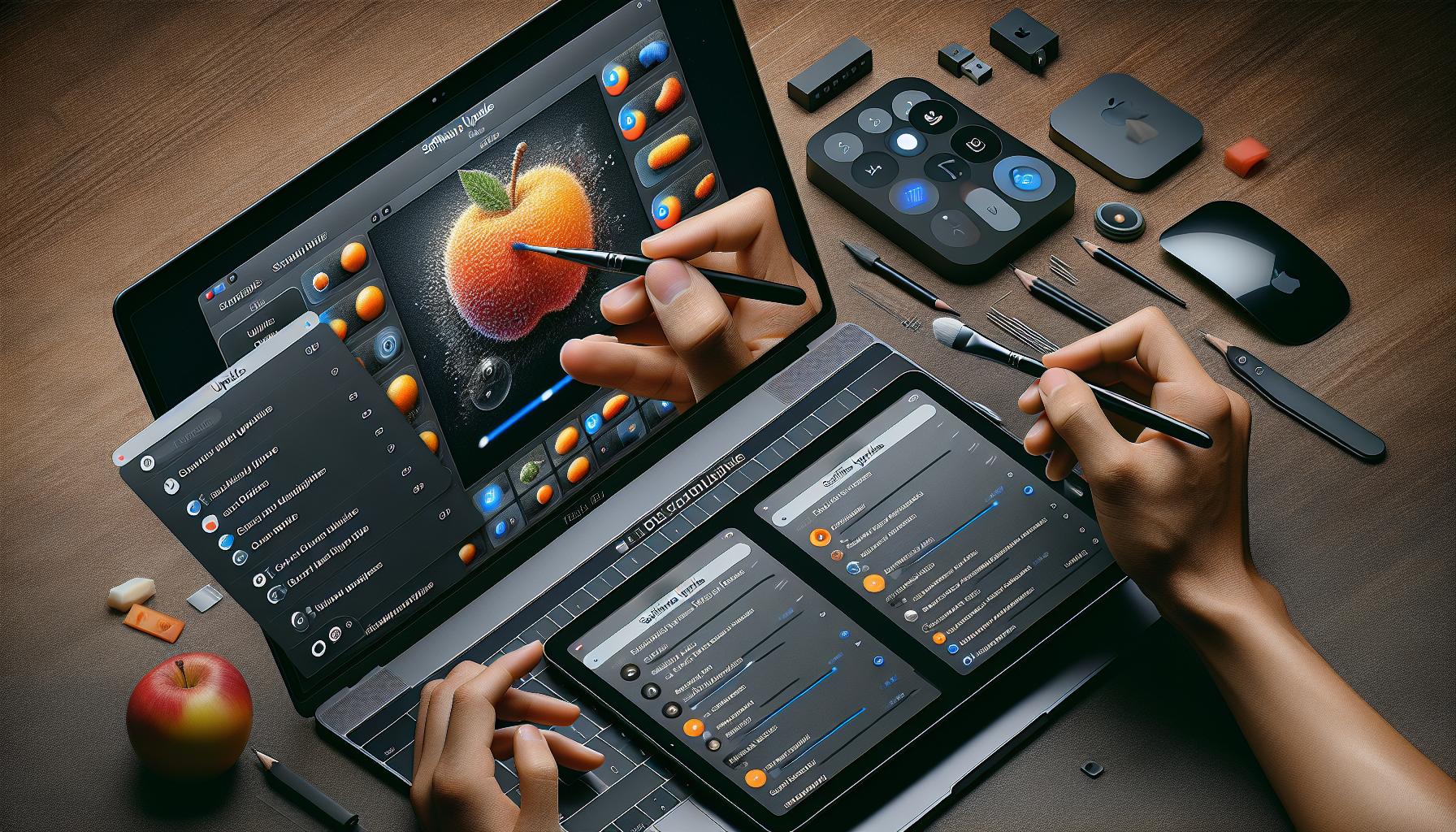
Up-to-date software isn't just a luxury, it's necessary. Your MacBook and Apple TV must run the latest OS to ensure seamless device interoperability.
First, let's tackle the MacBook. Here's how you do it:
- Click on the Apple logo in the top left corner of your screen.
- Select System Preferences.
- Tap Software Update.
- If there's an update available, click on the Update Now button.
Remember, your device needs to be connected to the internet.
Let's move onto updating the Apple TV. The process is straightforward:
- Open the Settings app.
- Select System.
- Click on Software Updates.
- Finally, select Update Software.
If an update is ready for your device, there'll be a download option available. Choose that, and your Apple TV will get the latest OS. The table below provides a visual representation of these steps.
| MacBook Update Steps | Apple TV Update Steps |
|---|---|
| Click Apple logo | Open Settings |
| Tap System Preferences | Choose System |
| Choose Software Update | Tap Software Updates |
| Update Now | Update Software |
Keep in mind that device updates might require a significant amount of time. Therefore, plan accordingly. Also, it’s better to save your work and close all unnecessary applications on your MacBook before hitting that update button.
Unquestionably, this step of updating your MacBook and Apple TV is pivotal for the success of the authorization process. Once you've done that, you're one step closer to streaming your favorite content on a bigger screen. Progressing to the next phase, you'll equip your MacBook for display mirroring to transform your TV into an extension of your laptop.
Step 3: Sign in with your Apple ID on both devices
After ensuring that your MacBook and Apple TV are updated to the latest operating system version, it's time now to sign in with your Apple ID on both devices.
Start with your MacBook - navigate to the Apple menu > System Preferences. There you'll find an option labeled Apple ID, click on it. Key in your Apple ID and password when prompted. Did you enable two-factor authentication? You'll likely receive a notification on your trusted device with a verification code. Enter this on your MacBook screen.
Remember: If you're already signed into another Apple device with the same Apple ID, you may not need to enter your password.
Switch your focus to your Apple TV. Go to Settings > Accounts > iTunes and App Store. Here too, you'll need to sign in with your Apple ID and password. Again, if two-factor authentication is enabled, you will receive a verification code. Enter this to proceed.
It's worth noting that signing in to your Apple TV with your Apple ID will allow you to access purchased movies, TV shows, and music using your ID. Subscriptions like Apple Music and Apple TV+ are also available if you've opted for them.
Now with both your devices signed in using the same Apple ID, they can effectively communicate with each other, making it easier for you to stream content from your MacBook to your Apple TV.
Let's now delve into the next critical step.
Step 4: Enable Home Sharing on your MacBook and Apple TV
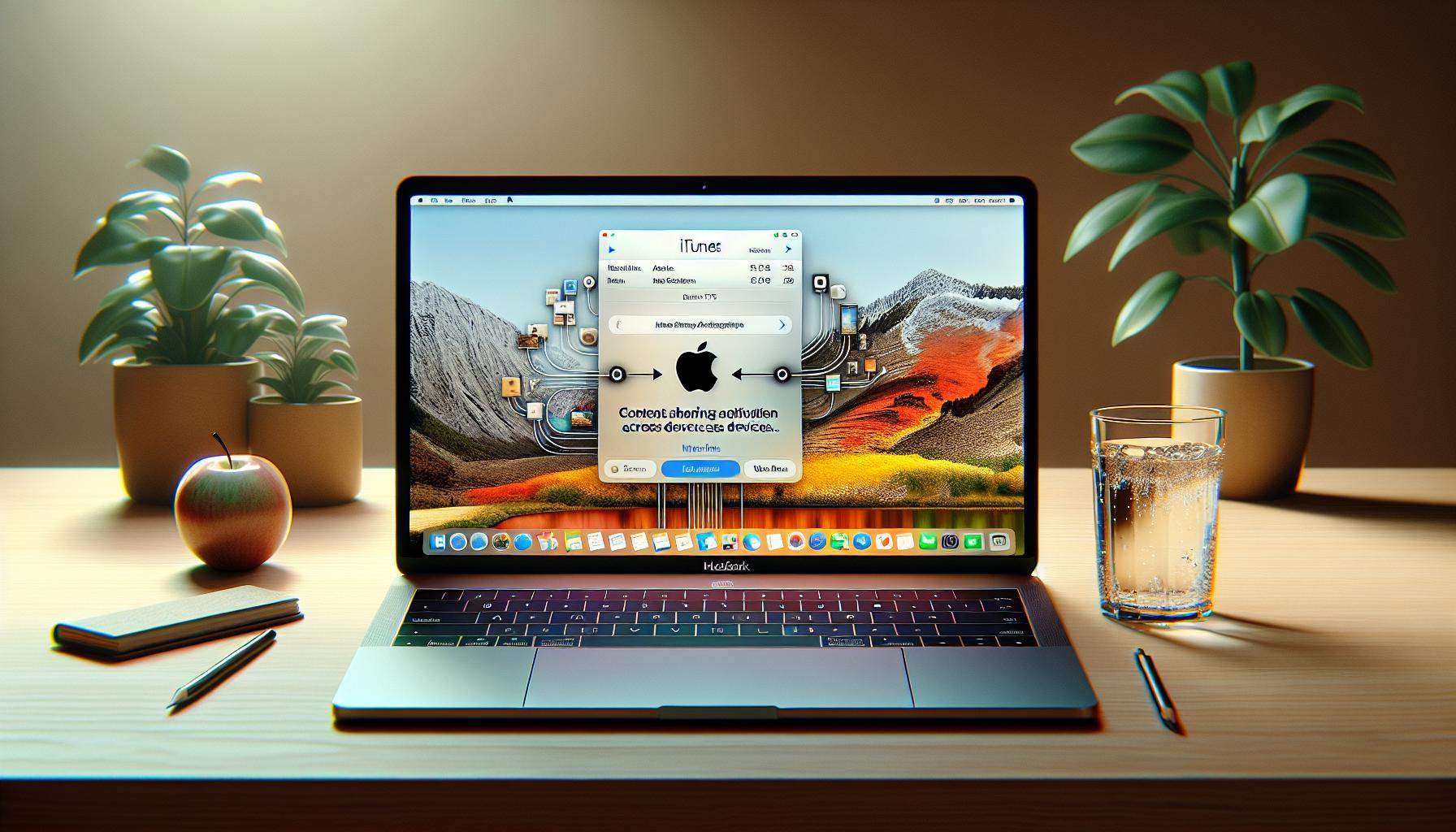
Now that you're signed in with your Apple ID on both devices, it's time to take the next bold step – enabling Home Sharing. This feature, available on macOS and tvOS, allows sharing of your iTunes library across your Apple devices connected to the same network. It’s an essential step in authorization, allowing seamless interoperability between your devices.
Be sure to check that Home Sharing is turned on both in your MacBook and Apple TV. Interestingly, with Home Sharing, you can not only share but also stream music, movies, and TV shows from one authorized device to another.
On Your MacBook
To enable Home Sharing on your MacBook, you'll first need to open iTunes. Located typically within your dock or applications folder, it's a must-have app. Fire it up and navigate to File > Home Sharing > Enable Home Sharing.
On Your Apple TV
Switch on your Apple TV. From the home screen, navigate and select Settings > Accounts > Home Sharing. And voilà, Home Sharing is enabled. You'll see the “Turn on Home Sharing” option if it was off. If you already see a "Home Sharing is on" message, rest easy knowing you're set.
Once you’ve completed this process, should you want to inspect if everything’s working just right, do a quick spotlight check. On your Apple TV, go to Music, Movies, or TV Shows app and check if your MacBook’s shared libraries are visible and accessible.
This efficient feature of iTunes not only makes your favorite content easily accessible but also helps you cut down on repetitive downloads across devices.
Please keep in mind, however, that for Home Sharing to work as expected, the devices need to stay connected to the same Wi-Fi network. It is also worth noting that Home Sharing might sometimes depend on your network’s setup and internet speed. So, this is something you might want to be mindful of when setting up this feature.
Moving forward, let's dive into the next step which is... (to continue in the next section).

Now that all the groundwork has been put into place, it's time to check whether your MacBook is successfully authorized for Apple TV. The verification process is relatively straightforward.
To start with, go to your Apple TV home screen and scroll to the 'Computers' option using your Apple TV remote. It's vital to ensure that your MacBook and Apple TV are both switched on and connected to the same Wi-Fi network during this process.
Press the 'Select' button on your remote control to choose 'Computers.' Now, look for the name of your MacBook that you previously enabled for Home Sharing. If you've followed each step, the name of your MacBook should display on your Apple TV screen under 'Computers.' The appearance of this name is a clear indication that your MacBook is successfully authorized to connect with your Apple TV.
Part of verifying the authorization status also involves ensuring that your shared content is accessible on your Apple TV via your MacBook. To do so, select your MacBook name under the 'Computers' tab on Apple TV. Browse through your shared iTunes library to confirm you have access to your content.
It's important to know that this verification process should be repeated every time you disable and re-enable Home Sharing or make significant modifications to your iTunes library. Digital authorization isn't a one-time event but a continuous process ensuring seamless integration and functionality.
Through some quick verification, you are reaffirming the connection of your MacBook to your Apple TV. Therefore, it's essential to regularly check the authorization status. A successful digital handshake between the two devices eliminates potential hiccups along the way, maintaining a smooth streaming experience for you.
Remember, patience and proper step-by-step implementation can make the entire process breeze through.
Even after you've followed all these steps, you might still encounter some hiccups. Don't worry, this is normal and expected. It's simply part of the process.
One common issue you might come across is 'Home Sharing doesn't appear on your Apple TV.' If that happens, here's what to do:
- Check your network: You need both devices on the same Wi-Fi network for Home Sharing to work.
- Restart your devices: Sometimes, all you need is a good reboot.
- Look for software updates: Keep both your MacBook and Apple TV updated with the latest software.
Another common issue is the 'Cannot connect to Apple TV'. Few steps on how to get around it:
- Check Wi-Fi connection: Make sure both devices are connected to Wi-Fi.
- Restart Apple TV: Go the extra mile and unplug it from the power source. Wait a few seconds before plugging it back in.
- Re-authorize: If all else fails, try to de-authorize and then re-authorize your MacBook.
Then comes the pain the neck error, 'This content requires HDCP for playback.' This indicates that your HDMI cable isn't compatible with High-bandwidth Digital Content Protection (HDCP), an anti-piracy measure. To fix this:
- Check your HDMI connections: Make sure they’re properly seated.
- Try a different HDMI cable: Not all cables are created equal. Some might not support HDCP.
- Test other HDCP content: This helps you understand if the issue is with the cable or the content.
Conclusion
You've now got the knowledge to authorize your MacBook for Apple TV. Remember, when you face common authorization issues, don't panic. Check your network connection, restart your devices, and ensure you're up to date with software updates. If you're struggling to connect to Apple TV, your Wi-Fi connection, a quick restart, or re-authorization could be the solution. And for that pesky "This content requires HDCP for playback" error, your HDMI connections, a different HDMI cable, or testing other HDCP content might just do the trick. With these tips, you're equipped to enjoy a seamless Apple TV experience from your MacBook. Happy streaming!
Frequently Asked Questions
First, check your network connection. Next, consider restarting your devices, and look for any software updates. These common troubleshooting tips could help resolve the authorization issues you're encountering.
What if I am unable to connect to my Apple TV?
There are several steps you can take if you cannot connect to Apple TV. Start by checking the Wi-Fi connection on your Apple TV. If this doesn't work, try restarting your Apple TV, or consider re-authorizing your MacBook.
How can I fix the error message "This content requires HDCP for playback"?
This issue may occur due to troubles with the HDMI connection. Check and ensure your HDMI connections are secure. Try using a different HDMI cable if possible. If problems persist, test with other HDCP content to confirm the issue.




