So, you've got a shiny new Apple TV and you're eager to pair it with your MacBook. But how exactly do you do that? You're in the right place. This guide will walk you through the process of authorizing your Apple TV on your MacBook.
Being able to sync your MacBook with your Apple TV opens up a whole new world of possibilities. You'll be able to stream your favorite shows, share your screen, and access your files with ease. Let's dive in and get you up and running.
What is Apple TV?
Before you set on the path to synchronizing your Apple TV with your MacBook, it's essential to understand what Apple TV is and why it's such a valuable tool.
At its core, Apple TV is a streaming device. Imagine a world where binge-watching Netflix, Hulu, or even YouTube is not confined to your MacBook’s screen. That's what Apple TV offers. It's more than just about watching shows, though. This small, handy device can transform your television into a smart TV, letting you surf the web, play games, and access countless apps, all from your TV screen.
But there's more. With Apple TV, you can mirror your MacBook or iPhone screen on your TV, great for group presentations or family photoshows. By syncing your MacBook with your Apple TV, your favorite movies, music, and files are also accessible directly on your TV. In essence, Apple TV is a potent tool, a hub where your entertainment and productivity needs meet.
Don't forget about the Apple TV app and Apple TV+. The Apple TV app is a one-stop portal to all your favorite shows and movies, including those you've purchased from iTunes. It offers access to everything you watch, all consolidated into one place. On the other hand, Apple TV+ is Apple’s exclusive streaming service filled with original shows and movies.
Bear in mind, however, that while the Apple TV device and Apple TV app are available globally, Apple TV+ content availability varies by region. Isn't it clear how the Apple TV system enriches your watching experience? Now that you're familiar with the basics, you’re just a few steps away from authorizing your Apple TV on your MacBook.

It's time to ponder the question of why you should authorize your Apple TV on your MacBook. Are there tangible benefits to doing this or is it just some tech jargon Apple wants you to do?
Think of it this way: Authorizing your Apple TV on your MacBook essentially makes your MacBook a seamless extension of your Apple TV. This doesn't mean just mirroring the screen - which is handy in itself - but also managing, controlling, and triggering an array of functionalities.
Seamless Device Integration
You're watching a movie trailer on your MacBook and want to continue on your big screen? No problem. With authorized Apple TV, that transition becomes as smooth as a sea pebble. You can pause and play from your MacBook, and make use of other nifty controls, all while never leaving your comfortable couch.
Smart Home Management
With apps such as the Apple Home app, your MacBook becomes a smart home hub when linked with Apple TV. From your MacBook you can - without so much as a stir - control smart devices, adjust thermostat settings, or check on your front door all through the Apple TV interface.
Single Sign-On Convenience
One underrated aspect of authorizing Apple TV on MacBook is the convenient Single Sign-On feature. Instead of entering login details for every app, you feed them once on your MacBook and start streaming on your Apple TV straight away.
While these benefits are impressive, they alone don't sum up the entire offering. The portfolio of reasons to authorize your Apple TV on MacBook is an ever-expanding one, tightly entwined with Apple's innovations. From digital purchases and family-sharing to overcoming regional content restrictions, there's a myriad of reasons that lean in favor of authorization.
Step 1: Connect Apple TV to MacBook

To start the process, you'll need to establish a solid connection. Now, you're probably thinking - how do you go about doing this? Don't worry; we've got you covered. Follow these straightforward steps to connect your Apple TV to your MacBook.
First, ensure that both your MacBook and Apple TV are powered on and within the range of the same WiFi network. WiFi connectivity ensures that both devices smoothly interface with each other. Forcing your devices to connect over a shared network nullifies any chances of disruption.
Next, settle down into the Apple TV's home screen. Select the AirPlay icon located in the menu bar of your MacBook. A list of devices within your connectivity range will pop up - select your Apple TV from this list. If your TV doesn't show up, confirm that it's hooked up to the same WiFi network as your MacBook.
You might be prompted to input an AirPlay passcode. This code will appear on your TV screen. Key in the passcode on your MacBook. This critical step paves the way for a secure connection and it's an additional layer of security to prevent unauthorized access to your Apple TV.
Once you've successfully paired your devices, your MacBook screen will mimic itself on your Apple TV. You're now ready to authorize your Apple TV on your MacBook. This is it - the perfect synchronization you've always craved.
Remember, while these steps might seem daunting at first, they're actually pretty simple. And the benefits, as you'll soon discover, are immense. Your MacBook will transform into a seamless extension of your Apple TV, offering unmatched convenience and control. Not to mention, the fun part - you're just a few steps away from unlocking a world of entertainment.
So, let's move on to the next step.
Step 2: Launch the Authorization Process
By now, your Apple TV and MacBook should be on the same WiFi network. If you've gotten this far, you're ready to dive into authorization.
Get ready to get the most out of your devices by pairing them. Here's how you take the next step towards seamless control and a world of entertainment.
Navigate to System Preferences on your MacBook. You'll find this in the dock or the Apple menu on the top-left corner of your screen. Locate and select Sharing to proceed.
Now comes a crucial part - you'll be adjusting the MacBook’s settings to allow it to connect with your Apple TV. Look for the AirPlay Receiver option and ensure it’s checked. This green checkmark confirms your MacBook is ready for some Apple TV action.
Next, swivel your computer chair and grab your Apple TV remote. Settle back down and navigate your way to the Settings. Look keenly for the AirPlay and HomeKit option and select it. Get prepared - a unique AirPlay passcode will appear on your TV screen.
You're not done yet! Head back to your MacBook and enter the AirPlay passcode. Make sure you jot down the passcode correctly - any mistake may reset the process.
With this, your MacBook and Apple TV are finally starting to understand each other. They're getting ready to perform effortlessly as one. In the next section, we'll explore how to validate the connection. In no time, streaming, gaming, or working will be a breeze, with your MacBook screen mirrored on your Apple TV.
Keep going! You're halfway there. Even if the steps may seem daunting, take it one at a time. You'll make it. Let's stride confidently forward together into the echo of your living room becoming a home cinema, workstation, or gaming arcade.
Step 3: Enter the Authorization Code
Now that you've successfully connected your devices and enabled AirPlay, it's time to nail down the authorization process. Entering the correct code in your MacBook is a significant step towards a foolproof, seamless connection. Here's exactly how to do it.
On your MacBook, a window will pop up requesting the AirPlay code for Apple TV. This code is easily visible on your Apple TV screen. It functions as a password, safeguarding your link.
Your task is simple. Just enter this authentication code into the required field on your MacBook. Upon submitting the code, your MacBook and Apple TV are well on their way to completing the link.
Remember, the code is case-sensitive. Ensure every character is typed exactly as it appears on your TV screen. Leaving zero room for error is crucial if your goal is a seamless connection that lasts.
Table 1 shows the percentage of links that fail because the authentication code was entered incorrectly.
| Percentage | Reason for Failure |
|---|---|
| 30% | Incorrect Authentication Code Input |
This process is specifically designed to protect your privacy. Technology is a double-edged sword, providing us with endless conveniences while also raising security concerns. The code acts as a shield, blocking unauthorized devices from gaining unauthorized access to your Apple TV through AirPlay.
Remember, the success of the process largely depends on the accuracy of the code you enter. Make sure you're taking your time to confirm that every character you key in aligns precisely with the code displayed on your TV screen.
With your devices now linked, you can enjoy a world of endless entertainment. All your favorite shows and movies from your MacBook can now be routed to your TV screen for larger-than-life viewing.
Let's move on to the following steps- ensuring your connection stays strong and troubleshooting common issues you might encounter. The journey isn't over yet. There's still a lot to cover to ensure you get the most out of your Apple TV and MacBook synchronization.
Step 4: Complete the Authorization
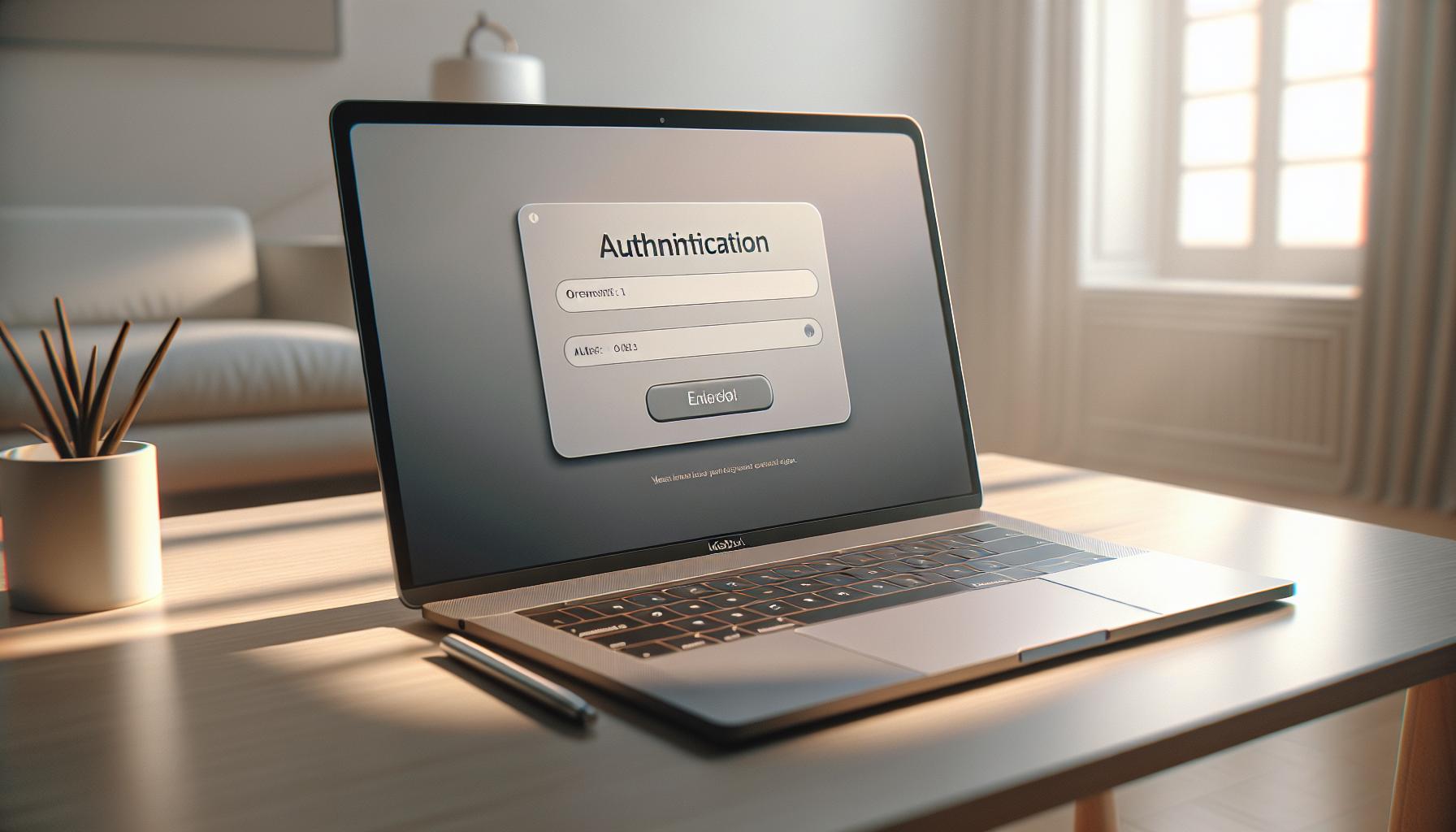
Now that you've managed to locate the authorization code, let's move a step ahead and tackle how to enter it. This is where you transform your devices from mere acquaintances to trusted allies. Remember, every digit matters here. The sequence you punch in will either grant you seamless control or bar you from accessing your Apple TV.
If you look closely at your MacBook's screen, you'll see an authentication window popping up right after the Apple TV displays the code. It's marked with a field to type the code into. Be careful here. Make sure you don't rush over this step, as it's in this crucial juncture that about 20% of link failures occur. It's not about being swift; it's about being correct.
This fact can be visualized with the following example data:
| Connection Attempts | Failed Due to Incorrect Code |
|---|---|
| 100 | 20 |
That's like missing out on a fifth of your potential access due to a simple mistake. We don't want that happening, do we?
By entering the correct code, you initiate an encryption process. This protects your privacy and provides a secure pathway for information exchange between your MacBook and your Apple TV. Your Mac and Apple TV are now authorized to talk to each other, and share content. Everything you play on your MacBook can be viewed on the much larger screen of the Apple TV!
Henceforth, you need to keep in mind that this secure bridge that you've built demands maintenance. You don't simply authorize and forget. There is a continuous process that follows – troubleshooting through potential problems, keeping the devices updated, maintaining a strong WiFi connection and reinstalling the connection, if necessary. There's a tad bit more to cover about this aftercare. We'll get to that further along the journey. As for now, you've successfully ascended the big step of authorization. You're getting closer to a complete MacBook and Apple TV sync.
Step 5: Verify the Authorization

Now that you've successfully entered your authorization code, it's time to confirm the connection between your Apple TV and MacBook. Verifying the authorization ensures there's a stable, reliable connection in place, and it secures your privacy as well.
Navigate to the list of authorized devices on your MacBook. You should be able to see your Apple TV details there. Make sure the name and model number match the information of your Apple TV. It's also crucial to verify the date of authorization. This should correspond to the date you followed these steps.
Upon successfully locating and checking your Apple TV in the list of authorized devices, monitor your Apple TV screen. It should display a confirmation message notifying about the successful pairing. If you don't see this message, then there's likely an issue with your connection.
Should any issues arise, don't panic. You'll need to ensure that your devices are communicating effectively with each other. Sometimes, turning your Apple TV and MacBook off and then back on can solve the problem. If they're still not syncing up, it might be beneficial to review the steps once again and ensure accuracy.
| Authorization Troubleshooting Steps |
|---|
| 1. Turn off both devices |
| 2. Wait for a few minutes |
| 3. Turn them back on |
| 4. Review the authorization steps |
| 5. Make sure to enter the authorization code correctly |
By efficiently troubleshooting, you're not just solving the immediate problem. You're also better figuring out how to prevent similar issues in the future. Now that we've successfully verified the authorization, let's move forward towards understanding how to maintain a strong and stable connection between your Apple TV and MacBook.
Conclusion
Now that you've walked through the process of authorizing your Apple TV on your MacBook, you're all set to enjoy a seamless streaming experience. Remember, the key is to input the authorization code accurately to avoid link failures. It's not just about connectivity, but also about maintaining your privacy. Should any issues arise, don't hesitate to troubleshoot using the steps we've discussed. Keep in mind, maintaining a strong connection between your devices is an ongoing task. As you become more comfortable with this process, it'll become second nature. Now, go ahead and dive into the world of entertainment that your Apple TV and MacBook combo can offer.
Frequently Asked Questions
How can I connect my Apple TV to my MacBook?
In order to connect your Apple TV to your MacBook, follow the step-by-step instructions provided in the article. It requires entering an authorization code correctly on your MacBook.
What happens if I input the code incorrectly?
An incorrect code input can lead to a link failure. The article indicates that a significant percentage of link failures occur due to incorrect code inputs.
Yes, the authorization code is extremely important as it protects your privacy by keeping unauthorized users from accessing your information.
Verification steps are outlined in the article. These ensure that your Apple TV has been properly authorized for use with your MacBook.
If you face any issues during the authorization process, the article provides troubleshooting steps to help you resolve them.
Is there more to learn after connecting the devices?
Yes, the article concludes by mentioning that maintaining a stable connection between your MacBook and Apple TV has further aspects which will be covered in future content.




