Ever wondered how to add YouTube to your Apple TV? You're not alone. Many Apple TV users are looking to expand their viewing options with YouTube's vast library of content.
Adding YouTube to your Apple TV isn't as complicated as it might seem. With a few simple steps, you'll be able to enjoy your favorite YouTube videos right on your big screen.
Why Add YouTube to Apple TV
Accessing YouTube on Apple TV amps up your video content game. It's not just about cute cats and fail videos anymore. YouTube has evolved into a content-rich platform. It's a marvelous medley of documentaries, educational portals, news discussions, TV series, and much more. This brew of diverse content makes it a desired addition to your Apple TV.
The beauty of Apple TV is in its quality. With a 1080p HD quality and high-end graphics, it enhances your YouTube experience. The visuals are crisp, clear, and detailed. As YouTube introduces more 4K content, early adaptors of Apple TVs can enjoy this crystal-clear content from the comfort of their couch.
YouTube's platform is a paradise for music lovers. Be it decade-old classics or the latest hits, it's all there. And paired with Apple TV’s superb sound quality, it's your personal concert each time.
Interested in learning? From coding classes to yoga sessions, YouTube covers it all. Pair it with the big screen format of your Apple TV, it's like having a personal tutor at home. The customized recommendations further enrich your learning experience.
Finally, it's free. Adding YouTube doesn't come with any additional cost. Your only investment is a bit of your time and some clicks.
Here's a breakdown:
| Benefit of Adding YouTube to Apple TV | Details |
|---|---|
| Rich Video Content | Access to various content including documentaries, news discussions and more. |
| Increased Quality | Superior graphics and transitions. |
| Music Content | Choice of decades-old classics or latest music hits. |
| Learning Opportunity | Option to learn from numerous available tutorials. |
| No Additional Cost | Free; only consumes a bit of time. |
Let's dive into how you can add YouTube to your Apple TV for an enriched viewing experience.
Check Your Apple TV Version
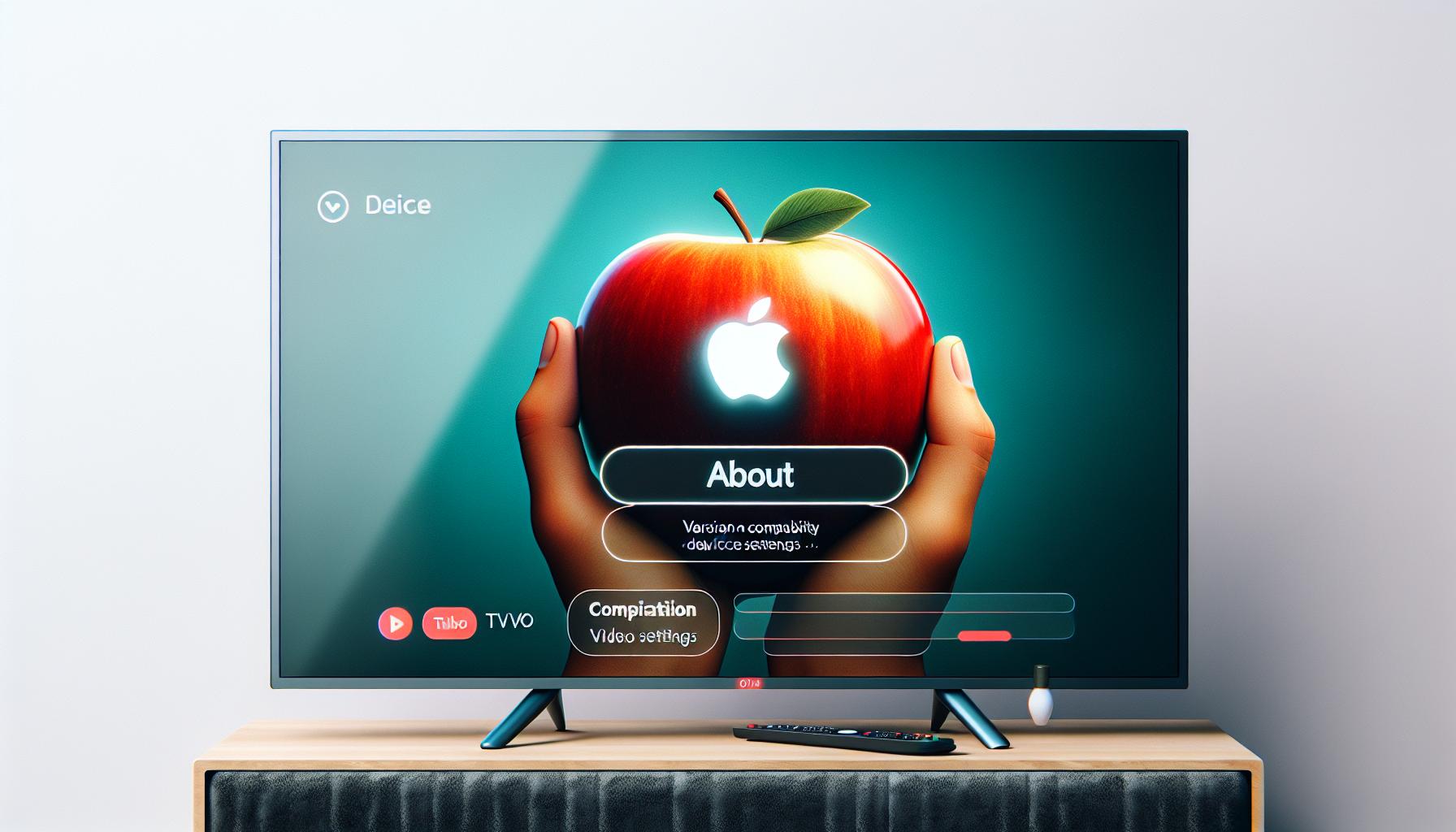
Before you embark on the process of adding YouTube to your Apple TV, it's important to ensure that your device runs on an operating system that allows YouTube integration. Not every Apple TV version supports the YouTube app. Thus, knowing your system's specifications is the first step.
The YouTube app on Apple TV requires at least tvOS 10. Apple released this version in 2016. Check your device to confirm whether it's compatible. To do this, navigate to "Settings," find "General," and select "About." Here, you'll find your tvOS version.
These are the steps:
- Navigate to 'Settings'
- Go to 'General'
- Select 'About'
- Check the tvOS version
If you find that your Apple TV version is older, an upgrade may be necessary. Updates to your system aren't just crucial for adding YouTube, they also enhance your overall user experience, improving things like security and compatibility with other apps. Simply go to "Settings," then "System," and choose "Software Updates." Select "Update Software," and if an update is available, choose "Download and Install."
Here's how to do an upgrade:
- Go to 'Settings'
- Choose 'System'
- Select 'Software Updates'
- Click on 'Update Software'
- If an update is available, select 'Download and Install'
This way, you'll have your Apple TV ready for a YouTube endeavor. Adding YouTube to your Apple TV is indeed an enriching add-on to your digital entertainment. And remember, it's not just about access to a vast universe of diverse content, it's the heightened quality of video and sound, courtesy of Apple TV, that makes it all the more worthwhile.
Update Your Apple TV Software
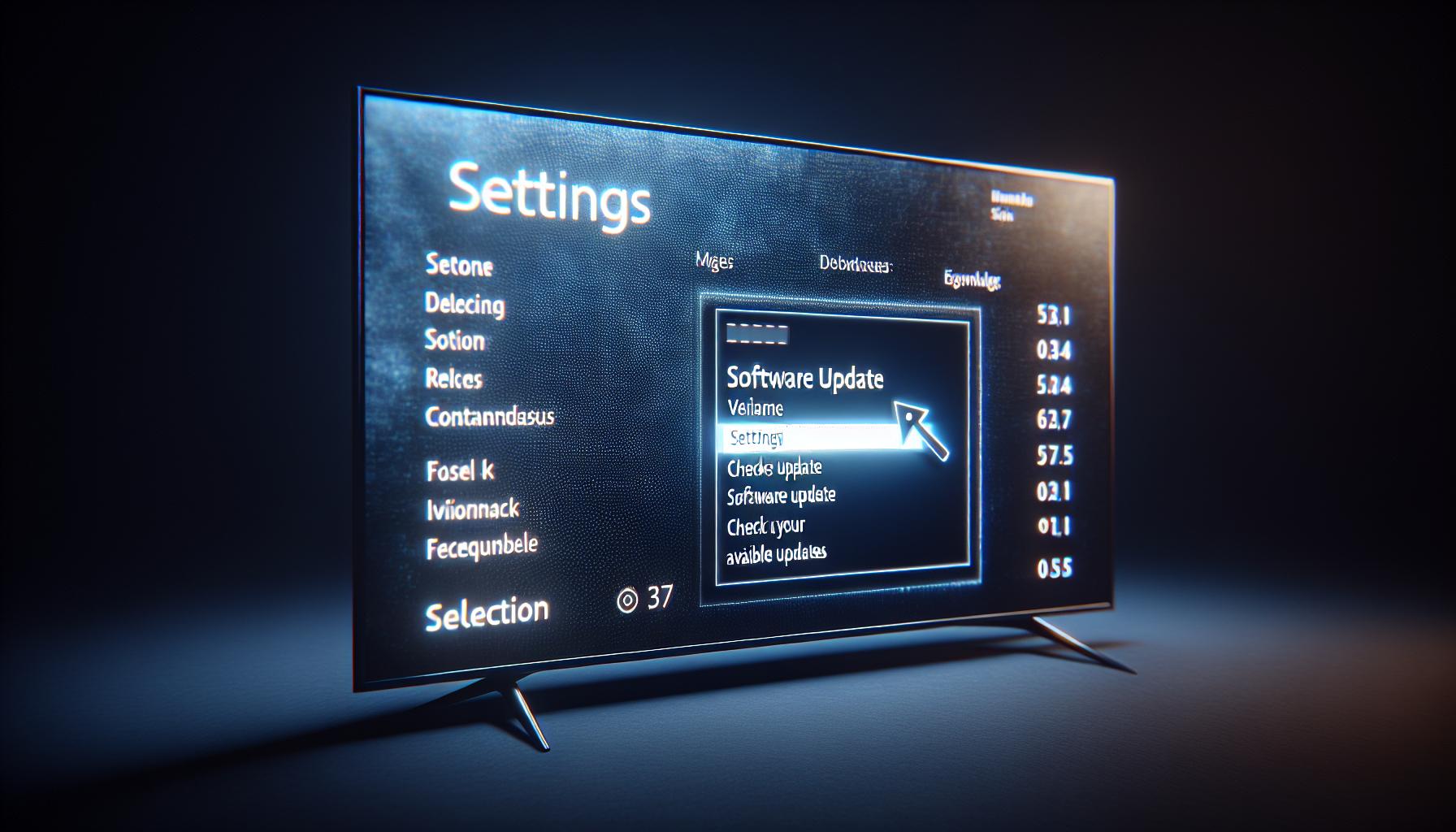
Before you jump into the process of adding YouTube to your Apple TV, it's crucial to ensure that your device is running on the latest software version. This is not just about compatibility with YouTube but it also helps optimize overall device performance.
To check your current software version, you'll need to navigate to your Apple TV's settings. Here's how:
- From your Apple TV home screen, go to "Settings"
- Select "General"
- Click on "About"
In the "About" section, you'll see information about your Apple TV, including the software version. If you discover that you're not on the current software version, here's a simple step-by-step guide to help you update your Apple TV software.
- Go back to "Settings"
- Click on "System"
- Select "Software Updates"
- Choose "Update Software"
- If an update is available, an option to "Download and Install" will appear.
Click on "Download and Install" to initiate the update. Your Apple TV will then download the update and install it automatically. It's important to note that your Apple TV may restart during the update process. Don't worry, it's a normal part of the process.
Remember, updating your Apple TV software not only enables you to add YouTube but also enhances your user experience, boosts device performance, and wards off potential bugs and system failures. So, always make it a habit of checking for updates regularly.
Download and Install YouTube App
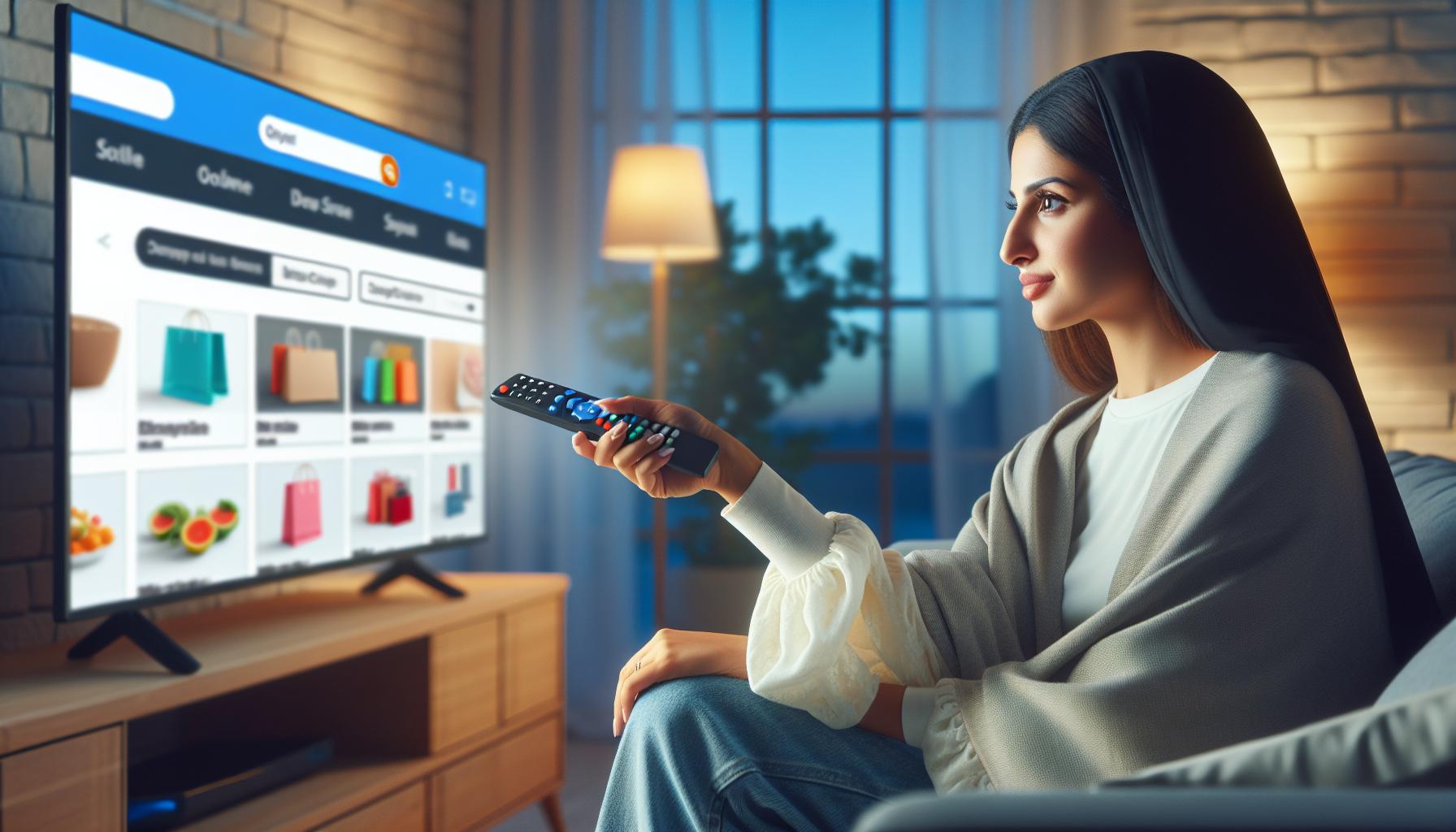
Once you've confirmed the compatibility of your Apple TV version and updated the software as necessary, it's now time to download and install the YouTube app. This process is fairly straightforward and doesn’t require any technical know-how. Follow the steps below to seamlessly add YouTube to your Apple TV:
- Start by powering on your Apple TV. Ensure that it's connected to the internet through Wi-Fi or Ethernet.
- From the home screen, navigate to the App Store by using the Apple TV remote.
- In the App Store, you'll find a search bar. Use the on-screen keyboard to type 'YouTube' into the search field. As you type, suggestions will pop up underneath, and you should see the YouTube app appear.
- Click on the YouTube logo to get to the app's information page. Here, you'll find a Download button.
- Hit the button, and the YouTube app will begin installing on your Apple TV. Installation time may vary based on your internet speed.
Once the installation process is complete, you'll find the YouTube app in your Apple TV's app collection. It's as simple as that! Having YouTube in your Apple TV not only allows you to watch your favorite videos on a bigger screen, it also opens you up to a wider range of content variety due to the platform's vast library of creators and videos.
In the next section, we will delve into the process of signing in and personalizing your YouTube experience. Rest assured, you're just one step away from transforming your Apple TV experience. Stay tuned.
Sign In to Your YouTube Account
To fully enjoy the perks of having YouTube on Apple TV, signing in to your YouTube account is a critical step. Here's how to go about it.
First things first – locate the YouTube app on your Apple TV. Use the Apple TV remote to navigate to the app section on the screen and look for the red play icon that denotes YouTube. If you've followed our previous instructions on downloading, it should be right there.
Upon finding and selecting the app, you'll be taken to the main YouTube screen. You'd probably be eager to get started right away-hold on a bit. Spot the 'sign in' button towards the top right corner of your screen and select it.
You'll then be presented with a code. Don't fret, it's not as complicated as it sounds. Grab your smartphone or computer and head to youtube.com/activate. On this webpage, you'll have to enter the aforementioned code so have it down ready. After carefully typing in the code, select 'Next'.
Your Google account will then come into play. If you're not signed in, you'll be prompted to. Here, keys in your Google credentials-email or phone, and the subsequent password. If you've multiple accounts, ensure to pick the one associated with your YouTube subscriptions, playlists and likings.
Once done, an affirmation message will pop up on your Apple TV screen. It signals that you've successfully signed into your YouTube account.
Don't worry if you encounter hitches along the way. It's pretty common during first-time processes. Take a deep breath and give it another shot. However, should the problem persist, going through YouTube's troubleshooting guide could be of help.
Now that you're signed in, you could browse and watch videos, subscribe to channels, receive personalized recommendations-essentially everything you can do on the YouTube mobile or web app. Isn't that exciting?
Stay tuned to learn more about how to use the incredible features of YouTube on your Apple TV.
Explore YouTube on Apple TV
Having installed YouTube on your Apple TV, it's time to dive in and explore all it has to offer. Signing into your YouTube account grants you instant access to your personalized homepage, subscriptions, your playlists, and more. YouTube is a virtual world of endless entertainment waiting for you.
First, navigate to the YouTube app on your Apple TV. You'll find it nestled amongst other apps on the 'Home Screen'. If it's your first time signing in, you'll be required to enter your Google account credentials. If you don't have a Google account, creating one is as easy as pie.
Upon signing in, you'll find an array of features at your disposal. YouTube's interface on Apple TV may seem daunting initially, but it's designed for easy navigation. The four main sections on the screen include:
- Home: A personalized feed based on your viewing habits and subscriptions.
- Subscriptions: Direct access to channels you're subscribed to.
- Library: Your personal space for saved videos, playlists, and purchased content.
- Search: The tool to find any video you're in the mood for.
What's more engaging on YouTube is its "Recommended" feature, that maps your watching habits and suggests videos you might enjoy. It is continuously updated according to your latest views, thus offering a dynamic range of content just for you.
Expand your horizons by exploring new channels, categories, or even start your YouTube streaming. Experience a personalized virtual theatre, right in the comfort of your couch. With YouTube on Apple TV, you're in for something surprising and new every time you tap on the YouTube app.
Please note that YouTube's features may alter based on your location and restrictions on certain content might apply.
There's more than meets the eye when it comes to YouTube on your Apple TV. You're not limited to just viewing and saving videos. There's a whole host of unique features for you to explore once you're armed with the know-how. Freely navigate your YouTube app, get used to the controls, and drown yourself in limitless possibilities.
As you see, adding YouTube to Apple TV doesn't just mean watching videos on a larger screen. It opens the door to a world of advanced features that offer the ultimate viewing pleasure. Scroll, click, watch, and most importantly, enjoy every minute of your time with YouTube on Apple TV.
Conclusion
So there you have it. You've not only learned how to add YouTube to your Apple TV but also how to ensure your device is updated and compatible. You're now ready to explore a wealth of content from the comfort of your couch. With YouTube on your Apple TV, you'll have personalized recommendations at your fingertips, and your subscriptions and playlists are just a click away. Remember, the "Recommended" feature is your shortcut to discovering exciting new channels and categories. Enjoy the advanced features and the superior viewing experience that YouTube on Apple TV provides. Here's to endless hours of entertainment!
Frequently Asked Questions
Q1: How can I add YouTube to my Apple TV?
The article covers an easy, step-by-step process to add YouTube to Apple TV. You need to firstly ensure your device is compatible with the YouTube app, which often entails checking and updating your Apple TV version if necessary.
Q2: Why do I need to check my Apple TV's software version?
Checking the software version ensures that your Apple TV is compatible with the YouTube app. This step could also help improve your device's performance, as the latest software updates usually provide optimizations.
Q3: How can I check my Apple TV's software version or update it?
The article provides detailed instructions on how to check and update your Apple TV's software version. Keeping it updated ensures that your device runs optimally and is compatible with the latest apps.
Q4: What are the benefits of having YouTube on Apple TV?
Having YouTube on your Apple TV provides access to a vast content range, including subscriptions, playlists, and a personalized homepage. The app also recommends videos based on your viewing habits and allows you to explore new channels and categories.
Q5: What features become available once I'm signed in to my YouTube account on Apple TV?
Once signed in, you'll enjoy features such as a personalized homepage, subscriptions, and playlists. You can explore new categories and channels, and the app will recommend videos based on what you usually watch.
Q6: What does the "Recommended" feature on YouTube do?
The "Recommended" feature on YouTube suggests videos you might enjoy watching, based on your viewing habits. This feature helps tailor your YouTube experience to your preferences.
Q7: What does having YouTube on my Apple TV offer me?
Having YouTube on your Apple TV provides an improved, personalized viewing experience with advanced features and a wider variety of video content to explore.




