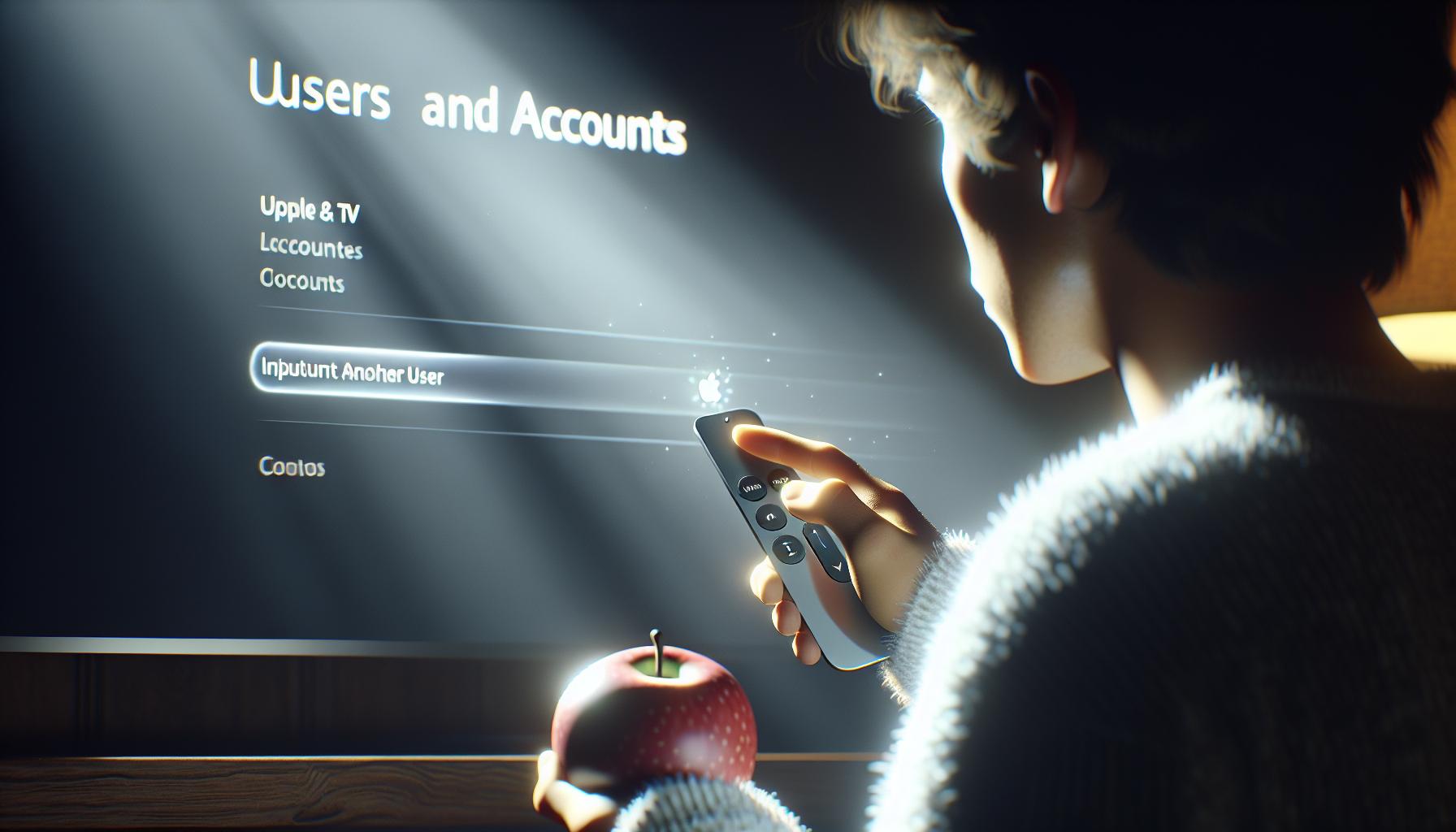So, you've got your shiny new Apple TV and you're ready to dive into its world of entertainment. But wait! You're not the only one in the house who wants in on the fun. Don't worry, Apple's got you covered. It's possible to add multiple users to your Apple TV, ensuring everyone gets their personalized experience.
In the next few paragraphs, we'll walk you through the straightforward steps to add users to your Apple TV app. Whether it's your spouse, kids, or roommates, everyone can have their own profile and preferences. No more fighting over the remote or arguing about what to watch next. With this guide, you'll be a pro at managing your Apple TV in no time.
Why add users to Apple TV app?
Being a proud Apple TV owner, personalization is surely among the top reasons you love this impressive tech gadget. What if you could take it a notch higher? By adding multiple users to your Apple TV App, you're opening a door to an enriched viewing experience, perfectly tailored to each user's preferences.
Say goodbye to arguments over the remote. Everyone gets their own profile. This means your favorite crime thrillers won't get mixed up with your daughter's animation series or your spouse's documentaries. Each user's suggestions, up next lists, and music choices are exclusively theirs. Say it with me: No more TV conflicts.
In addition to ensuring peace and harmony, adding users is a great way to organize and streamline your shared Apple TV experience. Each user gets their own viewing history, game scores, app settings, and screen time preferences. You can easily monitor your children's TV behavior, ensuring they're not over-indulging or accessing inappropriate content. All these user-specific details are safely stored under individual profiles.
Individual profiles on the Apple TV app are designed to offer a personalized, dynamic viewing experience. Whether it’s different genres of series, movies or music tastes, the app smartly categorizes based on individual user profiles. It's like having multiple Apple TVs all in one. That is convenience brought to your fingertips.
Yet another subtly useful feature of the multi-user setup is that it eases the process of switching between users. User switching is quick, simple and clear. The app retains the details of the previous user, so there's no need to start afresh. Each user profile remains pristine and personalized to the last detail.

Getting started with adding users to your Apple TV app is straightforward. The first thing you'll need to do is navigate to the settings. To do this, wake up your Apple TV if it's in Sleep mode. You can do this by simply pressing any button on your Apple TV remote.
Next, on the Home screen of your Apple TV, find the Settings app. It's a gray gear icon that's located in the upper-right corner of the screen in an Apple-designated spot. You'll usually find it next to the apps icon. Now select it with your Apple TV remote.
In the settings menu, you'll see various options. You're looking for the Users and Accounts option. It's usually located towards the bottom of the list. To find the settings option faster, you can use the touch surface on your remote to scroll down quickly through the menu. Once you've spotted "Users and Accounts", go ahead and select it.
At this point, you're in the right location to add additional users to your Apple TV. The procedure is quite intuitive and hassle-free. This is where you'll be able to customize your Apple TV experience, making it personalized for each user in your household. The next step will provide you details on how to actually add new users.
But remember, using the Apple TV settings appropriately is a vital part of customizing your viewing experience, so don't rush through it. Each step is important.
Step 2: Select "Users and Accounts"
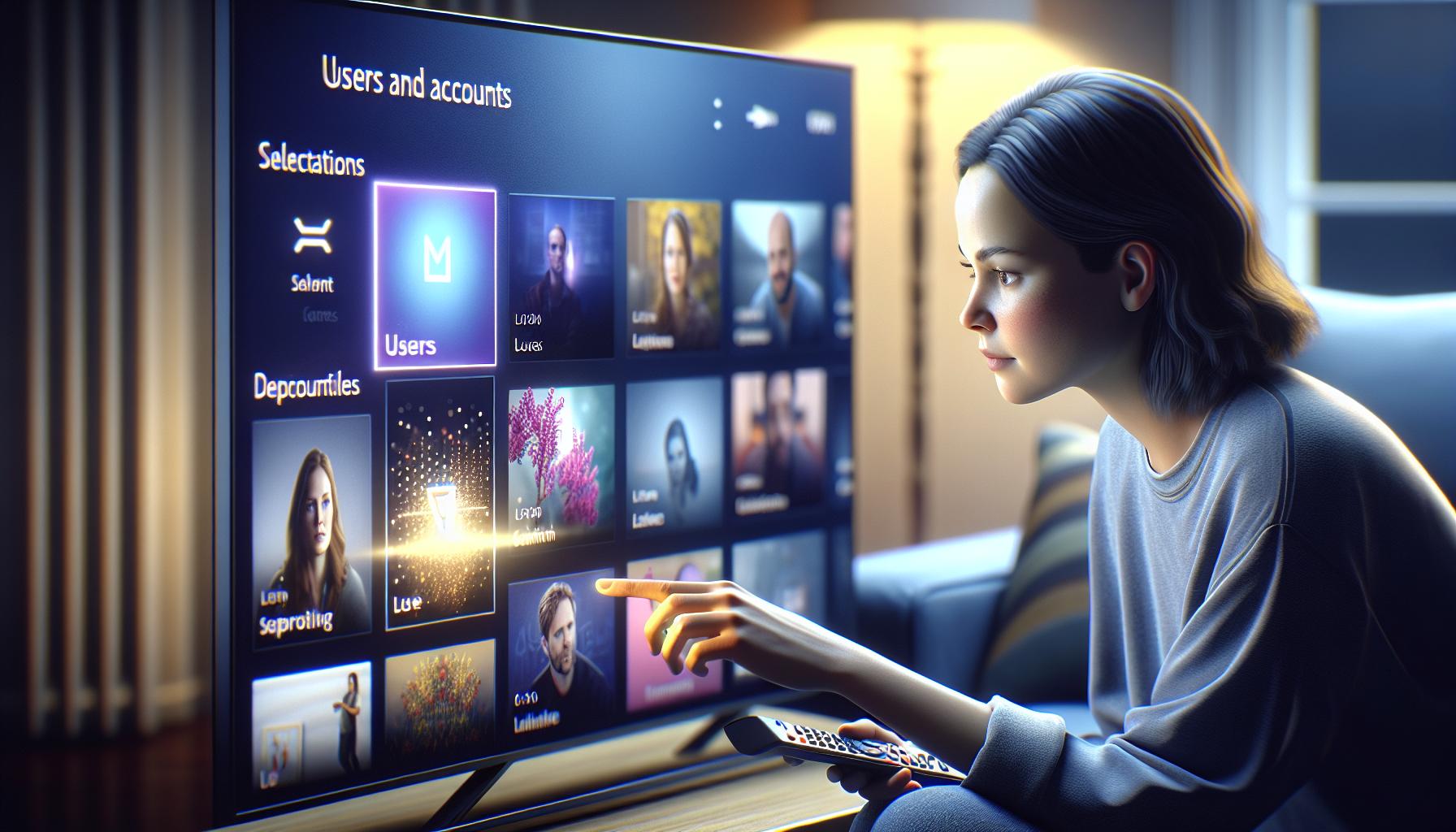
With your journey into the settings of your Apple TV now underway, your next port of call is the "Users and Accounts" option. This tab is instrumental for tailoring the viewing experience, and it's easy to navigate.
Remember, you're in control here. Apple TV's settings are designed with user-friendliness in mind.
When you find yourself on the settings menu, your eyes should land on an array of options. These exist to cater to different preferences and necessities. Out of all these options, "Users and Accounts" stands distinct. You won’t miss it – its position is usually towards the middle of the list, nestled among other essential settings.
Selecting "Users and Accounts" will reveal a new menu. You're now greeted with the chance to customize your viewing experience. You'll be able to manage all existing profiles from this point. It's worth noting that you can delete users from this menu if desire changes. Existing accounts are not set in stone, and it's all about personalizing your Apple TV experience.
Immediately, you'll see the option to "Add new users". It’s a clear, inviting beacon for any who wish to expand their Apple TV's user base. A simple click on this choice will lead you on the road to multiple user customization.
Below that option, you'll find the list of existing users. This list is more than a simple roll call of accounts; it's a dashboard to manage your viewers' preferences. But don't worry, we will delve deeper into that in the upcoming segments of this guide.
Hang on tight, steps to further optimize configurations are just around the corner.
Step 3: Choose "Add New User"
With the options laid clearly on your Apple TV settings interface, your next move is to choose "Add New User". You'll find this command nested within the "Users and Accounts" menu that you've accessed in previous steps.
The moment you hit the "Add New User" command, you'll be led to a new menu where your interaction begins. This is where you literally start to create a new user experience for your Apple TV. The keys to the new user's personal interface lie right here. Continue not to skip any steps and you'll have a customized guest or family member interface in no time.
In order to add a new user, you'll need to have the Apple ID and password for who you want to add. Be it a family member, friend, or guest you ought to make sure you get the necessary permission and have their Apple ID credentials at your fingertips.
Following the completion of the user-adding process, ensure you properly configure the new account. Your Apple TV’s user experience offers boundless customization options, from preferred movie genres to music styles and app downloads.
You'll find the experience of adding a new user rather intuitive because Apple has always worked hard to ensure that user experience is friendly and seamless. If you're an ardent Apple user, you'll find the experience similar to adding users to other Apple devices.
Let's delve deeper into Apple TV’s customization possibilities in the next steps.
Step 4: Enter the user's Apple ID or create a new one
In this essential step, you'll need to enter the user's Apple ID. This is the unique identifier that Apple uses to manage all accounts and settings. It's of paramount importance that you get this step right as it determines who has access to your Apple TV app.
Do remember, it's always wise to use a valid email address while setting up the Apple ID.
If the user being added already has an existing Apple ID, the process becomes much simpler. All you need to do is input the email address used as their Apple ID and next, their password. This information securely links their profile with the Apple TV app.
However, if they do not have an Apple ID yet, no need to worry. The system will guide you through a step-by-step process to create a new one. Follow on-screen instructions carefully to ensure that all information entered is accurate and up-to-date. The account creation process will typically ask for details such as the user's full name, email address, and a secure password.
Don't overlook the importance of setting strong and unique passwords. It's a key component in safeguarding your accounts against unauthorized access!
Upon creating the Apple ID, it's advisable to double-check the given information for its accuracy before proceeding. Any inaccuracies can complicate the process of adding new users to your Apple TV app.
Step 5: Customize user settings and preferences
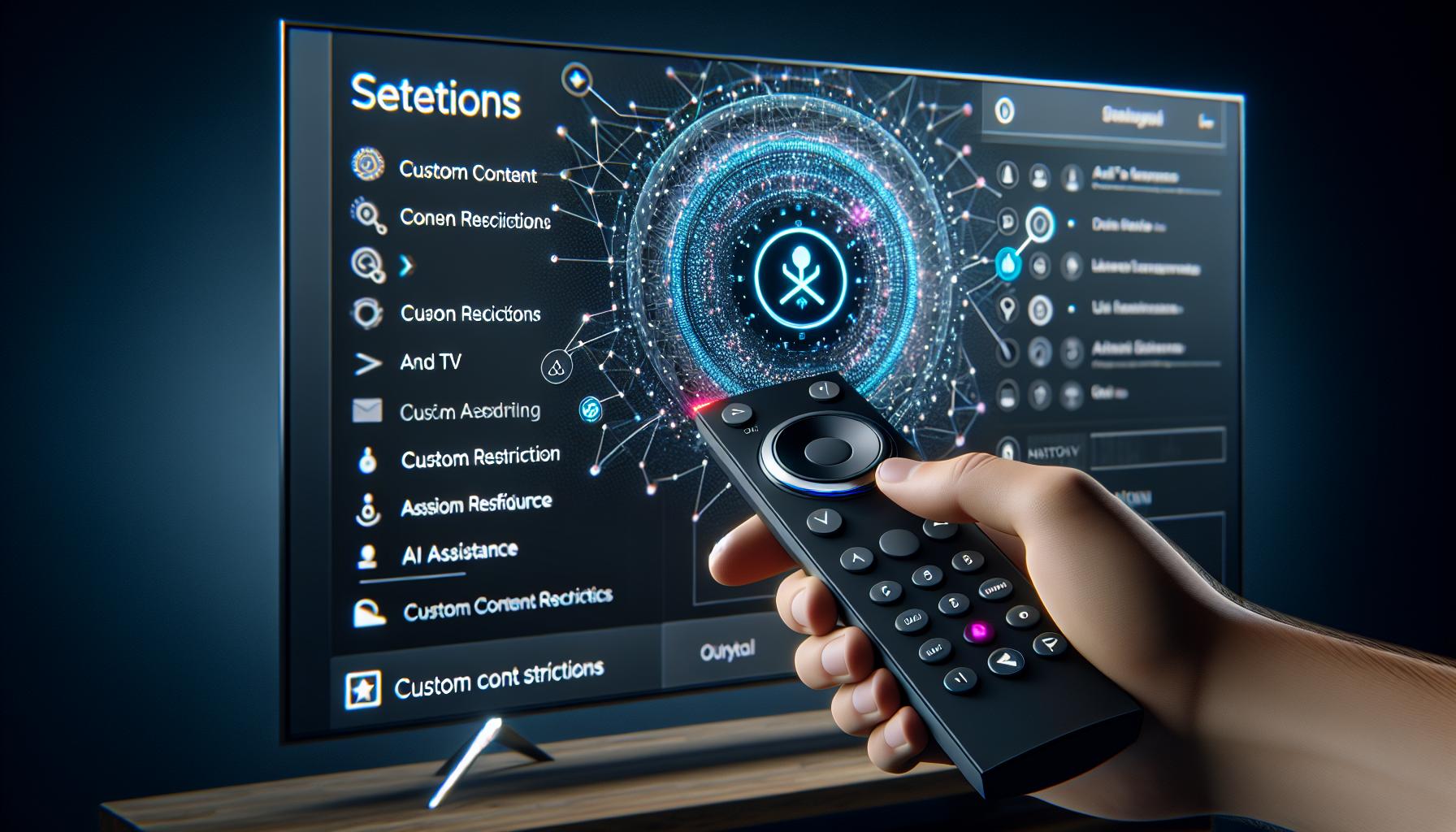
When you've successfully added a new user to your Apple TV app, it's time now to tailor their experience. Properly configuring user settings and preferences helps to get the most out of your use of Apple TV. This part of the process is all about personalization, letting each user have their unique experience with the app.
Since each user might have different preferences, Apple TV offers diversity in settings. Let's begin with setting appropriate content restrictions. You'd find the option under 'General' and then 'Restrictions.' Here, you can manage what content each user can access based on ratings. You might want to limit mature content for a younger user, for instance.
Besides, in settings, you could also modify the Siri data sharing preferences. Having unique Siri preferences helps each user have personalized recommendations and enhances the overall interaction with the app.
To control Siri preferences, navigate to 'Settings,' select the user account, and then click on 'Siri.' Here, you can allow or decline 'Hey Siri' and 'Siri Dictation' features according to the user's inclination.
Another noteworthy feature under settings is the 'iCloud Photos' option. Enabling this for a user will let them access their iCloud Photos directly on the Apple TV.
Finally, let's talk about configuring the 'Location Services' based on the user. You'll find this option under 'Privacy' from the settings. You can allow or limit sharing the user's location with Apple TV as per their preference.
This step of customizing user settings ensures each user gets the experience they're looking for when using the Apple TV app. And it wouldn’t be complete without also covering how to maximize the customization by using the 'Audio and Video settings' to enhance the viewing and listening experience – a focus of ours in the next section of this guide.
Conclusion
You've now got the knowledge to add multiple users to your Apple TV app. You've learned to navigate the settings, locate "Users and Accounts", and understand how to manage profiles. You're equipped to add new users, armed with their Apple ID and password, and you've grasped the importance of setting up the account to maximize the user experience. You've also understood the significance of entering the Apple ID correctly and setting strong, unique passwords. You're now aware of how to personalize user settings and preferences for an enhanced interaction with the app. With these skills, you're ready to delve into the next part of the guide, focusing on 'Audio and Video settings' to further enhance your viewing and listening experience. So go ahead, make the most of your Apple TV app by adding more users and customizing it to your heart's content.
Frequently Asked Questions
How do I add multiple users to my Apple TV app?
Go to Settings on your Apple TV and select "Users and Accounts." In the revealed menu, you can manage profiles and add new users by entering the Apple ID and password of the person being added. Make sure to configure the account appropriately to optimize the user's experience.
What information do I need to add a new user on my Apple TV app?
You need the person's Apple ID and password to add them as a user. If they don't have an Apple ID, the article offers a guide on how to create one.
Why is configuring user settings important?
Configuring user settings and preferences such as content restrictions, Siri preferences, iCloud Photos, and Location Services enhances interaction with the app and personalizes the user experience.
What is the next step after adding a user to my Apple TV app?
The next (and final) step is optimizing the 'Audio and Video settings' for enhanced viewing and listening experiences. Further steps, if required, will be detailed in the upcoming segments of the guide.
What should I do if I don't have an Apple ID?
The article includes instructions on creating a new Apple ID. A strong and unique password is also recommended. Ensure all information entered is correct before proceeding.