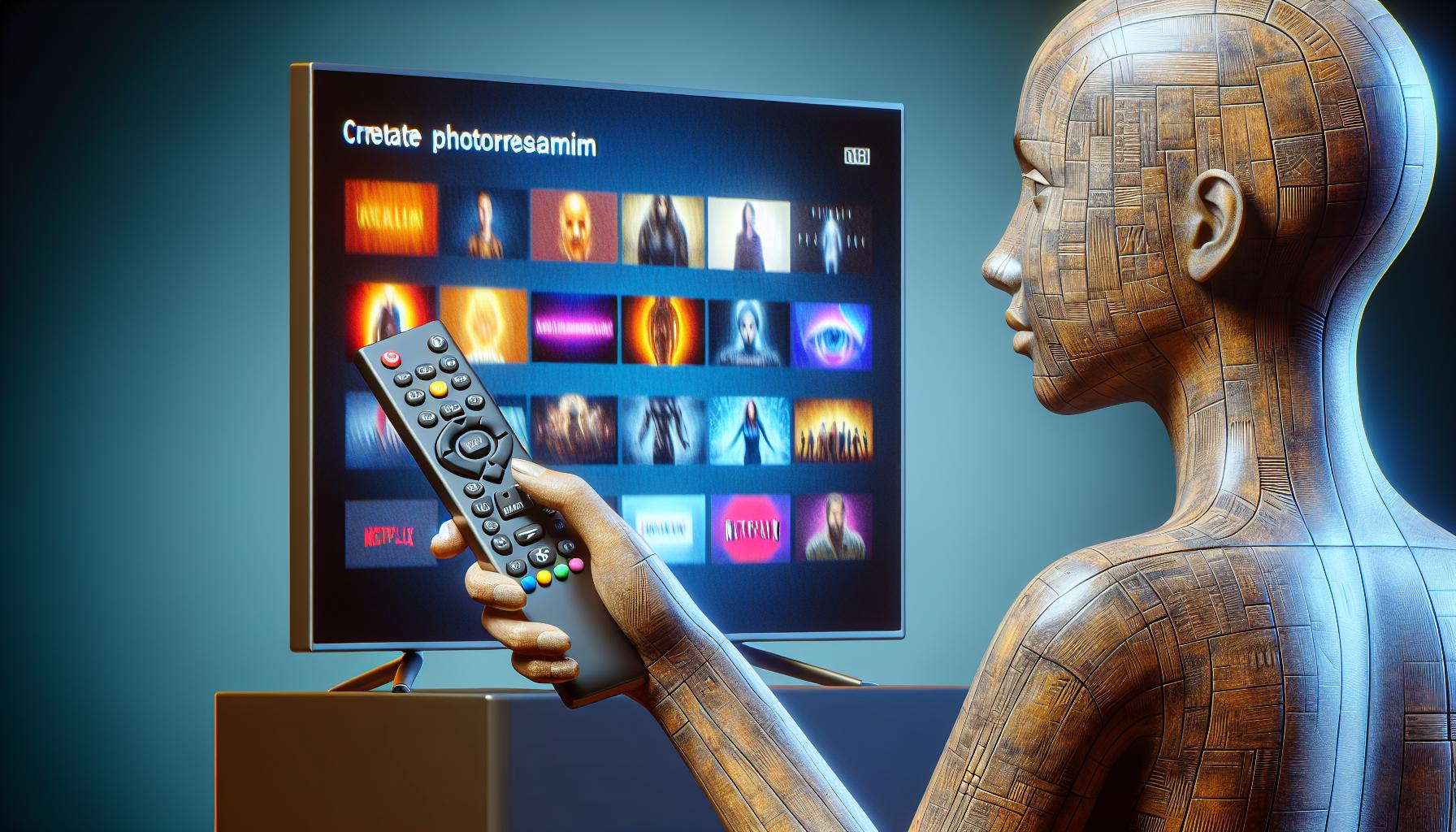Looking to level up your binge-watching game by adding Netflix to your Apple TV? You're in luck! This guide's got your back. It's easier than you might think, and we'll walk you through each step, ensuring you're streaming your favorite shows and movies in no time.
Why add Netflix to Apple TV?
As a modern viewer, you realize just how integral streaming services have become in our lives. They're an essential part of our daily entertainment, offering a multitude of films, series, documentaries, and more. Among them, Netflix stands out with its varied and quality content. So, why should you add Netflix to your Apple TV?
First and foremost, taking full advantage of your Apple TV is really about integrating the best streaming apps into your system. Netflix, widely recognized as a premier streaming platform, definitely fits the bill. It's home to critically acclaimed original series like "Stranger Things", "The Crown", and "Money Heist". You'll also have access to a vast library of movies spanning all genres and sub-genres. And don't forget the gripping documentaries that compel you to get indulged into binge-watching.
What makes Netflix on Apple TV worth considering is the enhanced viewing experience. By embedding Netflix on your Apple TV, you optimize high-end technical features like 4K resolution, Dolby Atmos, and HDR (High Dynamic Range). Imagine watching your favorite shows or movies with great audio clarity and stunning visuals. Such appealing experiences are unique, taking your entertainment to all new heights.
Please note that Netflix subscription prices vary across different regions and plans. Here's a brief look at the pricing structure:
| Region | Basic | Standard | Premium |
|---|---|---|---|
| US | $8.99 | $13.99 | $17.99 |
| Europe | €7.99 | €11.99 | €15.99 |
| Australia | $10.99 | $15.99 | $19.99 |
Step 1: Check your Apple TV software version

So, you've decided to add Netflix to your Apple TV; that's fantastic. Before you get started, it's crucial to make sure that your Apple TV software version is up-to-date. This will ensure that the Netflix app will run smoothly and provide you with the best possible viewing experience.
To check the software version of your Apple TV, grab your remote and navigate to the "Settings" menu. In the "Settings" menu, select the "General" option.
From there, proceed to "About". This section will provide you with a wealth of information about your Apple TV: model, serial number, resolution, and the all-important - software version.
ensure that your Apple TV's software version is 6.2 or later. This is the minimum software version required for Netflix to run successfully. If your software version is less than 6.2, it may be time to initiate a software update process.
Does this sound too arduous? Fear not. The beautiful thing about Apple products is their customer-centric and always intuitive interfaces. Follow these steps, and you'll check your Apple TV software version in a blink.
Next up, you might need to update the software version of your Apple TV. We'll tackle this task in the upcoming section, so fret not if you've discovered your software is below version 6.2.
Keep your eyes locked on this screen as we prepare to take the plunge into the updating process. The journey of adding Netflix to your Apple TV is just beginning. Buckle up for a ride that's as exciting as the wide range of content waiting for you on Netflix.
Step 2: Connect your Apple TV to the internet
Alright, moving from software to connectivity. Now that you've confirmed your Apple TV's software version, or initiated an update if necessary, it's time to check your internet connection. Netflix, like any streaming service, needs a stable and robust internet connection to provide you the high-quality content you're yearning for.
Here's your guide.
Connect your Apple TV to the internet through your home's wireless network or - for improved stability - consider a wired connection using an Ethernet cable. Please note, the directions below apply to Apple TV 4K, Apple TV HD, and Apple TV (3rd generation).
- Connect Apple TV via WiFi:
- Head over to the Apple TV Main Menu.
- You'll find Settings. Select it.
- Within settings, choose Network.
- Lastly, select Wi-Fi. From here, you'll see a list of available networks. Choose your home network, input your password when prompted and voilà, you are connected!
- Connect Apple TV via Ethernet:
To ensure a smoother, less interrupted streaming experience, you might prefer a wired connection:
- Simply plug one end of your Ethernet cable into the port on the back of your Apple TV, and the other end into your modem or router.
- Your Apple TV should automatically detect the Ethernet connection. No further steps are necessary.
Just a reminder: regardless of the connection type, you'll want a good internet speed for optimal streaming. Netflix recommends a minimum speed of 3.0 Mbps for Standard Definition quality. For HD and Ultra HD, you’ll need 5.0 and 25 Mbps, respectively.
| Quality | Recommended Speed |
|---|---|
| SD | 3.0 Mbps |
| HD | 5.0 Mbps |
| Ultra HD | 25 Mbps |
Alright! Now that we've got the software check and internet connection out of the way, we can start to get into the exciting part.
Step 3: Sign in to your Apple ID

You've verified your software version, you've connected your Apple TV to the internet. Now it's time for the next critical step: signing into your Apple ID.
Why is this necessary? Well, your Apple ID is the key to unlocking all features on your devices. Be it booking Genius Bar appointments, downloading apps from the 'App Store', or in this case, adding Netflix to your Apple TV. All of this can be done only after you sign in with your Apple ID.
So, get those Apple IDs handy! If you're not sure or have forgotten, don't fret. You can easily recover your Apple ID or reset your password by visiting the Apple ID account page on any device. Remember, this is a powerful tool that holds all your Apple related information. Be it past purchases, subscriptions, iCloud data, and for security reasons it's imperative that you never share this information with anyone.
Let's get started, shall we? Here's how to sign into your Apple ID on your Apple TV.
- Navigate to the 'Settings' option on your main menu.
- Choose Accounts.
- If not already signed in, you'll see the option to 'Sign In'. Click on that.
You will be prompted to enter your Apple ID and password. After entering the details, confirm by selecting 'Sign In'. It's as simple as that.
Please remember these instructions do not apply to families who share their devices. In such cases, individual IDs need to be added. These steps are different and would need a separate discussion.
Step 4: Access the App Store on Apple TV

Now that you've successfully signed in with your Apple ID, it's time to hop into the App Store - the next part of the process in getting Netflix on your Apple TV. The App Store is your passport to countless apps and games that can dramatically enhance your Apple TV experience.
But how do you get there? No need to worry, it's pretty straightforward.
On your Apple TV home screen, you'll find the App Store icon. It's a blue icon with a stylized "A". Using your Apple TV remote, navigate to this icon and click on it to open the App Store. If you don't see it on your main screen, you may need to swipe right or left using the trackpad on the remote to find it.
Once you're in, you can explore a vast array of apps available for download. These range from streaming services like Netflix and Hulu, to games, fitness apps, and more. However, our primary focus here is to add Netflix, so we're going to search for it.
To do this, you will want to navigate to the top of the screen where you'll see a menu with several options such as "Featured", "Top Charts", and "Search". Click on "Search" to bring up the search bar.
Step 5: Search for the Netflix app
You've made sure your Apple TV's running on software version 6.2 or later, and you've got a solid internet connection. Your Apple ID's signed in and ready to go. Next up: locating the Netflix app on the Apple TV App Store.
In your Apple TV's main menu, you'll see an array of small, glossy icons. You're looking for one named "App Store". Its light-blue icon grabbed your attention. Select it using your Apple TV remote's touch surface and click to open.
You've entered the App Store. Now you'll need to find the Netflix app. Apple Store navigation's a breeze. Look on top of the screen, and you'll notice a selection of options. The one titled "Search" is your target. Swiftly navigate through the sleek interface and select "Search".
Here's the big question: "What do you search for?" The answer's simple: "Netflix". Type "Netflix" into the search bar at the top of the screen using your Siri Remote.
As you type, a list of popular searches starting with the input letters will begin to appear. The instant Netflix appears in the dropdown list, give it a click. Remember, we're working towards making your streaming experience seamless and enjoyable.
The next screen will present you a list of related apps, but right at the top, your eyes catch the familiar red and white 'N'. That's our target, the Netflix app. It's time to nail the last segment of this step: Downloading and installing the Netflix app. And you're set up for some serious binge-watching!
But that's a story for the next section—stay tuned.
Step 6: Download and install Netflix
Onward we go! Once you've completed the initial steps, reaching the App Store icon on your home screen, it's time to download and install Netflix. We've detailed the process below for your convenience.
Single out Netflix from the multitude of apps available in the ever-growing Apple TV App Store. You'll need to make the best use of the search function. Punch in 'Netflix' into the search bar at the top of your screen. Generally speaking, the Netflix icon – the distinctive "N" – should pop up as the top result in your search.
After identifying the Netflix app, zero in on it by clicking. This is where you need to click on the 'Get' button to initiate the download and installation process. Got no purchase history with Netflix already on your Apple ID? Then, you could be confronted with a request for your Apple ID password. Type it in, observe as it downloads and installs.
Somewhere along this course, you have a decision to make about how the app fits on your home screen. Should Netflix lead your streaming collection? If so, hold and drag the Netflix icon to the top of your screen. Want it nestled amongst the rest of your apps instead? Leave it be.
Step 7: Sign in to your Netflix account

Once you've successfully downloaded and installed the Netflix application, it's time to sign in to your Netflix account. This is where the fun begins! After all, having access to your beloved TV shows and movies is the ultimate goal. Here's how you can quickly and effortlessly sign in to your Netflix account.
First and foremost, launch the Netflix app on your Apple TV home screen. You'll likely find it among the most recent additions, so it should be rather easy to locate. Fire up the app and you will see two options - 'Sign In' and 'Start Your Free Month'. If you're not a Netflix subscriber yet, you can opt for the free trial. Otherwise, proceed with signing in.
To sign in, use the Apple TV remote to navigate to the 'Sign In' option. Click on it and you'll be directed to a new screen. Here's where you need to input your Netflix account credentials - that's your email address and password. Make sure you punch in the correct credentials to get this step right; any error can hinder your signing in. An important tip here is to ensure that your email address is the one that is associated with your Netflix account.
Easy, right? Hold on; we're not done yet!
In case you've forgotten or misplaced your Netflix account password, don't worry; Netflix has got you covered. Simply click on the 'Need help?' link. You'll be directed to a separate page where you can reset your password. Remember, maintaining the security of your Netflix account is just as important as enjoying your favorite shows.
This step is all about granting you access to library upon library of binge-worthy content. So, if you've followed so far, you're on the right path! Now let's move onto making your binge-watching experience more comfortable and personalized through your settings and preferences.
Step 8: Enjoy Netflix on your Apple TV
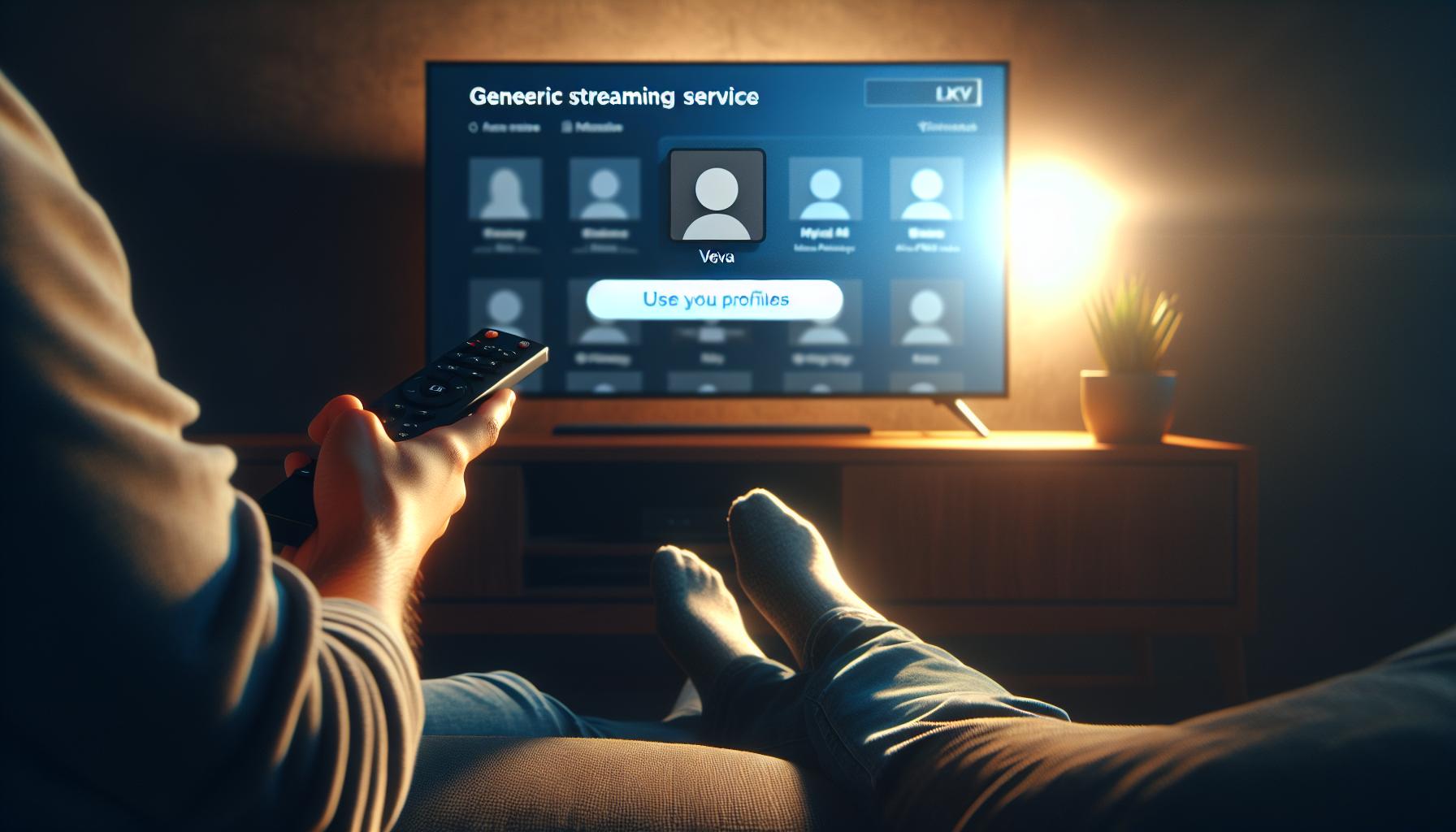
After diligently walking through the previous steps, you're now at a stage where it's time to experience Netflix on your Apple TV. But don't worry, it's much more than just hitting play. Personalizing your Netflix experience is the cherry on top in our step-by-step journey. You may wonder what more is there to do? There's a lot you can tweak to make your binge-watching saga unforgettable.
From setting up multiple profiles to adjusting the language and subtitle options, Netflix provides a range of customizable features to enhance your viewing pleasures. We'll insightfully walk you through some vital elements you can adjust to enrich your Netflix time.
Multiple Profiles
If you share your Netflix account with family members or roommates, creating separate profiles offers personalized recommendations for each user. It's easy to do this on Apple TV. When you open Netflix, select 'More' then 'Manage Profiles'. You'll have the option to add a new profile and even select your favorite kind of shows for more accurate suggestions.
Language and Subtitle Options
You're a fan of foreign language films or shows, but need subtitles to follow along? Or perhaps you're learning a new language, and you want your shows in that language. Don't worry, Netflix got you covered. Open your 'Account Settings' on your Netflix app, and there you'll find language options for audio and subtitles. You can be watching 'Money Heist' in Spanish with English subtitles in no time.
Playback Settings
Netflix also allows you to control the playback settings. You can auto-play the next episode of a series, control data usage, and even set default language and subtitle settings. Find these options in your 'Account Settings' and make Netflix work exactly the way you want.
The goal is to make your Netflix watching experience as personalized and comfortable as possible. With these settings in your hands, you're ready to dive deep into the plethora of content Netflix has to offer on your Apple TV, literally at your fingertips. So grab a bowl of popcorn and start exploring. Remember that every aspect of Netflix is designed to cater to your viewing needs. Tailor it to the way you like, and you'll be set for many binge-watching sessions to come. The world of Netflix awaits your exploration.
Conclusion
So, you've now got the know-how to add Netflix to your Apple TV. You've learned how to check and update your software version, connect your device to the internet, and sign into your Apple ID. You've mastered navigating the App Store to find and install the Netflix app, and you've learned how to sign in to your Netflix account. Plus, you've got the scoop on personalizing your Netflix experience to suit your preferences. Remember, it's all about making your binge-watching sessions as enjoyable as possible. So grab your remote, settle into your favorite spot, and get ready to dive into the world of Netflix on your Apple TV. It's time to let the streaming begin!
Frequently Asked Questions
What version of Apple TV software is required to use Netflix?
Apple TV software version 6.2 or later is needed to use Netflix.
How can one connect Apple TV to the internet?
You can connect the Apple TV to the internet via WiFi or Ethernet.
Is an Apple ID necessary to use Netflix on Apple TV?
Yes, an Apple ID is essential to unlock all features on your device, including Netflix.
How can one find Netflix in the Apple TV App Store?
You can find Netflix by using the search function in the Apple TV App Store.
How can the Netflix app be installed on Apple TV?
Once found in the App Store, you can install Netflix by initiating the download and installation process.
How to sign in to a Netflix account on Apple TV?
You can sign in to Netflix on Apple TV by launching the Netflix app and inputting your account credentials.
Can one start a free Netflix trial through Apple TV?
Yes, there is an option to start a Netflix free trial on Apple TV if you are not a subscriber yet.
How can you personalize the Netflix viewing experience on Apple TV?
You can personalize your viewing experience by setting up multiple profiles, adjusting language and subtitle options, and controlling playback settings on Netflix.