Ever wondered how to streamline your Apple ecosystem even further? Adding your Apple TV to HomeKit is a great place to start. It's an easy process that'll make your smart home experience more seamless and convenient.
In this guide, you'll learn how to add Apple TV to your HomeKit setup. You'll see just how simple it is to control your Apple TV using your iPhone, iPad, or even your voice via Siri. Get ready to enjoy a new level of integration and ease in your smart home.
Whether you're a tech whizz or a beginner, this step-by-step guide will have your Apple TV connected to HomeKit in no time. So, let's dive in and start exploring the benefits of a fully connected Apple ecosystem.
Why Add Apple TV to HomeKit?
Before you start the process of integrating your Apple TV into your HomeKit setup, you might be wondering, "Why add Apple TV to HomeKit?" Let's delve into the reasons that make this integration worthwhile.
1. Simplified Control
Adding your Apple TV to your HomeKit setup will allow you to control your Apple TV using the Home app on your iPhone, iPad, or Mac. You'll no longer need to juggle multiple remotes or browse through various apps. With just a few taps on your smart device, you can turn your TV on or off, change the channel, adjust the volume — virtually any function your remote can perform can be simplified through this integration.
2. Centralized Interface
With Apple TV integrated to HomeKit, your smart home devices' control becomes centralized. That means that you can adjust your lights, control your thermostat, and flick through your Apple TV channels all from the same interface. That's the kind of convenience only a well-integrated Apple ecosystem can offer.
3. Home Automation
One of the most exciting features of an Apple TV/HomeKit integration is the potential for home automation. For instance, you can set scenes in the Home app that include your TV. Imagine this: you walk through the door after a long day at work, and with just a tap on your iPhone, your lights dim, your thermostat adjusts, and your Apple TV turns on to your favorite show. That's not just a smart home — that's a savvy home.
As you can see, integrating your Apple TV and HomeKit has multiple benefits - it's a straightforward process that can greatly enhance your at-home Apple experience. The 'simplified control', 'centralized interface', and 'home automation' possibilities make it an excellent choice.
What You'll Need

To successfully integrate your Apple TV with your HomeKit, you'll require a few essentials. These comprise a compatible Apple TV, a secure Wi-Fi network, and an iOS device. Each component plays a crucial role in ensuring the setup process is smooth and effective. Let's dive deeper into these elements:
A Compatible Apple TV
Not all Apple TVs are made equal. For this integration, you'll need an Apple TV 4K or an Apple TV HD running the latest tvOS. Older models won't allow a seamless integration with HomeKit. Staying up-to-date with the latest version ensures you get the best possible experience.
A Secure Wi-Fi Network
A stable and secure connection is vital. Ensure you have a Wi-Fi network that your Apple TV and iOS device can connect to without any interruptions. It’s fundamental in data transmission, ensuring that devices sync, and commands are executed without latency.
An iOS Device with Home App
The final requirement - you need an iPhone, iPad, or iPod touch running the latest version of iOS. You'll be using the Home app on this device to manage and control your HomeKit enabled devices, including your newly integrated Apple TV.
Completing the entire setup process might seem somewhat daunting but don't worry - it's a pretty straightforward process. The above prerequisites will help make this integration seamless, and before you know it, you'll have a centralized interface, simplified controls, and the ability to include your TV in your home automation scenes.
Integrating your Apple TV and HomeKit is only a few steps away. But just as important as understanding the benefits are, knowing what you need is key in achieving that high-quality Apple experience. So, let's proceed to the next step of setting up your Apple TV with HomeKit.
Step 1: Update Your Devices
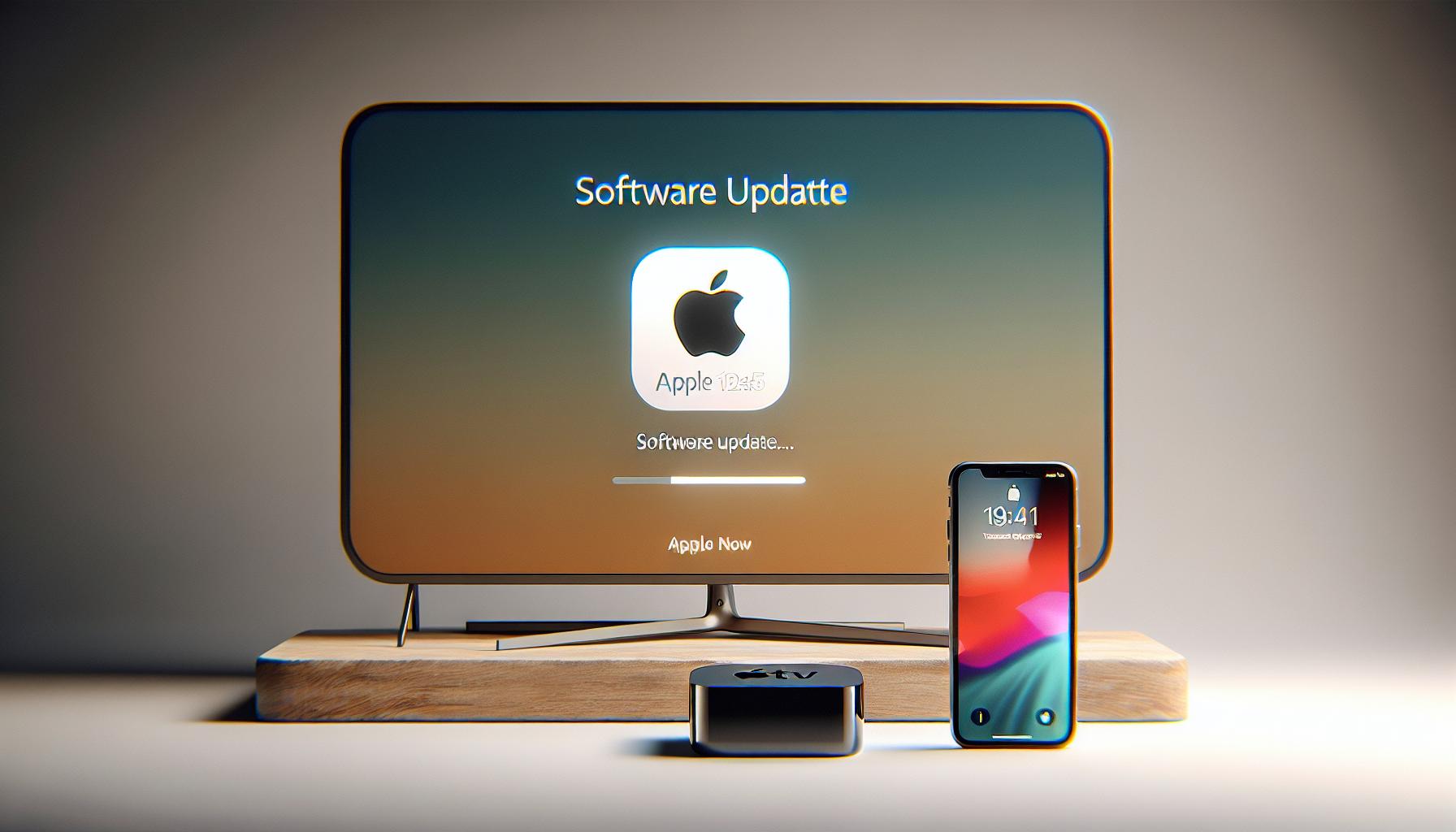
Updating your devices is an essential step you shouldn't overlook. As technology continuously evolves, keeping your devices up-to-date enhances stability, improves performance, and ensures compatibility.
To start the Apple TV and HomeKit integration process, all your devices must be running the latest versions of their respective operating systems. For your Apple TV, that's tvOS, and for your iOS device (like your iPhone or iPad), that's iOS.
Before you start, make sure your Apple TV is either a 4K or HD version. Both these versions are compatible with HomeKit and won't cause you any headaches down the line. If it isn't one of these models, consider upgrading. Your Apple TV must also be running the latest version of tvOS. Updates often include crucial patches and fixes that can make or break your HomeKit integration.
Similarly, your iOS device must be running the latest version of iOS. Patches released by Apple sometimes include important updates to the Home app, which is your main tool for controlling HomeKit. Any discrepancies or issues with the Home app could inadvertently make the process of adding your Apple TV to HomeKit a lot harder than it has to be.
Performing updates is pretty straightforward. Just navigate to the "System" category within the "Settings" menu on your Apple TV, then select the "Software Updates" option. On your iOS device, head to the "Settings" app, select "General," then "Software Update."
Remember, to smoothly perform these updates, you'll need a secure Wi-Fi network. Ensure your network is stable and delivers a quick, reliable connection. It's essential to avoid any interruptions during the updating process. One hiccup and you could find yourself starting from square one.
It may seem like a lot, but updating your devices is a critical step towards achieving that seamless Apple ecosystem. So, with your devices now updated, you're one step closer to integrating your Apple TV with HomeKit.
Step 2: Set Up HomeKit on Your iPhone/iPad

Next in line, you come across the exciting world of HomeKit. This Apple ecosystem marvel allows you to unify all your smart devices in one easy-to-use app, making your life much simpler in the process.
First things first, locate the Home app on your iOS device. If you can't seem to find it, quickly give the Spotlight Search feature a try. Just swipe down with your finger right from the middle of your home screen, then type 'Home' in the search bar.
Once in the Home app, relaxation is your only task. On your first use, you'll be greeted with an overview tutorial - a little nugget of wisdom worth paying attention to. Navigate this tutorial with patience, soaking up all the knowledge it has to give.
Time to start setting up HomeKit. Look for the '+' symbol on the screen's top right corner - it's your ticket to smart home automation. A drop-down menu will appear once you press it, from which you'll want to select the 'Add Accessory' option.
In 'Add Accessory', get ready to give your device's camera a workout. Here's why: You're going to scan the 8-digit HomeKit setup code. Finding it shouldn't pose a problem – look on the Apple TV box or in the device's documentation. Keep in mind that it's a good idea to have your Apple TV running and near your iPhone or iPad at this point.
Before we move to the next level of integrating your Apple TV with HomeKit, let's take a moment for housekeeping. Apple brings a neat feature to the table: Rooms. These are virtual spaces that you can assign your devices to, helping you keep track of which devices are installed where for better control. Feel free to create Rooms as needed and assign your Apple TV appropriately.
Every step you make brings you closer to a seamless, smart home experience powered by Apple.
Step 3: Connect Apple TV to HomeKit
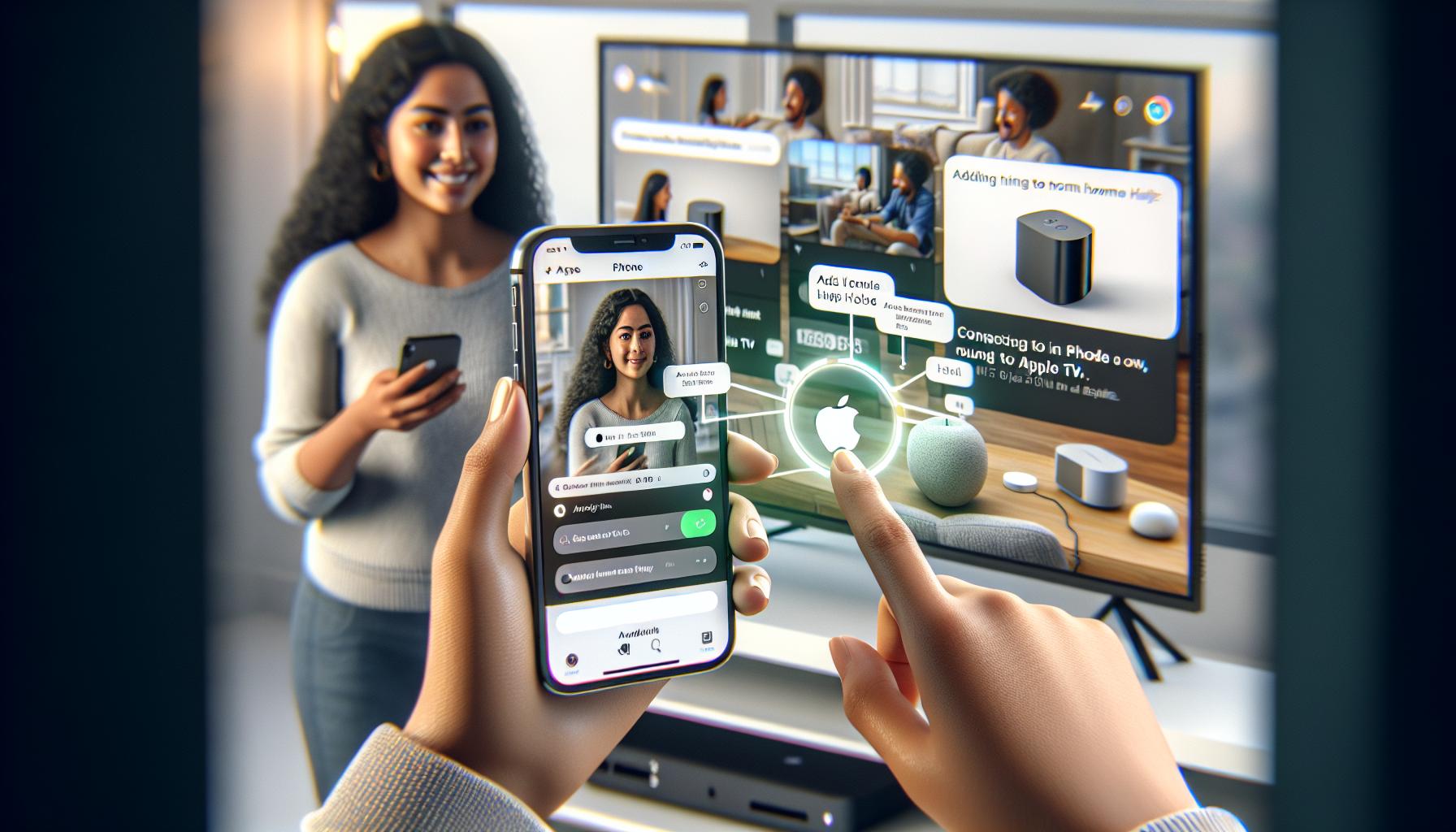
After setting up HomeKit on your iPhone or iPad and adding your first accessory, it's time to connect your Apple TV to HomeKit. This step takes your smart home hub to the next level.
Follow these instructions to successfully pair your Apple TV to your HomeKit setup:
- On your Apple TV, go to Settings.
- Navigate to AirPlay.
- Then, select HomeKit.
At this point, the screen will display a code. Keep this code handy as you will need this during the pairing process.
Next, follow these steps on your iPhone or iPad:
- Open the Home app.
- On the home screen, tap the house icon on the left.
- Choose Home Settings.
- Scroll down and select Hubs & Bridges.
- Tap "Add HomeKit Bridge or Hub".
- Lastly, scan the Apple TV code displayed earlier or enter it manually.
Remember, the Apple TV must be on the same Wi-Fi network as your iPhone or iPad. If you're prompted to add Apple TV to a room, place it in a suitable location. You can create virtual rooms to organize your devices if you haven't done so yet.
Connecting your Apple TV to HomeKit enhances its capabilities. It allows you to control your smart home devices through the TV via Siri voice commands. Moreover, Apple TV can send you relay commands from your devices even if you're not at home.
To make your smart home journey smoother, pair every smart device with HomeKit. You can add multiple Apple TVs or other Apple devices, such as HomePod, as hubs to extend your network's reach.
Remember, reach out to Apple Support if you face any hiccup while progressing through this procedure.
This practice takes you one step closer to your dream of an ultimate smart home ecosystem powered by Apple. But we're not done yet, and there’s more to learn about making the most of your Apple-powered smart home.
Step 4: Test Your Connection

Once you've paired your Apple TV with HomeKit, it's time to test the connection. This essential step ensures everything is up and running smoothly, allowing you to control your Apple TV from anywhere inside your home.
Fire up the Home app on your iPhone or iPad to check the link between your Apple TV and HomeKit. Your Apple TV should now appear as a Home Hub in the HomeKit configuration.
But what does it mean?
Quite simply, you've jumped to the next level of smart home management. A Home Hub is an IoT central command - your bridge to managing all your HomeKit-compatible devices from one place. Your Apple TV, with its powerful Siri integration, can directly supervise and command your smart devices - think lights, thermostats, and door locks - through voice control or the Apple TV remote.
Siri voice commands work wonders once they're in action. Try asking Siri, via your TV, to switch off the lights or adjust the room temperature. You'll be amazed at how seamlessly and effortlessly everything works together.
Stumped at anything? Never worry. Apple Support is always just a few clicks away, offering extensive help resources on their site. Reach out to them anytime for guidance or troubleshooting your Apple TV-HomeKit setup.
The jovial journey of setting up your Apple TV with HomeKit doesn't end here. In the next section, we'll explore other nifty features you can access after this pairing - such as controlling your smart TV using an iPhone or iPad. Are you excited to embark on this journey into seamless control and smart home convenience? Hope you're strapped in, because it's quite a ride! Let's roll to the next step.
Benefits of Adding Apple TV to HomeKit
When it comes to enhancing the smart home experience, integrating your Apple TV with HomeKit is a game-changer. It not only simplifies the way you control your HomeKit-compatible devices but also widens the realm of what's possible with your Apple TV.
One of the primary benefits is the conversion of your Apple TV into a Home Hub. As a Home Hub, it acts as a command center for all your HomeKit-enabled devices providing you with comprehensive control from one central location. Imagine being able to dim the lights, adjust the thermostat, and lock the doors right from your couch without having to lift more than your Apple TV remote. It's about integrating your device ecosystem in a way that's seamless, intuitive, and efficient.
The addition of voice control through Siri elevates this efficiency. Instruct Siri to turn off your lights, change your room temperature, or even play your favorite show without poking around numerous apps or menus on your Apple TV. This hands-free convenience not only enhances your smart home experience but also redefines what your Apple TV can do for you.
Also worth mentioning is the increased security that comes with adding Apple TV to HomeKit. This integration allows you to monitor your smart home devices remotely, and receive alerts on your other Apple devices whenever there is unusual activity.
Amplifying this convenience, managing your smart devices and services through a singular platform, such as HomeKit, makes for a simpler, more streamlined user experience. It saves you the hassle of juggling multiple apps, logins, and interfaces.
Last, but certainly not least, having Apple Support for troubleshooting ensures that any issues with the connection or control of devices through HomeKit can be promptly dealt with.
In essence, adding your Apple TV to HomeKit opens up new avenues of control, convenience, and security.
Troubleshooting Tips
Inevitably, glitches occur. But, don't sweat it. There's always a way to remedy the issue and that's what you'll find here, in your practical guide to troubleshooting common issues when adding your Apple TV to HomeKit.
At times, despite your best efforts, Apple TV might not sync with HomeKit. If you find yourself staring at the "Unable to add accessory" message, keep these handy tips in mind:
Restart your devices. This should be your first port of call. Unplug your Apple TV and HomeKit device. Wait for 30 seconds and plug them back in. If you're experiencing issues with multiple devices, do this step for all.
Check your network connection. Are your devices on the same network? They need to be. If your Wi-Fi is patchy, your devices might be having trouble connecting to HomeKit. Wi-Fi strength is crucial.
If your devices are stubbornly resistant to syncing, you might need to reset your HomeKit settings. To do it:
- Navigate to the Home settings
- Choose 'Remove Home'
- Confirm your decision
This will wipe out all your HomeKit settings, so bear in mind it is a last resort.
Then there's the issue of updated software. Are your devices running on the most recent software versions? They should be. Keeping your software current will significantly enhance device performance and minimize the likelihood of issues arising.
Lastly, Apple Support is a valuable resource for troubleshooting more complex issues. They're on hand to tackle any potential roadblocks.
Regardless of the hiccups you may face, a bit of patience, a few button presses and potential software updates are all part of the journey to syncing your Apple TV with HomeKit. Once you navigate these waters, you'll be on your way to a streamlined smart home experience.
Conclusion
So, you've learned the ropes of adding your Apple TV to HomeKit. You're now equipped with a toolkit of solutions for common glitches, from restarting devices to checking network connections. You've also got the option to reset your HomeKit settings and you've learned the importance of keeping your devices up-to-date. Remember, Apple Support is always there if you need an extra hand. Sure, you might face a few bumps along the way, but with patience and regular software updates, you're well on your way to a seamless smart home experience. So go ahead, start integrating your Apple TV into your HomeKit setup, and enjoy the convenience of a connected home.
Frequently Asked Questions
What are some common issues faced when adding Apple TV to HomeKit?
Some common issues include device unresponsiveness, failed network connections, and outdated software. The article suggests multiple troubleshooting tips to help with such issues.
What steps are suggested to troubleshoot these issues?
The article recommends restarting devices, checking network connections, and making sure that your devices are running the latest software versions. If these steps don’t work, you can try resetting your HomeKit settings.
What if none of the troubleshooting tips work?
If none of the suggested troubleshooting tips work, the article encourages seeking help from Apple Support. They are equipped to help with more complex issues.
What is the central message of the article?
Despite potential issues when adding Apple TV to HomeKit, patience and system updates can lead to a smoother smart home experience. Remember, troubleshooting is a part of the process.




