If you're looking to streamline your smart home experience, adding your Apple TV to your Home app is a great start. It's a simple process that can make a significant difference in how you manage your devices.
The Home app is designed to centralize control over all your HomeKit-compatible devices. That includes your Apple TV, which can act as a hub for automating and remotely accessing your devices. By adding your Apple TV to the Home app, you can take full advantage of these features.
Why add Apple TV to the Home app?
Integrating your Apple TV into your Home app isn't just a neat trick, it's a practical move that comes packed with an array of benefits. These will not merely enhance your user experience but also elevate your lifestyle.
Controlling all your HomeKit-enabled devices becomes significantly easier when you add your Apple TV to the Home app. You'll be able to centralize control, commanding everything from one convenient location. It simplifies things. Imagine adjusting room temperature, switching off lights, or even opening your garage door straight from your TV! That's a future we're already living in.
What's more, you can enjoy added functionality. There are features that get unlocked only once your Apple TV links with the Home app. Automation is one such feature and it's an absolute game changer. You could set rules for your TV to turn on its Netflix app every evening at 7, for example. Or, you might have your lights dim automatically when your movie starts. The possibilities here are truly vast.
The Home app also lets you remotely access your home. Say you're miles away from home and you remembered that you left your heater on. Don't worry. Access the Home app on your iPhone, and switch off the heater. You're in control, no matter where you are.
Your Apple TV, when added to the Home app, becomes a Home Hub. That means you won't be limited to controlling your home tech when you're in Wi-fi range. You're going global with your control. Your whole home can be managed from virtually anywhere, at any given time, no strings attached.
What's not to love about such seamless integration? It's your lifestyle, upgraded. Your whole smart home system functioning on your terms. That's the ease of control we all deserve.
Benefits of adding Apple TV to the Home app

Having weaved your way through the values and pitfalls of integrating Apple TV into your Home app, you might be asking, "Why bother?" It's clear that this step is more than just an extra tick on your technology to-do list. With Apple TV tied into your Home app, you're essentially turning it into a Home Hub, changing the whole game for controlling your smart home system.
By merging these two components, you're centralizing control of all HomeKit-compatible devices. Instead of darting from app to app, you'll find comfort in managing everything from one place. Gain a grasp of the lighting, temperature control, security cameras, and door locks without feeling overwhelmed by multiple apps and interfaces.
Think about automation. With Apple TV in the mix, you can set routines for your HomeKit devices based on time, location, sensor detections, and more. It's all in your hands. Set the scene for movie night without lifting more than a finger. Lights dimmed? Check. Popcorn maker running? Check. Temperature set just right? Of course.
It's not just about when you're at home, either. Remote access is another big perk you'll appreciate when adding Apple TV to the Home app. Need to check if you left the lights on after you've already left? Wondering if the heating's been running all day whilst you've been at work? No worries, as long as you have internet access, you can control your HomeKit-connected devices from practically anywhere.
Adding Apple TV into your Home app isn't about making life harder; it's about optimization, simplification, and utilizing smart technology to its fullest. With Apple TV as a Home Hub, you're holding the key to enhanced control, functionality, and freedom. Now, let's dive into how you can make all of this happen.
Checking compatibility and requirements
Before embarking on adding Apple TV to your Home app, it's essential to ensure all your devices are compatible. Compatibility is key to a seamless integration, and the good news is, Apple has created most of its devices with this in mind.
First, you'll need an Apple TV 4K or Apple TV HD running the latest tvOS. This is because these models have the Home app incorporated within the system. Devices older than these such as Apple TV (2nd or 3rd generation) don't have this capability.
Next, you should check if your iPhone, iPad, or iPod touch runs iOS 11.3 or later. This operating system is the minimum requirement to set up HomeKit-enabled devices, including Apple TV. To make sure you're using the latest version, venture into your device's Settings, tap on "General," then "Software Update." Your device will then show whether there's a pending update or if you're on the most recent version.
Ensure that all your devices are connected to the same iCloud account. Your Apple TV ought to be signed in to iCloud with the same Apple ID as your iOS device. This enables the centralized control you're seeking, allowing HomeKit accessories across the house to respond to your commands.
Finally, it's pivotal to ensure your HomeKit accessories are compatible. Your smart lights, door locks, security cameras, or thermostats should be HomeKit-enabled for the best experience on the Home app. Fortunately, we observe that many smart home brands on the market support HomeKit. This makes it easy for you to integrate and automate various functionalities within your home.
Upholding this recommended compatibility checklist will lay the groundwork for a seamless integration process and an enhanced smart home experience on your Home app via Apple TV.
Step-by-step guide to adding Apple TV to the Home app
Following a step-by-step guide can put nailing the process to a tee in reach, which we'll provide following this paragraph. Did you make sure your Apple TV and iOS device meet the necessary compatibility and requirements? If so, you've accomplished the first step. Now, let's venture into the process of connecting your Apple TV to the Home app.
Step 1: Sign in to iCloud
On your Apple TV, go to Settings. Select Accounts and then iCloud. Sign in with the Apple ID you're using for HomeKit. It's vital to use the same iCloud account on all your Home app-enabled devices for seamless integration.
Step 2: Turn on HomeKit
Still in the iCloud menu, navigate to HomeKit and turn it on. You'll notice a label indicating that your Apple TV is now a home hub.
Step 3: Add Apple TV to your Home app
Grab your iPhone, iPad, or iPod touch and open the Home app. Tap the plus (+) sign at the top right corner and select "Add Accessory." Use your iOS device's camera to scan the 8-digit HomeKit setup code that comes on a card packaged with your Apple TV.
Step 4: Invoke pairing mode on Apple TV
Go back to your Apple TV and navigate to Settings > AirPlay > Room. Your Apple TV will now be visible in the Home app on your iOS device. Choose your Room, or create a new one, then tap "Done." Your Apple TV will now show up in this room whenever you open the Home app.
With this easy four-step process, there won't be any head-scratching moments on your end. Adding the Apple TV to your Home app is not only super convenient but it also opens doors to unlocking an enhanced smart home experience. Remember, all your devices should be updated, compatible and connected to the same iCloud account for an unhindered integration experience. With these, you're set to enjoy your Apple TV with a seamless smart home integration.
Troubleshooting common issues
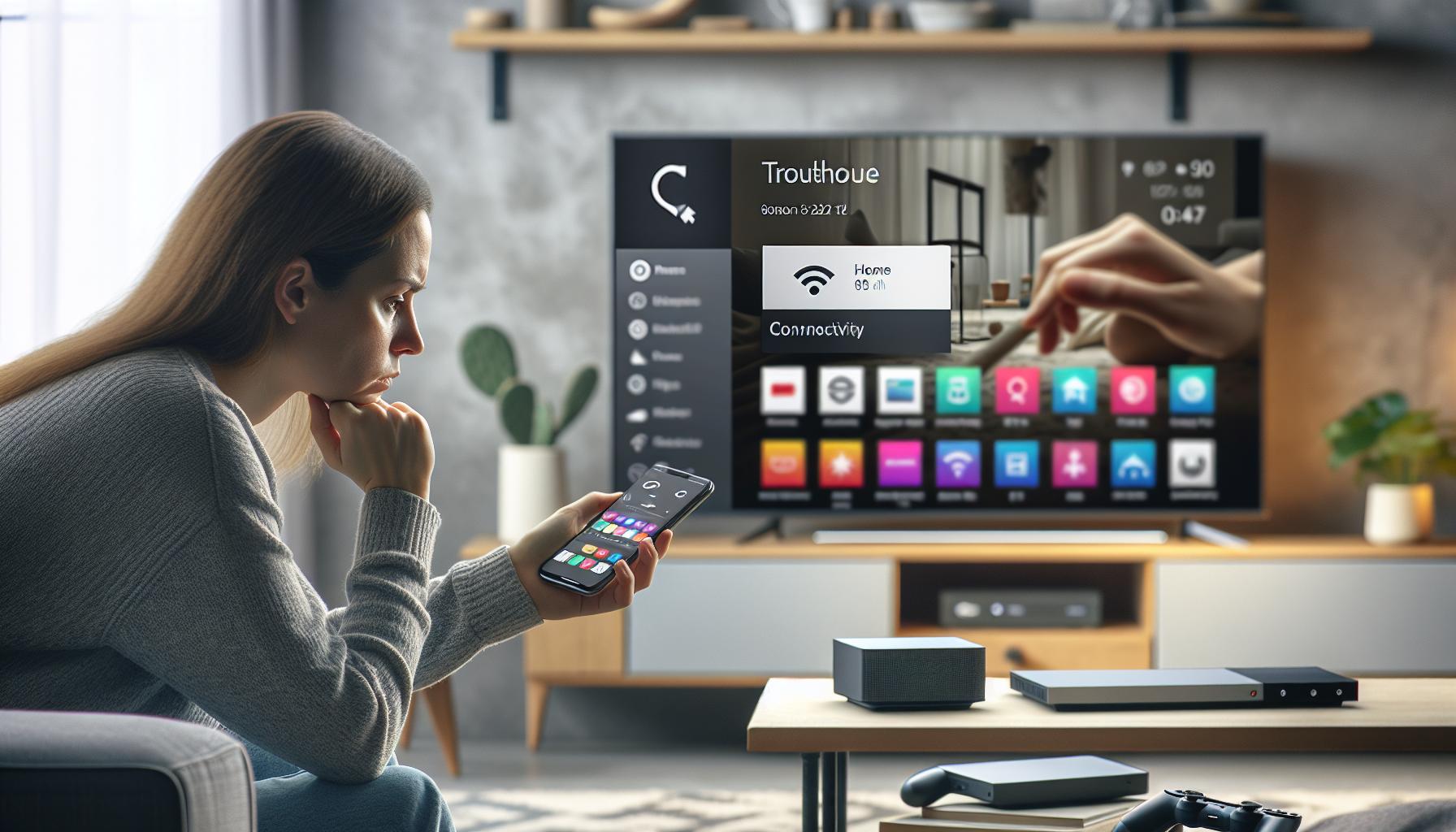
While you're trying to add Apple TV to the Home app, you might encounter a few hiccups. Don't worry, we're here to help you maneuver through these common issues.
First off, if Apple TV isn't appearing in the Home app, check your network connection. Apple TV and your iOS device must be on the same Wi-Fi network. So, ensure they're both connected accurately and have a strong signal.
Occasionally, the issue might be with the HomeKit functionality. To counter this, confirm that HomeKit is switched on in your Apple TV’s settings. You can find it under "AirPlay and HomeKit". If it's already on, try turning it off and on again. Sometimes, a simple reset can resolve the issue.
A common problem users encounter is the failure of the camera on the iOS device to read the Apple TV pairing code. If you're facing this issue, clean your camera lens and ensure that the Apple TV screen is bright with no glare. Here's a quick tip: don't distance your device too far from the TV, keep it about 5-10 inches away.
Another common issue is being unable to sign in to iCloud on Apple TV. Check your username and password and try again. If this doesn’t work, you may need to reset your password or check your iCloud settings.
Lastly, make sure the latest software version is installed on both your Apple TV and your iOS device. Apple continually releases software updates to fix bugs and improve performance.
Remember, you've got this! Troubleshooting is just a part of the process. The enhanced smart home experience awaits just around the corner. Just persist a bit and you're all set to enjoy your Apple TV integrated with the Home app.
Conclusion
You've now mastered the art of adding Apple TV to your Home app. It's not always a walk in the park, but with the steps outlined in this guide, you're well equipped to tackle any challenges that may arise. Remember, the key lies in ensuring your devices meet the necessary requirements and diligently following the process. Don’t let small hitches like network issues or iCloud sign-in problems deter you. Persist through, and you'll soon reap the benefits of a smart home experience like no other. So go ahead, integrate your Apple TV with the Home app, and take a step into the future of home entertainment.
What is the importance of checking compatibility before adding Apple TV to Home app?
Before adding Apple TV to the Home app, it is crucial to verify whether your devices meet the necessary requirements. This ensures that the process will be successful and saves you from unnecessary troubleshooting.
How do I add Apple TV to the Home app?
You start by signing in to iCloud and turning on HomeKit. Use your iOS device's camera to add Apple TV to the Home app, then invoke pairing mode on your Apple TV. Ensure you follow the instructions carefully.
What common problems might I encounter when adding Apple TV to the Home app?
During the process, you might encounter issues like network connection problems, HomeKit functionality issues, problems with camera reading, iCloud sign-in problems, and incompatibility due to software versions. Each problem has its troubleshooting strategy.
How do I persist through the issues during this process?
Patience and persistence are needed. Review the troubleshooting steps provided in the article to overcome the issues that might arise. Persistence ensures that you'll eventually enjoy the enhanced smart home experience by integrating Apple TV with the Home app.




